В сегодняшнем быстро развивающемся мире удаленного общения и совместной работы такие платформы, как WebEx, стали бесценными инструментами для бизнеса, преподавателей и частных лиц. Совещания WebEx обеспечивают беспрепятственное взаимодействие на расстоянии, способствуя продуктивным дискуссиям, презентациям и обмену знаниями. Благодаря возможности записи совещаний WebEx потенциал максимизации преимуществ этих виртуальных собраний становится еще более значительным.
Запись совещаний WebEx позволяет сохранить важные разговоры, ценные презентации и содержательные дискуссии. Независимо от того, являетесь ли вы организатором, стремящимся уловить ключевые идеи, или участником, стремящимся вернуться к критическим моментам, понимание как записывать встречи WebEx важно. В этом руководстве вы узнаете, как записывать собрания WebEx с разрешения и без разрешения с помощью стороннего инструмента, гарантируя, что вы будете готовы записывать собрания эффективно, этично и в соответствии с нормами согласия. Итак, без дальнейших обсуждений, читайте дальше, чтобы узнать больше деталей!
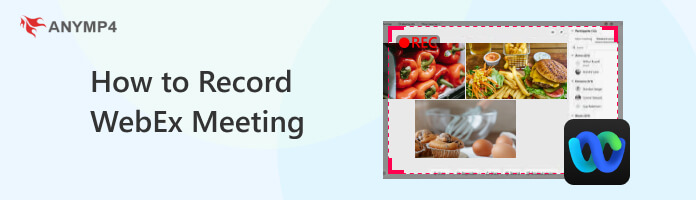
WebEx — это известная платформа веб-конференций и видеоконференций, разработанная Cisco. Он предоставляет различные функции общения и совместной работы для предприятий, организаций и частных лиц. WebEx предлагает возможность записывать собрания, презентации и вебинары, что позволяет участникам просмотреть контент позже или поделиться им с другими, кто не смог присутствовать на сеансе в реальном времени.
Вот как записать совещание WebEx:
1. Заранее сообщите всем участникам, что встреча будет записываться. Четко объясните цель записи и получите их согласие на продолжение.
2. Присоединитесь к совещанию WebEx в качестве участника или организатора, в зависимости от вашей роли в совещании. Будучи организатором, убедитесь, что функция записи собрания включена.
3. Как только собрание начнется и все участники узнают об этом и дадут свое согласие, начните запись, нажав Запись в интерфейсе WebEx.
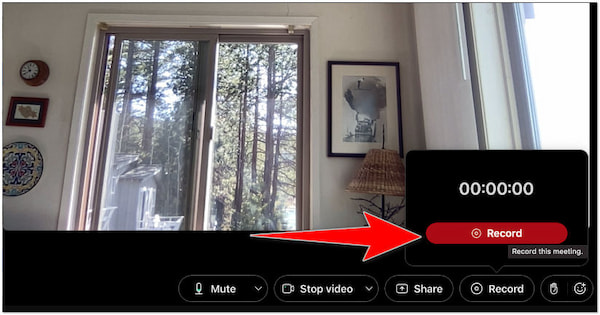
4. Если разговор переходит на деликатные темы или частные обсуждения, вам следует временно приостановить запись, чтобы уважать конфиденциальность участника.
5. По завершении собрания завершите запись, если она не была остановлена, нажав кнопку Stop в интерфейсе WebEx.
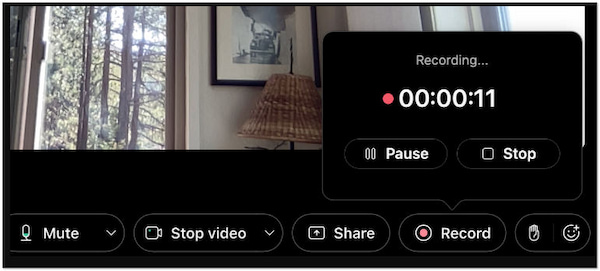
Запись совещаний в WebEx может стать ценным инструментом для совместной работы, обмена знаниями и документирования. Однако запись собраний без надлежащего согласия участников может вызвать проблемы конфиденциальности. Он требует, чтобы пользователи информировали участников о записи и получали их разрешение. Более того, формат записи WebEx будет автоматически сохранен как .wrf. Если вы хотите играть в нее на большинстве устройств, вам необходимо конвертировать WRF в MP4.
AnyMP4 Screen Recorder — это удобная альтернатива инструменту записи WebEx, которая позволяет пользователям записывать содержимое совещания WebEx, включая видео, аудио, а также демонстрацию экрана или презентации. Он позволяет пользователям записывать видео и аудиоконтент во время виртуальных собраний, сохраняя обсуждения, презентации и взаимодействия для дальнейшего использования или обмена.
Более того, AnyMP4 Screen Recorder не ограничивается WebEx; он может записывать контент из различных источников, что делает его многофункциональным инструментом для всех ваших потребностей в записи экрана. Благодаря этому вы получаете полный контроль над записью, гарантируя соблюдение этических и юридических требований и получение надлежащего согласия участника.
Рекомендация
Вот как записать собрание WebEx с помощью AnyMP4 Screen Recorder:
1. Сначала получите инструмент, нажав кнопку Бесплатная загрузка Кнопка ниже. После загрузки альтернативы WebEx Recorder откройте программное обеспечение после установки.
Безопасная загрузка
Безопасная загрузка
2. Вы увидите удобный интерфейс с различными вариантами записи; выбрать Видеомагнитофон опцию.
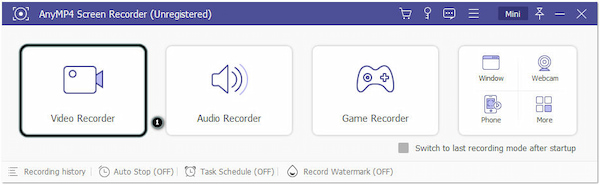
3. В следующем окне выберите предпочитаемую область записи. Выберите область записи, например В полностью or На заказ, Включить Звуковая система и Микрофон для записи аудиосовещаний и голосовых комментариев.
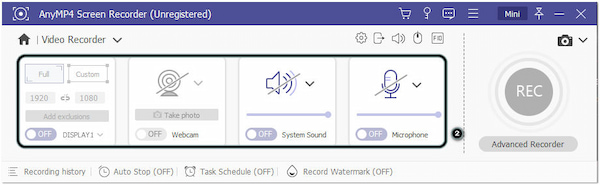
4. После настройки параметров присоединитесь к записи WebEx в качестве участника. Когда вы будете готовы начать запись, вернитесь в AnyMP4 Screen Recorder и нажмите кнопку REC .
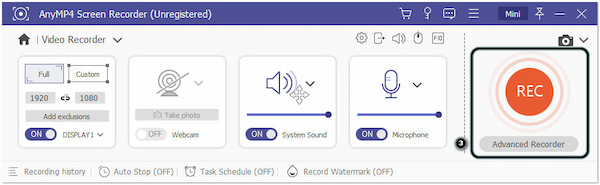
5. Запись начнется после трехсекундного обратного отсчета, записывая все, что находится в указанной области записи. Если вам нужно приостановить запись в любой момент, нажмите кнопку пауза кнопку на панели управления.
6. После завершения совещания WebEx щелкните значок Красный квадрат кнопку на панели управления, чтобы остановить запись. Вам будет предложено обрезать и сохранить запись в окне предварительного просмотра.
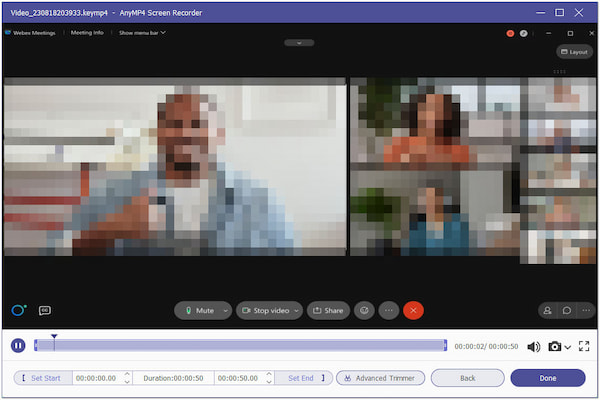
Хотя встроенная запись WebEx имеет определенные ограничения, AnyMP4 Screen Recorder дает таблице ряд преимуществ, таких как настройка, универсальность, расширенные возможности редактирования, автономный доступ и контроль над форматами. Это может быть особенно полезно для пользователей, которым нужен больший контроль над своими записями и возможность захвата контента за пределами совещаний WebEx.
Где найти записи WebEx?
Записи WebEx доступны в учетной записи WebEx в разделе «Записи» или «Мои записи». С другой стороны, если вы записываете совещание WebEx с помощью AnyMP4 Screen Recorder, вы можете легко найти записанное совещание в заданной вами папке назначения.
Могу ли я записать совещание WebEx?
Абсолютно! Вы можете записать совещание WebEx, если вы являетесь организатором или организатор предоставил вам права на запись. Однако возможность записи собрания зависит от настроек и разрешений, установленных организатором и вашей организацией. Для беспроблемной записи рассмотрите возможность использования AnyMP4 Screen Recorder.
Как записать совещание WebEx, если я не являюсь его организатором?
Если вы не являетесь организатором совещания WebEx, вы все равно сможете записать совещание, если организатор предоставил вам права на запись. Однако, если у вас нет прав на запись и вы хотите записать собрание, использование AnyMP4 Screen Recorder может быть простым решением для записи собраний WebEx. Это универсальный инструмент, который позволяет участникам легко записывать обсуждения.
Как долго WebEx хранит записи?
Срок хранения записей WebEx зависит от плана подписки и настроек вашей организации. WebEx позволяет организатору выбирать, как долго будут храниться записи. Записи могут храниться в течение определенного периода и могут быть автоматически удалены по истечении этого времени. Для максимального контроля рассмотрите AnyMP4 Screen Recorder. Это позволяет вам сохранять записи на неопределенный срок, если вы не решите их удалить. Наслаждайтесь неограниченным хранилищем и легким доступом.
Могу ли я редактировать запись WebEx?
ДА! Вы можете редактировать запись WebEx. После загрузки записанного совещания WebEx вы можете использовать программное обеспечение для редактирования видео, чтобы вносить такие изменения, как обрезка, добавление аннотаций, улучшение качества видео и многое другое. Используйте функции редактирования AnyMP4 Screen Recorder, чтобы легко обрезать и редактировать записи.
В эпоху, когда виртуальное взаимодействие является обязательным, возможность записи совещаний WebEx дает возможность улучшить сотрудничество, передачу знаний и документацию. Следуя описанным шагам по записи совещаний WebEx и придерживаясь этических норм, вы сможете использовать возможности записи для создания хранилища ценной информации. Запись совещаний WebEx, если подходить к ней ответственно, превращает их из мимолетных разговоров в долговечные ресурсы. Поскольку технологии постоянно меняют способы нашего общения, овладение искусством записи виртуальных встреч гарантирует, что мудрость, которой делятся в этих цифровых пространствах, останется доступной, полезной и эффективной еще долгое время после того, как виртуальный конференц-зал исчезнет из памяти.