Most of Converting tools only have the function of just ripping DVD or just converting video, if we want to rip DVD and convert video at the same time; we need to get two converting tools to finish the process. Now AnyMP4 provides DVD Converter software, the truly two-in-one Converting tool, integrates the function of ripping DVD and converting video and can help you rip DVD and convert video simultaneously. How to rip DVD and convert video simultaneously with DVD Converter? This step-by-step guide would help you solve the problem.
Secure Download
Secure Download
Here you can free download AnyMP4 DVD Converter and install it on your computer, and then launch the program to open the main interface.
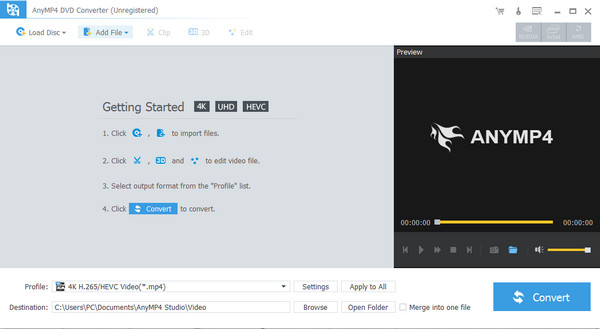
Inset the DVD disc into DVD drive and click "Load DVD" button to load DVD disc to the program, and then click "Add Video" button to add video to the program. At right of the main interface, you can preview the loaded DVD and added video through the "Preview" window.
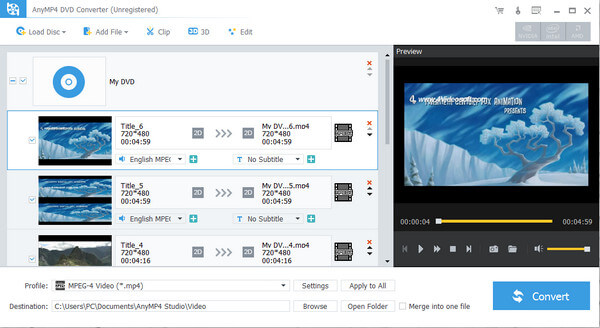
Click "Edit" button to open the "Edit" window, here you can adjust the video effect (brightness, contrast, saturation, hue and volume), trim the DVD/video length, crop the video frame, and add text/image watermark to the video.
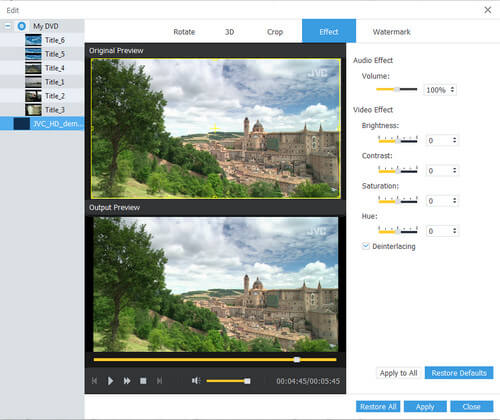
Click "Profile" drop-down button and open the profile list to choose the output format you want, and you can also choose the different output format for each DVD title and video.
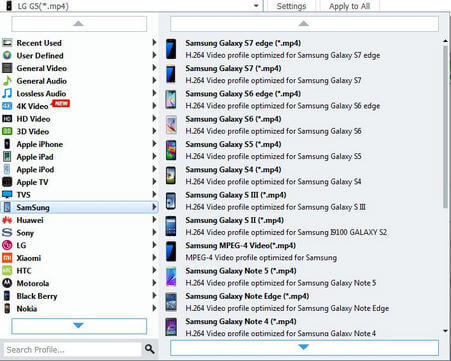
After setting all the DVD titles and videos, you can start to convert DVD/video simultaneously, with advanced converting technology; you can rapidly finish the whole process.