Det må være noen interessante øyeblikk du vil beholde for alltid. Den enkleste måten er å ta et skjermbilde på en video. Windows Media Player 12 er standard videospiller for Windows 8.1/7 og noen Windows 10 -brukere. Dermed må du ta et stillbilde fra en video som spilles av i Windows Media Player.
I vanlige scenarier kan du trykke på Print Screen-tasten på tastaturet for å ta et skjermbilde på Windows. Men Print Screen-metoden fungerer ikke for å ta skjermbilder av Windows Media Player. Du får bare svarte eller blanke bilder ved å ta skjermbilder i Windows Media Player via Print Screen direkte. Det er fordi noen videooverlegg hindrer deg i å ta stillbilder fra WMP-videoer.
Men ikke bekymre deg for det. Denne artikkelen introduserer 3 enkle måter å ta et stillbilde av Windows Media Player på. Du kan lage skjermopptak på Windows vellykket.
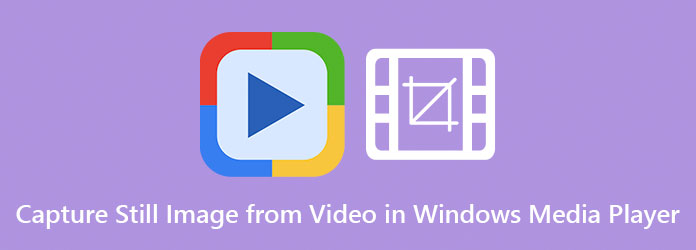
AnyMP4 Screen Recorder gir to raske måter å ta et stillbilde fra en video på Windows 2/10/8. Du kan bruke funksjonen Screen Capture til å ta et øyeblikksbilde av en video på Windows. Den tilpassbare skjermstørrelsen og flere tegneffekter på skjermen er enkle å bruke. Eller du kan angi hurtigtaster til å ta et skjermbilde av en video som kjører i Windows Media Player umiddelbart. Bildet som blir tatt vil bli lagret i JPG, PNG, BMP og andre formater i høy kvalitet. Eller du kan dele WMP -skjermdumpene dine direkte med Facebook, Twitter og andre sosiale plattformer.
Sikker nedlasting
Sikker nedlasting
Trinn 1. Start AnyMP4 Screen Recorder etter installasjonen. Velg Screen Capture i hovedgrensesnittet.
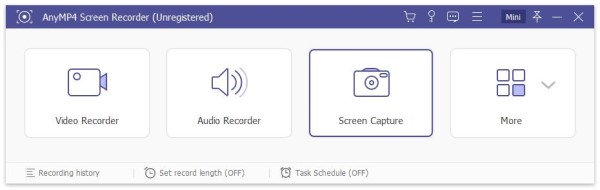
Trinn 2. Musen vil ha et kryss. Still inn skjermbildet ved å dra med venstre museknapp. Når du slipper musen med venstre museklikk, kan gjeldende skjerm for videoen i Windows Media Player tas opp.
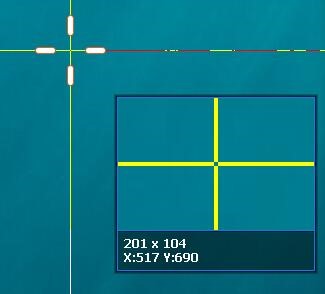
Trinn 3. Legg til merknader basert på ditt behov. Endelig kan du lagre eller dele stillbildet du har tatt med deg Windows Media Player.

Merk: Hvis du vil ta et stillbilde fra video i Windows Media Player via hurtigtaster, kan du velge Preferanser fra toppen AnyMP4 Screen Recorder nedtrekksliste. Velg hurtigtaster i venstre panel. Deretter kan du tilpasse hurtigtastene for skjermopptak.
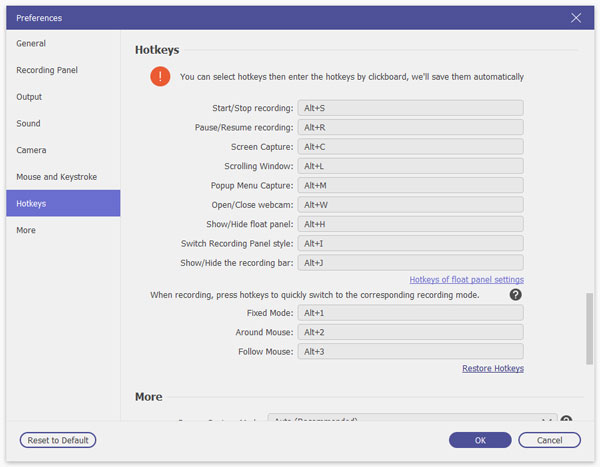
Forsikre deg om at du bruker den nyeste Windows Media Player 12-versjonen. Senere kan du deaktivere videooverlegg og bruke Windows Print Screen-tasten til å skjermbilde på Windows PC.
Trinn 1. Legg til en video i Windows Media Player. Velg Alternativer fra den øverste Verktøy-menyen. Gå deretter til Performance-delen.
Trinn 2. Klikk på Avansert i ytelsesvinduet. Deaktiver haken før bruk overlegg under Video Acceleration Settings. Klikk OK for å bekrefte.
Trinn 3 Lukk vinduene til andre programmer. Senere trykker du på Alt og Skriv ut skjermtastene samtidig på tastaturet.
Trinn 4. Du kan ta et stillbilde av et aktivt vindu i Windows Media Player. Deretter åpner du Paint og trykker på Ctrl og V for å lime inn skjermbildet på utklippstavlen.
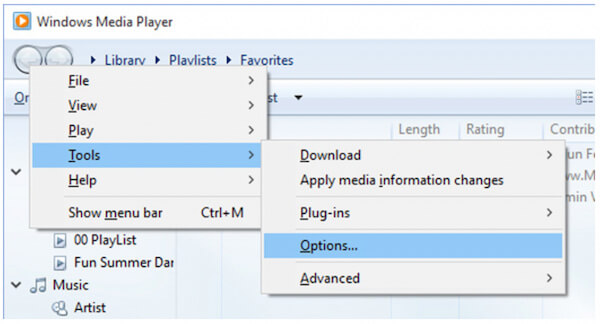
Snipping Tool er et gratis skjermopptaksverktøy for Windows 10/8/7. Du kan ta et gratis skjema på en video som spilles av i Windows Media Player. Til å begynne med, ta en pause i videoen du ser i Windows Media Player.
Trinn 1. Åpne Windows Start-meny, søk etter Snipping Tool for å finne det raskt.
Trinn 2. Fra rullegardinlisten Mode velger du hvilken skjermopptaksstørrelse du trenger. Det anbefales å velge Windows Snip.
Trinn 3. Klikk på Ny og velg deretter WMP-skjermen for å ta et stillbilde av Windows Media Player-videoen.
Trinn 4. Du kan slippe og tegne på Windows-skjermbildet. Klikk på Lagre for å laste ned skjermbildet som et stillbilde.
Snipping Tool er bygget i Windows-datamaskinen. For Mac-brukere kan du laste ned Snipping for Mac verktøy.
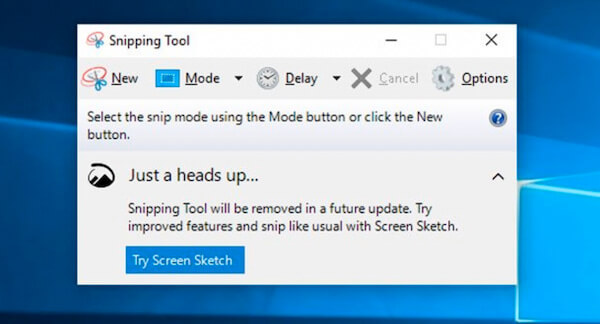
Kan jeg bruke VLC til å ta et stillbilde fra en video?
Ja. Bruke pause knappen nederst på VLC-skjermbilde verktøy for å fange videorammen. Senere velger du Snapshot fra video rullegardinlisten øverst for å trekke ut et stillbilde fra en video.
Hvor lagres stillbildet?
Åpen Filutforsker og velg Skjerm mappe. Du kan se alle Windows-skjermbilder her. Eller du kan gå inn i Eiendommer og dens Sted kategorien for å endre standard skjermbildeplassering.
Hvordan tar jeg et skjermbilde fra en video i Windows Media Player 10?
Windows Media Player 10 tilbyr skjermdumpfunksjonen for MPEG- og MPEG2-innhold. Du kan trykke Ctrl og I tastene samtidig på tastaturet for å ta et stillbilde fra Windows Media Player 10.
Alt i alt kan du bruke AnyMP4 Screen Recorder, Print Screen og Snipping Tool for å trekke ut videorammer og lagre dem på bilder. Den tidligere tilbyr mer fleksible verktøy og innstillinger for å fange Windows-øyeblikksbilder. Du kan laste ned programmet gratis og prøve nå. Windows-skjermopptaksfunksjonen er helt gratis å bruke.
Sikker nedlasting
Sikker nedlasting