Innspilling av en PowerPoint-presentasjon er lettere enn det høres ut. Flertallet av mennesker sa imidlertid at de ikke forsto hvordan de skulle gjøre det, selv om de la ned en enorm innsats i presentasjonene sine. Faktisk har PowerPoint-programmet innebygd innspillingsfunksjonen for å spille inn fortelling mens presentasjonen ble laget. Dessuten kan noe tredjepartsprogramvare hjelpe folk med å redde viktige presentasjoner også. Dette er en tutorial som fokuserer på slik etterspørsel.
Det kan være mange grunner til at du selv vil registrere en presentasjon av en PowerPoint. De viktigste årsakene inkluderer:
Den største utfordringen med å spille inn en PowerPoint-presentasjon med lyd er at prosedyrene er forskjellige i forskjellige programversjoner. Derfor deler vi en guide for hver versjon.
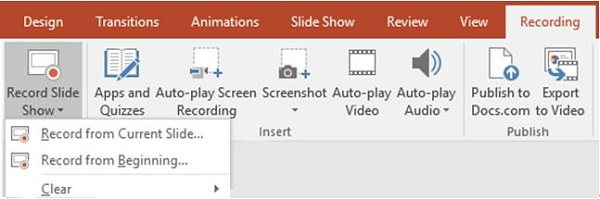
Trinn 1: Åpne presentasjonen og ta turen til Innspilling fane på øverste bånd.
Trinn 2: Klikk på Ta opp lysbildefremvisning menyen, så får du to alternativer, Record from Current Slide og Innspilling fra begynnelsen. Velg riktig basert på behovet ditt.
Trinn 3: Da vil PowerPoint bringe presentasjonen din til visningsmodus med flere alternativer på skjermen. Klikk på for å starte innspillingen av en PowerPoint-presentasjon Innspilling knappen øverst til venstre.
Trinn 4: Vis presentasjonen din fremover og bakover. Når det er fullført, velg Sluttvisning fra rullegardinmenyen for å lagre innspillingen.
OBS: Har du satte inn en video i PowerPoint, så må du spille av videoen mens du spiller inn presentasjonene.
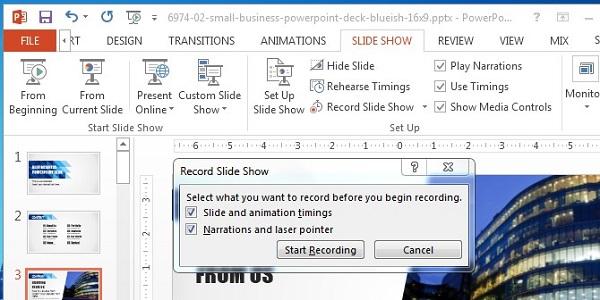
Trinn 1: For å lage en post for en presentasjon i PowerPoint 2013, må du også åpne den i PowerPoint. Gå deretter til bilde~~POS=TRUNC Klikk, klikk Ta opp lysbildefremvisning og velg riktig alternativ.
Trinn 2: I popup-dialogboksen velger du de ønskede alternativene og klikker på Starte opptak for å utløse seermodus.
Tips: Du kan bare fange historien hvis du kobler en mikrofon til PC-en.
Trinn 3: Demonstrer lysbildefremvisningen og snakk tydelig. Hvis du vil gå til neste side, klikker du på neste knappen på Innspilling verktøylinje, som også viser deg til tidspunktene.
Trinn 4: Etter innspilling kan du lagre den som en video. Gå til filet -> Eksport -> Lag en video, og klikk Opprett video å åpne Lagre som dialogen. Fyll ut detaljene og treff Spar knapp.
Merknader: Innspillingsfunksjonen i PowerPoint 2010 er nesten den samme med den i PowerPoint 2013. Så du kan utføre det med trinnet over i PowerPoint 2010.
Dessuten kan innspillingen PowerPoint-filen deles med andre som videoformat eller DVD filen.
Trinn 1: Åpne lysbildefremvisningen for å spille inn i PowerPoint og velg startbildet i normal visning.
Trinn 2: Bytt til bilde~~POS=TRUNC kategorien på øverste bånd og klikk på Registrer fortelling knappen i Sett opp gruppen.
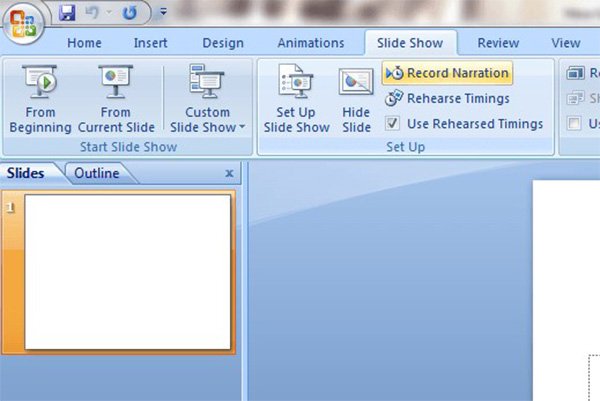
Merknader: Vil du ikke bruke den innebygde lydopptakeren? Bare prøv stemmeopptaker her.
Trinn 3: I popup-dialogen klikker du Still inn mikrofonnivå, still inn mikrofonnivået og trykk OK. Så bestemmer du for Legge ned fortelling or Link fortelling.
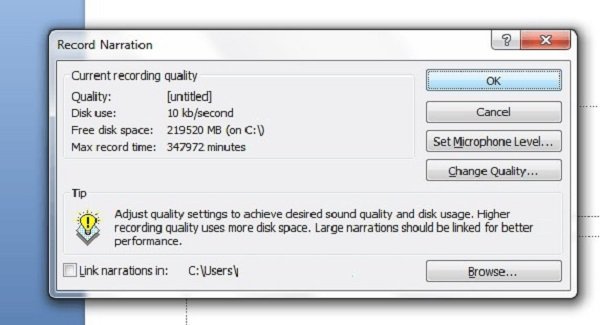
Trinn 4: Nå vil den første lysbilden av presentasjonen din vises på fullskjerm. Legg til kommentarer og fortellinger til hvert lysbilde. Når presentasjonen er ferdig, klikker du på Avslutt-knappen for å lagre fortellingen.
Merknader: PowerPoint 2007 og tidligere kan ikke lagre innspillingen av PowerPoint-presentasjonen din som video.
Selv om innspillingsfunksjonen i PowerPoint er enkel å bruke, er det ikke nok noen ganger. For eksempel kan den ikke fange opp reaksjonene dine via webkamera. Så vi anbefaler AnyMP4 Screen Recorder. Det er en allsidig PowerPoint-presentasjonsopptaker.
Kort sagt, det er den enkleste måten å lage et opptak for PowerPoint-presentasjonen på.
Sikker nedlasting
Sikker nedlasting
Trinn 1: Installer presentasjonsopptakeren
Last ned og installer den enkleste presentasjonsopptaker på din PC. Det er en dedikert versjon for Mac. Deretter starter du det fra skrivebordet ditt og velger Skjermopptaker i hjemmegrensesnittet. Slå på Vise, Webkamera, System lyd og Mikrofon.
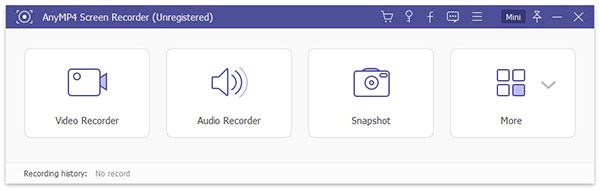
Trinn 2: Spill inn presentasjonen
Åpne lysbildefremvisning i PowerPoint og sett til å registrere fullskjerm. Juster deretter volumet for System lyd og Mikrofon. Klikk på Stille ikonet og tilbakestill Produksjon, Hurtigtaster, og andre alternativer i Innstillinger-dialogboksen.
Slå den REC -knappen og begynn å spille av presentasjonen. Hvis du vil legge til merknader, klikker du på Maler ikon og tegne opptaket.
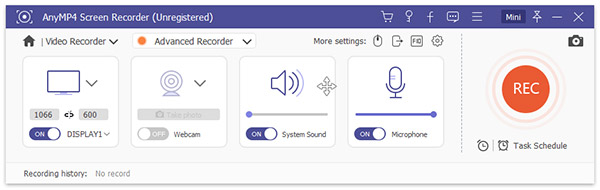
Trinn 3: Forhåndsvis og lagre innspillingen
Når presentasjonen er ferdig, klikker du på Stopp for å ta opptaket til forhåndsvisningsvinduet. Her kan du justere volumet, startpunktet og sluttpunktet. Hvis du er fornøyd, klikker du på Spar for å eksportere innspillingen basert på innstillingene dine.

Ikke bare innspilling av PowerPoint-presentasjoner, det også registrerer webinaret, spill osv. enkelt.
Nå, bør du forstå hvordan du registrerer en presentasjon i PowerPoint 2016 / 2013 / 2010 / 2007 og tidligere. Vi bruker presentasjoner i både arbeid og hverdag. Den gode nyheten er at Microsoft hadde introdusert en innspillingsfunksjon i PowerPoint. Hvis det ikke kan tilfredsstille behovet ditt, kan du prøve tredjepartsprogramvare, for eksempel AnyMP4 Screen Recorder. Det er ikke bare en enkel presentasjonsopptaker, men også i stand til å fange reaksjonene dine via webkamera. Hvis du har andre spørsmål relatert til presentasjonsopptak, kan du legge igjen en melding nedenfor.