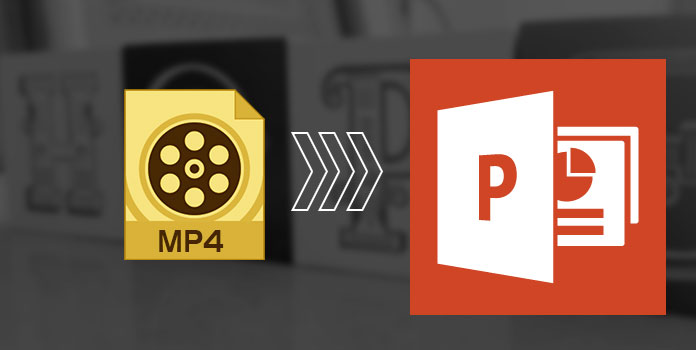
Når du bruker en PPT til å presentere og forklare noe for elevene eller kollegene dine, kan det være en god måte å illustrere ting mye bedre å legge inn en MP4-video i PowerPoint. Men noen ganger vil du oppdage at PowerPoint ikke kan legge inn MP4-videoen fra den valgte filen. Hva er verre, selv når du klarer å sette MP4 inn i PowerPoint, vil du fortsatt merke til at videoen ikke kan spilles. Hvorfor kan du ikke legge inn MP4 til PowerPoint med hell? Vel, avhengig av de ulike versjonene av PowerPoint, er den detaljerte årsaken bak dette problemet også annerledes.
PowerPoint 2007 og lavere versjoner: støtter bare formatene til WMV, AVI, ASF og MPG (MPEG-1), som er grunnen til at du ikke kan spille MP4 i PowerPoint 2007 / 2003 / 2002 / 2000 / 97 / 95.
PowerPoint 2010: Bare støtte videoformatene til MP4, MPV og QT hvis Apple QuickTime-spilleren er installert. Så grunnen til at du ikke kan legge inn MP4 i PowerPoint, kan være at QuickTime ikke er riktig installert.
PowerPoint 2013: Bare støtte MP4 videoer kodet med H.264 video (aka MPEG-4 AVC) og AAC lyd. Så det kan være grunnen til at kilden MP4-fil ikke oppfyller kravet ovenfor. Årsakene til MP4 kan ikke integreres i PowerPoint, og er forskjellige fra versjoner av PowerPoint, og de relaterte løsningene er også forskjellige. Men vær ikke opprørt. Dette avsnittet vil introdusere deg tre nyttige og praktiske metoder for å løse dette problemet.
Hvis du vil legge inn MP4-videoen i PowerPoint uten begrensning, er det mest nyttig å overføre videoformatet fra MP4 til andre formater som støttes av PowerPoint, inkludert WMV (med WMV8 codec), AVI (med WMVXNUMX codec) med noen gamle codec) eller MPG.
Og AnyMP4 Video Converter Ultimate er en fantastisk video converter som er rettet mot å konvertere MP4 video til PowerPoint format. Dette konverteringsverktøyet støtter mer enn 200 videoformater, inkludert MP4, AVI, WMV, MKV, TS, MPG, MTS, M2TS, MOV, TOD, MOD, TiVo osv. I tillegg kommer AnyMP4 Video Converter Ultimate med mange grunnleggende og avanserte redigeringsverktøy, som lar deg trimme, beskjære, slå sammen, vannmerke videoen for å tilfredsstille din tilfredshet. For å oppsummere kan AnyMP4 Video Converter Ultimate hjelpe deg å sette MP4-videoen inn i PowerPoint enkelt og enkelt. Her er de detaljerte trinnene om hvordan du konverterer MP4-video til PowerPoint-foretrukne formater med AnyMP4 Video Converter Ultimate.
Sikker nedlasting
Sikker nedlasting
Trinn 1: Last ned AnyMP4 Video Converter Ultimate
Gratis nedlasting AnyMP4 Video Converter Ultimate på datamaskinen din, dette verktøyet er tilgjengelig for både Windows og Mac. Og installer det ved å følge instruksjonene på PCen eller Mac.
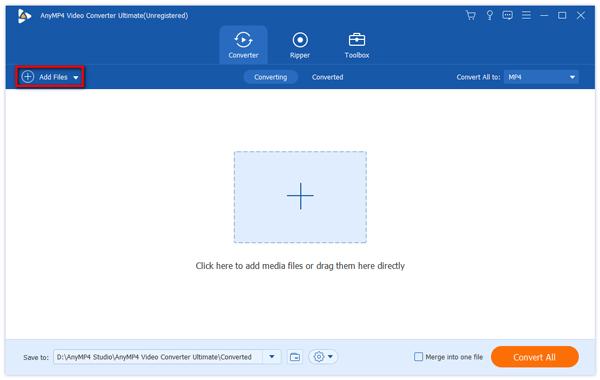
Trinn 2: Legg til MP4-video i programmet
Klikk på "Legg til filer" -knappen øverst til venstre for å legge til MP4-videoen du vil legge inn i PowerPoint. Når du har lagt til vellykket, kan du se det på oppgavelisten. Du kan også bare dra og slippe videoen til hovedgrensesnittet til AnyMP4 Video Converter Ultimate.
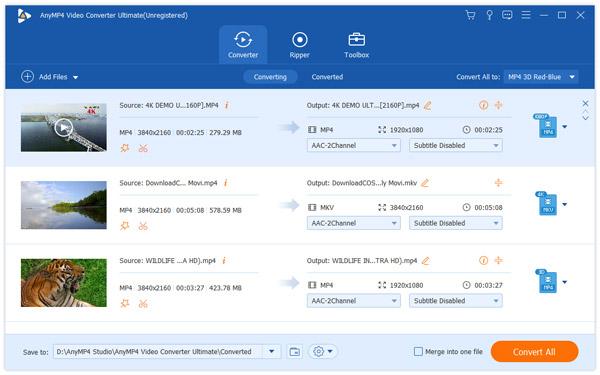
Trinn 3: Angi eksportformat
Slå på profilen i nedre venstre kvartal for å dukke opp en rullegardinliste. Og du kan velge utdataformatet for videoen. Ikke glem å velge PowerPoint-kompatible videoformater: WMV- eller AVI-formater for Windows-brukere; MOV eller H.264 MP4 formater for Mac-brukere.
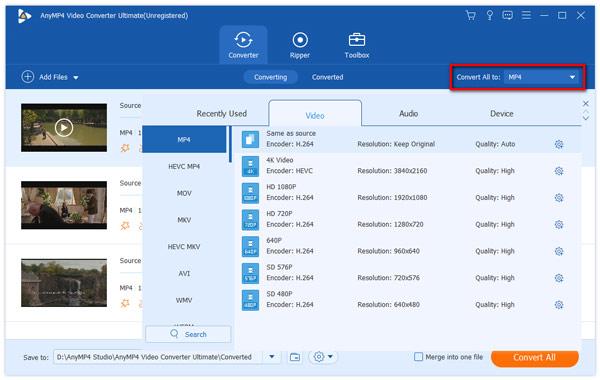
Trinn 4: Rediger MP4-videoene (valgfritt)
Før du legger inn MP4-videoen direkte i PowerPoint, kan du redigere MP4-videoene ved å klikke på Rediger-knappen. Du kan velge å trimme, beskjære videoen, legge til tekst eller bilde Vannmerke, og effekt på videoen, og gi videoen et nytt navn og så videre.
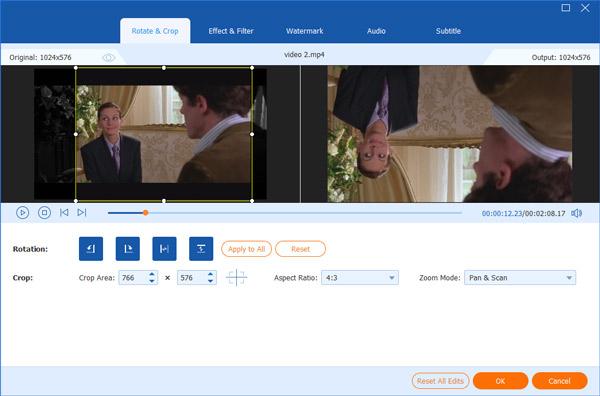
Trinn 5: Start konverteringsprosessen
Klikk på den store blå Konverter alle-knappen til høyre for å starte MP4 til PowerPoint-konvertering. Når overføringsprosessen er fullført, kan du se den nyopprettede ved å klikke Åpne mappe og sette den konverterte MP4 i PowerPoint neste.
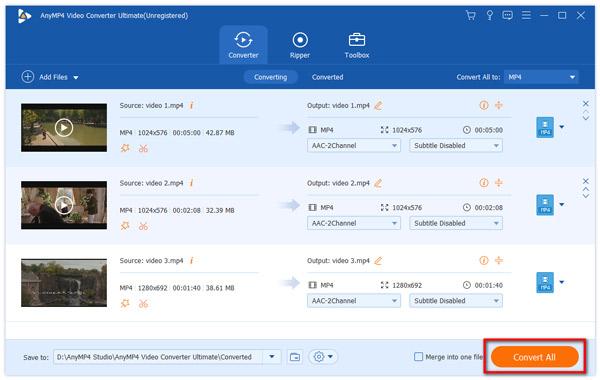
Deretter kan du legg ned de konverterte MP4-videoene i HTML direkte. For å legge den inn i PowerPoint, bare fortsett å lese.
Trinn 6: Legg inn MP4 i PowerPoint
For PowerPoint 2007 og høyere versjoner: velg Sett inn kategorien fra bånd på hovedgrensesnittet til PowerPoint, og klikk Movie for å åpne den konverterte MP4-videoen til PowerPoint for avspilling.
For PowerPoint 2003 og lavere versjoner: klikk på Sett inn> Filmer og lyder> Film fra Fil på hovedmenyen, og velg den konverterte MP4-filen for å legge inn i PowerPoint.
Med denne fantastiske metoden gjennom AnyMP4 Video Converter Ultimate, kan du enkelt spille noen MP4-video i PowerPoint uten noen begrensning. Er det ikke lett?
Hvis du vil legge inn QuickTime MP4-videoen i PowerPoint 2010, må du oppfylle følgende to forutsetninger:
Trinn 1: Last ned Windows Media Player-kode
Selvfølgelig er det første trinnet for å legge inn MP4 i HTML, å laste ned Windows Media Player-kode på datamaskinen din, og følg deretter instruksjonene på datamaskinen for å installere den. Det er enkelt å betjene, og instruksjonen er også lett å forstå.
Forutsetning 1: sørg for at QuickTime-spilleren er installert på datamaskinen din på forhånd, og deretter kan du sette inn en Apple QuickTime-filmfil med MOV- eller MP4-formater.
Forutsetning to: Hvis PowerPoint er en 64-bit-versjon, må du kontrollere at en 64-bitversjon av QuickTime eller Flash eller en 32-bitversjon av PowerPoint 2010 er installert på datamaskinen din for å kunne sette MP4-videoen inn i PowerPoint.
Merk: Når du eksporterer en PowerPoint-lysbildefremvisning som en video eller brenne PPT til DVD, vil den innebygde MP4-filen ikke vises.
Endring av filutvidelsen er den billigste metoden for å legge inn MP4 i PowerPoint. Men du må vite at denne metoden ikke alltid fungerer bra. Hva er viktigere, når du endrer filtypen, er enkelte elementer kanskje ikke kompatible med den nye filen. Og så kan du også forhåndsvise effektene du legger til tidligere. Når du trenger å legge inn MP4 i PowerPoint, vennligst sjekk PowerPoint igjen før du sender til andre. Hvis du ikke bryr deg om det, kan du også ta et skudd og prøve denne metoden.
Kan jeg sette inn WMV-filer i PowerPoint på Mac?
Du kan sette inn en WMV-fil til PowerPoint, men du må konvertere WMV til MOV på forhånd. For å vite hvordan detaljer, les i følgende artikkel:
2 måter å sette inn WMV-filer i PowerPoint 2019/2016/2013/2010 på Mac
Hva er det beste videoformatet for PowerPoint på Mac?
For å legge inn en video i PowerPoint for Mac, kan du konvertere en video til MOV-format. QuickTime MOV er et bredt støttet videoformat for alle Apple-enheter.
Hvordan legger jeg inn en MP4-video i HTML?
For å legge til en video i HTML, les videre Slik legger du inn MP4 i HTML med den enkleste måten å ta en sjekk.
Vi anbefaler tre løsninger for å legge inn MP4-videoen i PowerPoint for deg i denne artikkelen. Velg nå den mest hensiktsmessige banen for å løse problemet ditt og opprett fantastiske PPT-opplæringsprogrammer!