Hvis du trenger å spille inn en videoopplæring på MacBook-en din for en annen enhet, bør du eksportere QuickTime som MP4 i stedet for MOV. Standard utdataformat for QuickTime-skjermopptak er MOV-format. Kan du lagre den innspilte videoen som MP4 direkte? Hvordan konvertere et QuickTime-skjermopptak til et MP4-format? Hva bør være den beste alternative løsningen? Bare lær mer om de beste metodene om eksportere QuickTime-filer til MP4 format fra artikkelen.
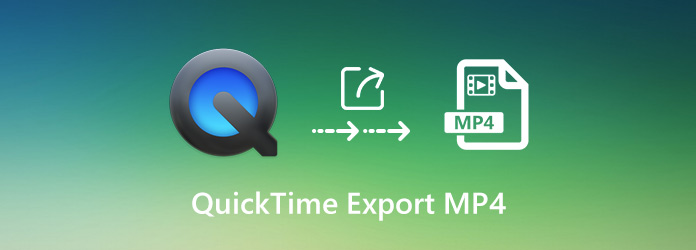
Nei. Du kan lagre QuickTime-opptak som MOV i stedet for MP4. Når du eksporterer skjermopptaket, kan du lagre som 4K med 3840×2160 oppløsning, 1080P med 1920×1080 oppløsning, 720P med 1280×720 oppløsning, 480P med 640x480 oppløsning og til og med en lydfil med en Apple MPEG 4 lydfil med en AAC lydspor.
Er det mulig å konvertere en QuickTime-skjermopptak til MP4? Når du oppgraderer til QuickTime Pro for å redigere MOV-videoene og eksportere ønsket skjermopptak til MP4 i stedet for MOV.
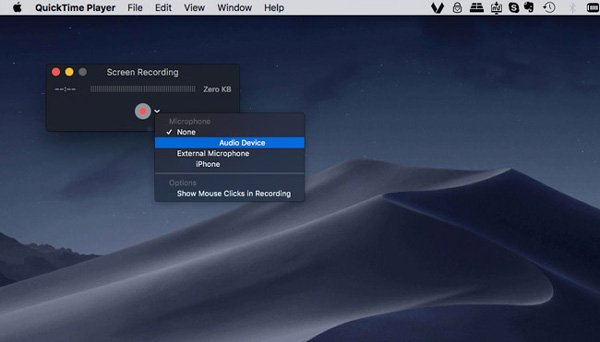
Når du tok opp skjermopptak som MOV-filformat, hvordan konverterer du en QuickTime skjermopptak til MP4? AnyMP4 Mac Video Converter Ultimate er en allsidig videokonverterer for å eksportere QuickTime MOV til MP4. Videre kan du også redigere MOV-videoer, forbedre kvaliteten og til og med tilpasse videoen etter ønske.
Sikker nedlasting
Sikker nedlasting
Trinn 1: Legg til videofiler
Last ned og installer videokonvertereren for Mac, start programmet på din MacBook. Klikk på Legg til fil for å laste inn den innspilte MOV-videoen i programmet. Du kan også forhåndsvise de importerte MOV-filene i den innebygde mediespilleren.
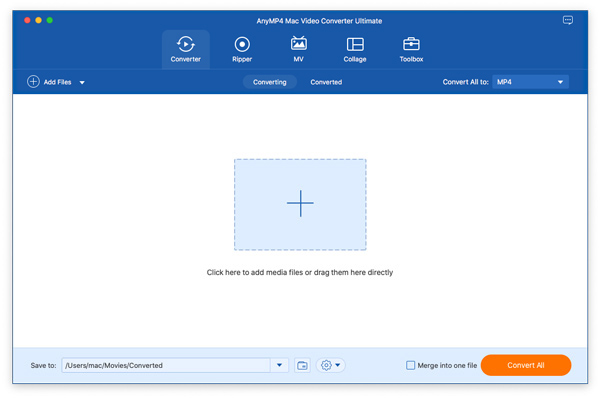
Trinn 2: Velg MP4 som utdataformat
Klikk på Profil knappen på høyre side og velg de ønskede MP4-filene, for eksempel iPhone XS eller Android-telefonen. I tillegg kan du også klikke på innstillinger ikonet for å finjustere videoinnstillingene og lydinnstillingene. Det lar deg konvertere QuickTime-skjermopptaket til MP4.
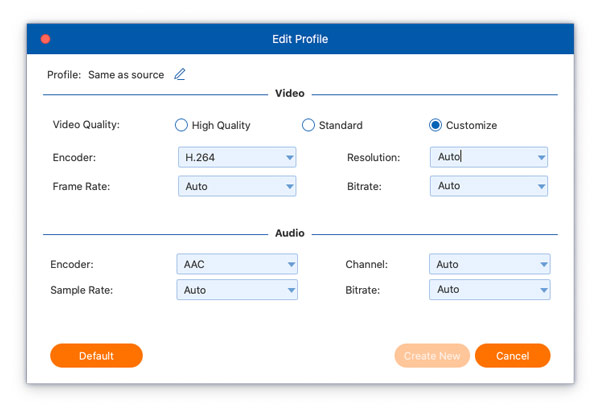
Trinn 3: Rediger videoer valgfritt
Dessuten kan du også redigere videoene, for eksempel trimme ønsket del av den innspilte videoen, bruke en 3D-videoeffekt, legge til videovannmerket, collage videoer og til og med forbedre de innspilte videoene med 4 forskjellige metoder, for eksempel oppskalere oppløsning , optimalisere lysstyrke og kontrast, etc.
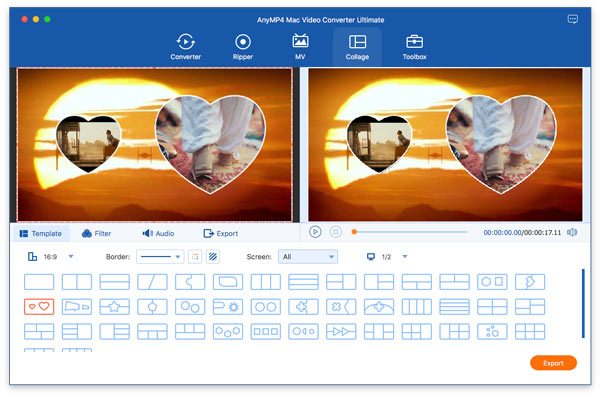
Trinn 4: Eksporter QuickTime som MP4
Etter det kan du velge målmappen for den konverterte MP4-filen. Klikk på Konverter alle for å eksportere QuickTime-skjermopptaket til MP4.
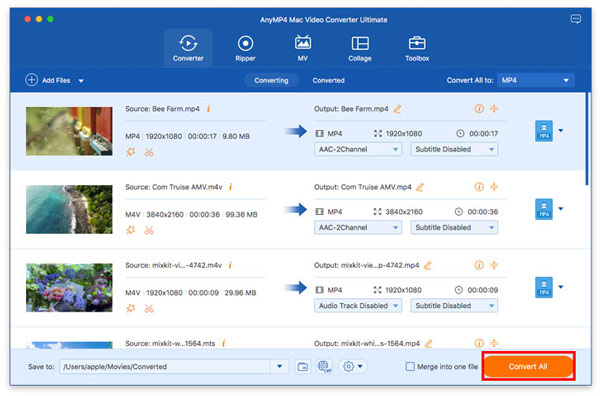
Hva bør du gjøre hvis du vil spille inn MacBook din direkte i MP4? Hvis du ikke vil konvertere de innspilte filene, eller trenger å bruke mer fantastiske effekter, AnyMP4 skjermopptaker for Mac er en allsidig skjermopptaker som eksporterer MP4-format som QuickTime-alternativ. Det lar deg også finjustere videoparametrene, legge til merknader og administrere filene.
Sikker nedlasting
Sikker nedlasting
Trinn 1: Last ned og installer skjermopptaker, du kan starte programmet på MacBook. Gå til Video Recorder-menyen for å velge Gear-ikonet. Etter det kan du velge utdataformat som MP4, justering av videokodek og flere andre innstillinger.
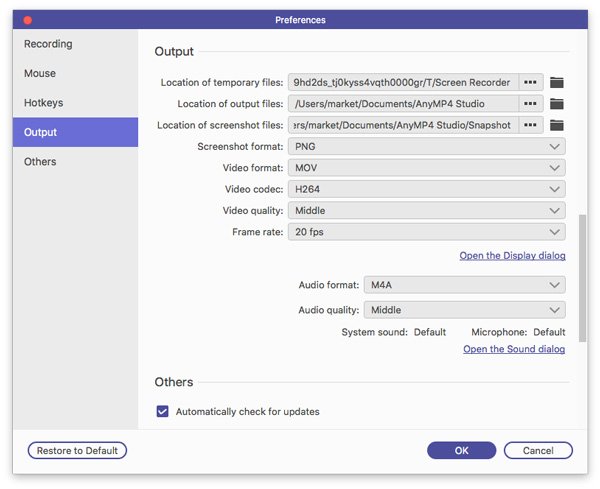
Trinn 2: Gå tilbake til hjemmegrensesnittet til skjermopptakeren. Du kan velge det egendefinerte alternativet for å velge opptaksområdet. Det lar deg også registrere lydfiler og webcam-opptak med alternativet System Sound og Webcam.
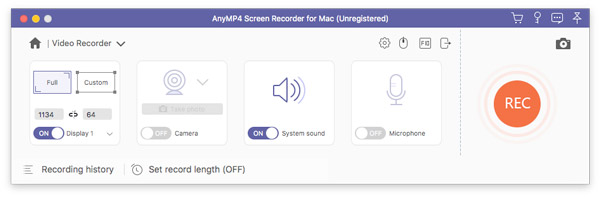
Trinn 3: Etter det kan du klikke på REC-knappen for å spille inn skjermvideoen som MP4. Under innspillingsprosessen kan du legge til merknader, vannmerke, piler og linje. Bare klikk på den røde firkanten-knappen og eksporter innspillingsfilen som MP4 på MacBook-en.
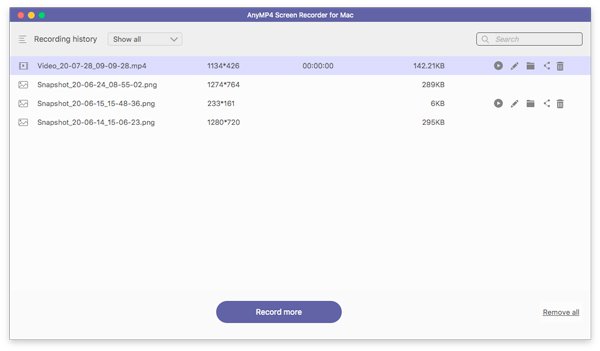
1. Hva er forskjellene mellom QuickTime og QuickTime Pro?
QuickTime Pro er en betalt versjon av QuickTime, som lar deg lage QuickTime-videoer og lagre QuickTime-filmene som er lastet ned fra nettet. I tillegg til de grunnleggende videoredigeringsfunksjonene, kan du også eksportere MP4-format med QuickTime Pro, så vel som de andre videoformatene.
2. Hvordan spille inn skjermvideo med QuickTime Player?
Åpne QuickTime-applikasjonen på MacBook, du kan klikke på Fil og velg Ny skjermopptak alternativ. Klikk på rullegardinpilen ved siden av Record for å velge mikrofonalternativet før du klikker på Record -knapp for å lagre skjermvideo med QuickTime som MOV-format.
3. Hva er de beste alternativene for å konvertere QuickTime-skjermopptak til MP4?
Hvis du allerede har tatt skjermopptakene som MOV, hva er da de beste alternativene for å konvertere en QuickTime-skjermopptak til et MP4-format? Selvfølgelig kan du også bruke iMovie, VLC Media Player, KMPlayer og flere andre mediaspillere for å konvertere filene til et MP4-format.
Hvis du vil eksportere QuickTime-skjermopptakene til et MP4-format, kan du lære mer om de to effektive metodene fra artikkelen. Du kan enten konvertere den innspilte MOV-videoen til MP2-format, eller velge en skjermopptaker for å fange skjermen på MacBook som MP4 direkte. Hvis du har spørsmål om eksport av QuickTime-filer til MP4, kan du velge en ønsket løsning fra artikkelen.