Når du er for opptatt til å delta på et kurslæring, kan en online treningsvideo løse problemet.
For å lage de overbevisende eLearning-videoene vil det være nødvendig med ett eller flere programmer.
iSpring Cam Pro er en av de populære treningsvideoskaperne i markedet.
Er iSpring Cam Pro trygg?
Hvor kan du laste ned skjermopptakeren?
Hvordan lage en videoopplæring med denne programvaren?
Alle spørsmålene finner svarene i den følgende beskrivelsen.
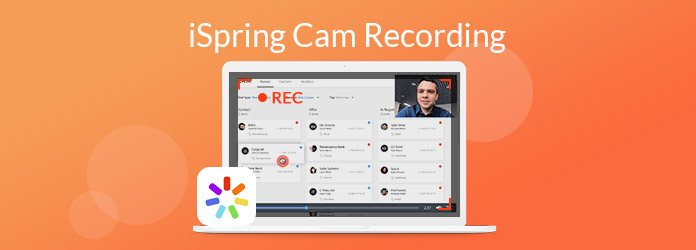
iSpring skjermopptaker, iSpring Cam Pro er skjerm- og videoopptaksprogramvare for å fange den valgte skjermen og applikasjonen for å lage videoopplæringen.
Bortsett fra videoopptaket, spiller det også inn lyd fra mikrofonen din og systemlyder for å gi historien om videoopplæringen. Etter innspillingen kan du redigere videoopptaket som beskjæring, legge til merknader, klipp, videoeffekter osv. For å gjøre videoopplæringen mer profesjonell.
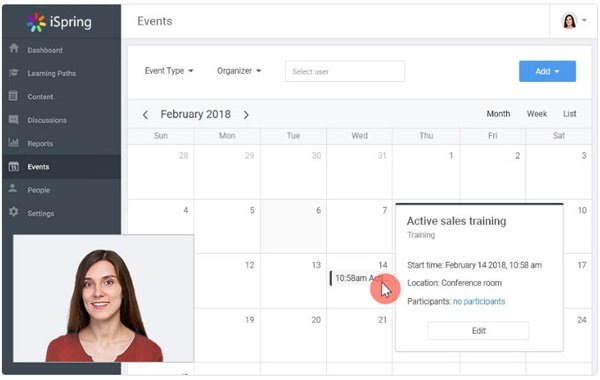
Gjennomgang av iSpring Screen Recorder
Hva brukere liker:
Hva brukere ikke liker:
Bare ignorere demeriene, og du kan fortsatt bruke den til å spille inn og spille inn videoopplæringen.
Det viser oss til neste del.
For å bruke denne programvaren, må du besøke den offisielle siden, registrer deg for å legge igjen e-postadressen og telefonnummeret ditt, og den vil sende den gratis 14-dagers prøveversjonen til deg, du trenger bare å klikke på nedlastingslenken for å laste ned iSpring Cam Pro til din Windows 10/8/7 datamaskin.
Følg instruksjonene på skjermen for å installere og kjøre denne programvaren for skjermopptaker på datamaskinen.
Trinn 1. Klikk på alternativet "Ny innspilling"for å begynne å lage en ny opptaksfil.
Trinn 2. Så blir du ledet inn i Innspillingsinnstillinger"-vinduet, der du må bekrefte innspillingskilden (skjerm, kamera og skjerm og kamera), område, (fullskjerm, applikasjon og valgt område) og lydopptak (valgfri mikrofon).
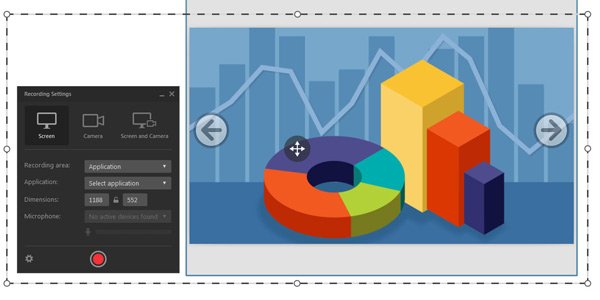
Trinn 3. Ta opp videoen med iSpring Cam Pro
Når alle innstillingene er gjort, klikker du bare på "Record"-knappen for å starte innspillingen av skjermen. Under innspillingen kan du pause og fortsette innspillingen.
Trinn 4. Etter at innspillingen er fullført, klikker du på stopp-knappen, og et vindu dukker opp for å legge til merknaden nå eller videre.

Klikk "Fortsett", så vil du gå inn i redigeringstrinnene, der du kan sette inn videoer og bilder i redigeringens tidslinje, legge til tekst / merknad, klipp, beskjære, fjerne lydstøy, justere videoeffekter osv.
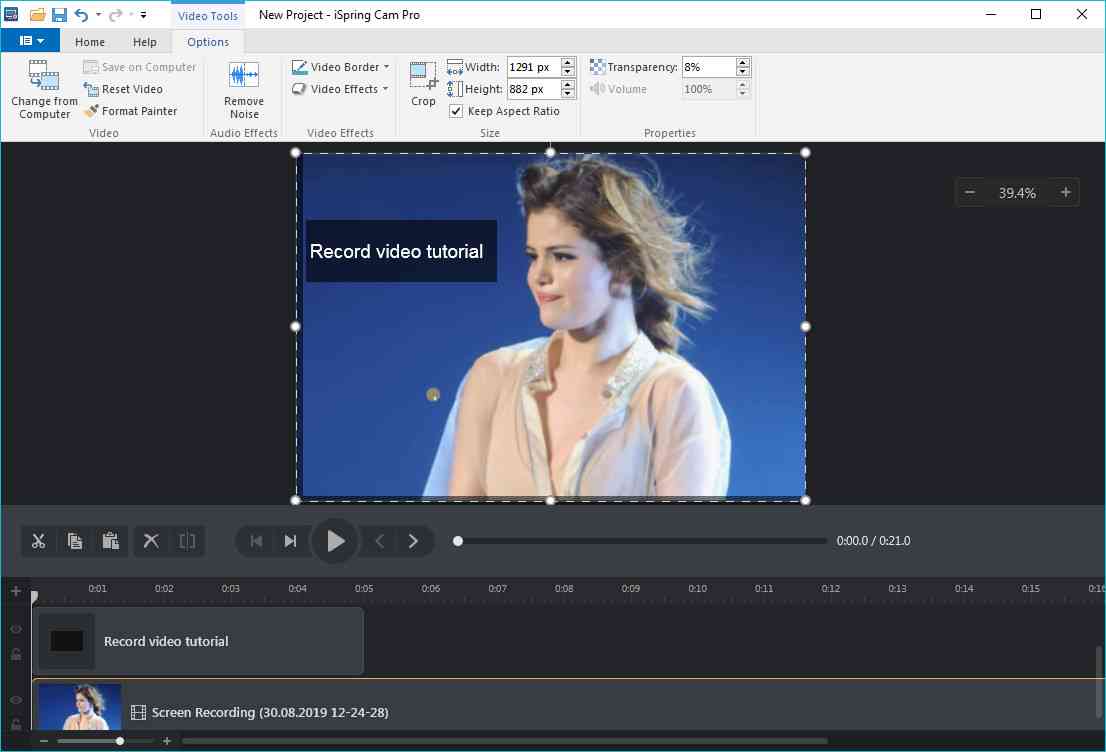
Trinn 5: Lagre iSpring-opptaksfil
Etter at redigeringsfunksjonene er brukt, klikker du på "Lagre som" for å lagre det som et prosjekt. Eller "Publiser" den som en lokal MP4-videofil i H.264, eller last den opp til YouTube direkte.
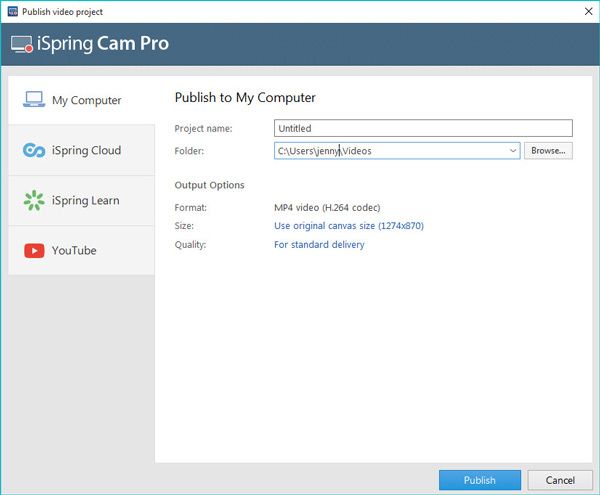
Hele prosessen er jevn og enkel å følge.
For Mac-brukere fungerer imidlertid ikke iSpring Cam Pro.
For å spille inn skjerm på Mac med lignende funksjoner, må du flytte neste del.
ISpring Cam Pro har bare Windows-støtter. For å bruke den på Mac, trenger du iSpring Cam Pro-alternativet, AnyMP4 Screen Recorder. Det lar deg spille inn skjerm og video på Windows 10/8/7 og Mac. Hvis du vil spille inn en videoopplæring med deg selv, kan webkameraopptakeren lage den nøyaktig.
Sikker nedlasting
Sikker nedlasting
Trinn 1. Kjør videoopptaker på Mac
Etter å ha lastet ned denne videoopptaksprogramvaren på din Mac, installerer og kjører den via dobbeltklikk på ikonet.
I hovedgrensesnittet må du velge "Videoopptaker".
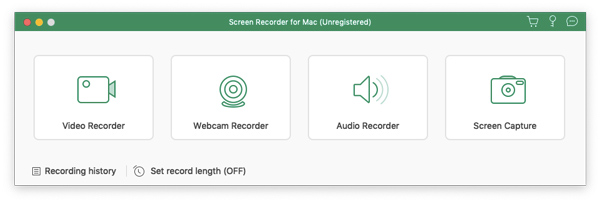
Trinn 2. Innspillingsinnstillinger
Her må du gjøre innspillingsinnstillingene.
Velg innspillingsskjermen
Du kan fange fullskjerm på Mac-en eller tilpasse det faste eller frie området.
Alternativt kan du velge innspillingsvindu eller app ved å klikke på rullegardinlisten til "Tilpasset".
For innspilling av bilde-i-bilde-fil, anbefales det at du velger innspillingsområdet.
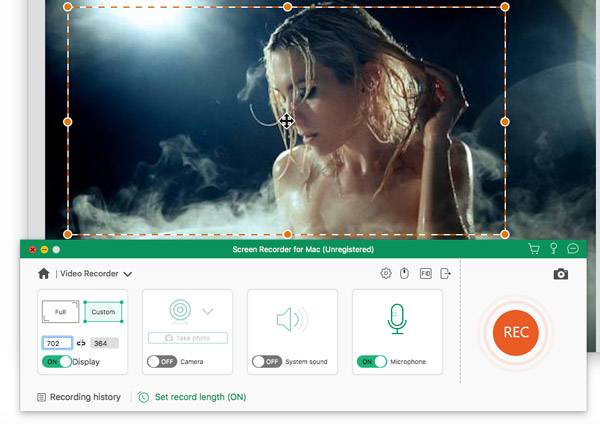
Velg lydopptak
For å legge til tekstoverføringer, må du slå på "Mikrofon".
"System lyd"er valgfritt å slå på for å fatte systemlyden fra Mac-en.
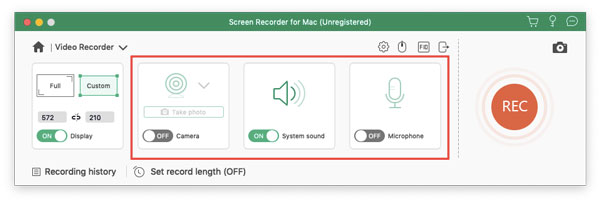
Flere innspillingsinnstillinger
Klikk på "Innstillinger" -knappen, og du vil angi "Innspilling","Mus","Hurtigtaster","Produksjon", og"andre".
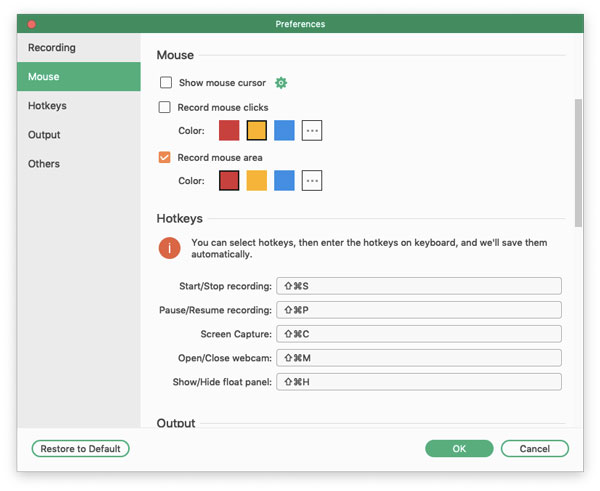
Innspilling: Aktiver nedtelling av opptak, skjul / vis flytebjelke, innspillingsgrense, skrivebordsikoner, markørfarge, etc.
Mus: Vis / skjul musemarkøren mens du registrerer og tilpasser museklikkfargene.
Hurtigtaster: Gjør hurtigtastene dine til å stoppe, pause og fortsette innspillingen, stillbildet osv.
Produksjon: Still inn lagringsdestinasjonen for opptaksfilen, skjermbilder, velg video- og lydformat (MP4, MOV, M4V, GIF, etc.), kvalitet osv.
andre: Aktiver maskinvareakselerasjon, programvareoppdateringer, etc.
Trinn 3. Spill inn og lagre videoopptak på Mac
Når alle innstillingene er fullført, kan du starte videoopptaket ditt ved å klikke på "REC".
Du kan og fortsette innspillingen, og klikk på Stopp-knappen for å lagre innspillingsfilene på Mac lokalt.
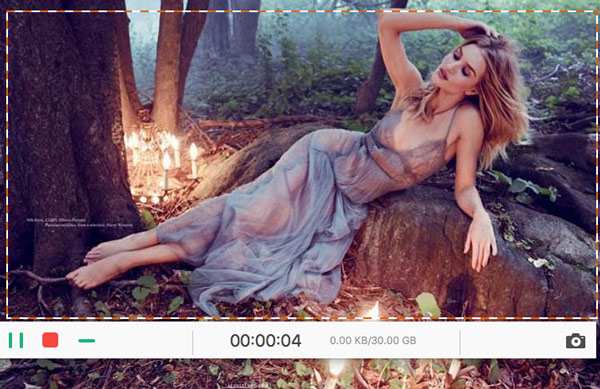
Denne programvaren er veldig enkel å registrere, og du trenger det videoredigering hvis du vil lage videoopplæringen for deling.
konklusjonen
Denne siden snakker hovedsakelig om iSpring Cam Pro, opplæringsvideoopplæringsopptakeren. Du kan bruke den til å lage videoen din på en Windows-datamaskin. Når det gjelder Mac-brukere, trenger du den enkle Mac-opptakeren, AnyMP4 Screen Recorder for å spille inn skjermen på Mac.
Nå, vil du bruke iSpring Cam Pro til å lage videoopplæringen?
Gi meg beskjed ved å legge igjen kommentarene dine nedenfor.