QuickTime er den innebygde videospilleren og skjermopptakeren for å fange ønsket spillvideoer, online tutorials og flere andre filer. Hvordan stoppe QuickTime-skjermopptak for å lagre innspillingen? Enten du trenger å lagre den innspilte skjermen på datamaskinen din, eller lage et nytt skjermopptak med QuickTime, kan du lære mer informasjon om stoppe QuickTime-skjermopptak fra artikkelen nå.
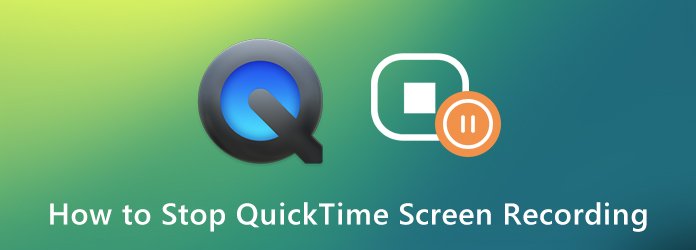
Når du har startet QuickTime-skjermopptak, kan det være lurt å vite hvordan du stopper innspillingen av QuickTime-skjermen og lagrer videoen som ønsket. Dessuten kan du også lære mer informasjon om hele skjermopptaksprosessen.
Når du vil stoppe QuickTime-skjermopptak, kan du ganske enkelt trykke på Kommando-Kontroll-Esc hurtigtastkombinasjonen for å få ønsket innspilt fil. Dessuten kan du også klikke på QuickTime-opptak-ikonet i menylinjen for å stoppe skjermopptaket i QuickTime direkte.
Forsikre deg om at det er tilstrekkelig lagringsplass på harddisken på MacBook. Hvis det er god plass, må du reparere tillatelsen til disken. Gå til disk~~POS=TRUNC og velg harddisken, kan du klikke på reparasjon og velg Reparer disketillatelser knappen deretter for å sikre at du kan stoppe QuickTime-skjermopptak.
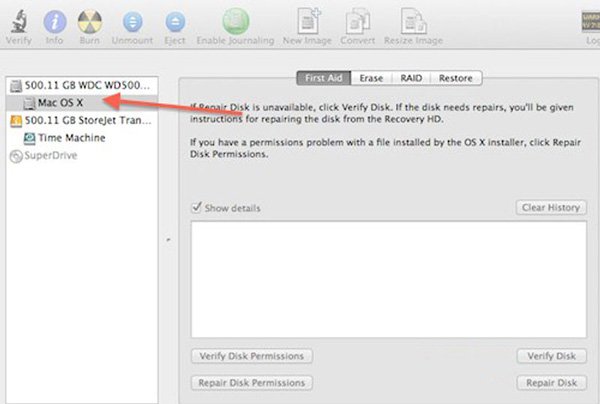
Hvis QuickTime sitter fast kl Avslutt innspilling prosessen og ikke fullføres, kan du gå til Terminal på MacBook-en og skrive inn følgende kommando: top-u og trykk Enter på tastaturet. Finn prosess-ID-en til QuickTime Player og ta ned PID-en. Etter det kan du skrive inn: sudo kill [PID] og trykke på Enter for å fikse problemet med å stoppe QuickTime-skjermopptaksproblemet.
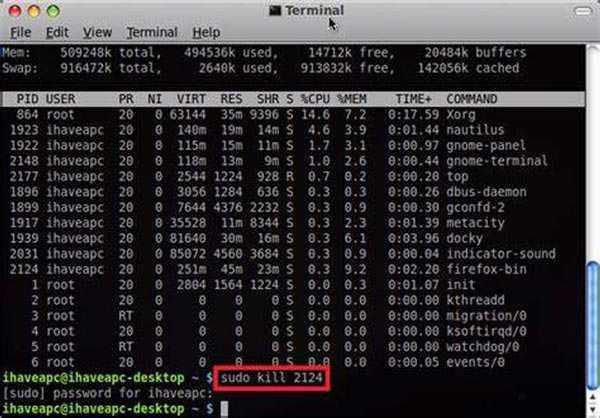
Hva bør du gjøre hvis du fortsatt ikke kan fikse QuickTime-skjermopptaket stopper ikke? Når du vil ta opp skjermen som QuickTime-alternativ, AnyMP4 Screen Recorder er ønsket skjermopptaker for å fange opp alle aktiviteter på skjermen, inkludert skjermvideoer, mikrofonlyd, systemlyd og til og med ta stillbilder. Videre lar det deg finjustere lyd- og videokvalitetene, sette opp innspillingsplanen og til og med redigere opptakene.
Sikker nedlasting
Sikker nedlasting
Trinn 1: Last ned og installer QuickTime-alternativet, start programmet på MacBook. Klikk på AnyMP4 skjermopptaker for Mac og velg Produksjon alternativet for å velge ønsket videokodek, bildefrekvens, videokvalitet og flere andre parametere.
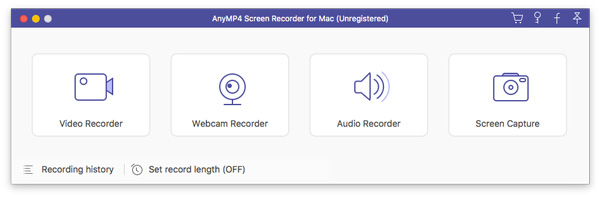
Trinn 2: Velg Custom alternativet for å velge ønsket innspillingsområde, eller Full alternativet for å fange hele skjermen. Selvfølgelig kan du også aktivere System lyd alternativet og Mikrofon alternativet for å hente lydfilene. Slå dessuten på Kamera å registrere webcam-filer.
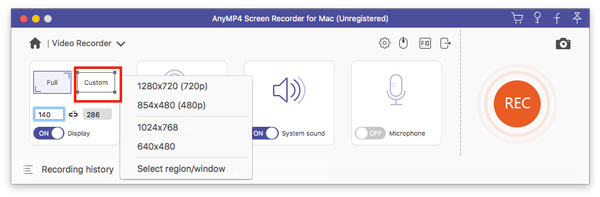
Trinn 3: Du kan klikke på REC -knappen for å spille inn aktivitetene på skjermen før du starter spillet. Under prosessen kan du tegne på opptaksfilen eller legge til kommentarer med pil, infomeldinger, tekster og flere andre elementer i henhold til dine krav.
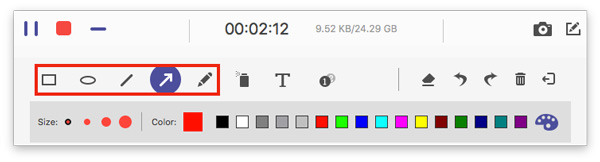
Trinn 4: Når du har klikket på Stopp -knappen, vil programmet generere videoen automatisk. Bare forhåndsvisning av videoen i den innebygde mediespilleren. Du kan også klikke på Klipp for å få ønsket del av videoen før du lagrer den på harddisken.
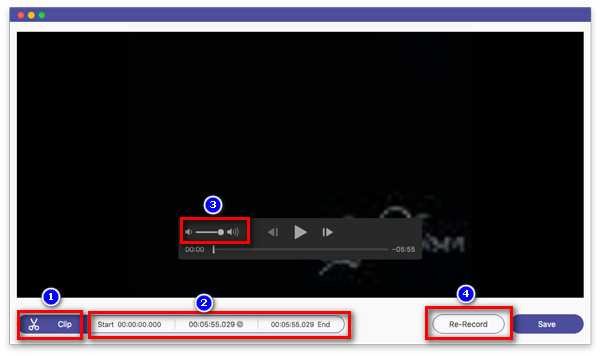
Hvordan fikse QuickTime skjermopptak fryser?
Når QuickTime Player slutter uventet under innspillingsprosessen, må du sørge for at det er nok RAM-plass og lagringsplass. Hvis du vil ta opp noen store spillvideoer, videoopplæring eller andre, må du velge en alternativ løsning i stedet for QuickTime i stedet.
Hvordan fikse "Operasjonen kunne ikke fullføres"?
Når du har startet et nytt filmopptak for iOS-enhet, kan det være en feilmelding: Operasjonen kunne ikke bli fullført. Det er en kjent feil på QuickTime. Hvis du brukte iPhone 5s, rapporterte iPad Air på iOS 10.3 og MacBook på macOS 10.12 et slikt QT-opptaksproblem. Når det gjelder saken, må du bytte for en annen enhet, eller oppdatere iOS-versjonen.
Hvordan fikser jeg QuickTime-innspilling stoppet Prøv å ta opp igjen?
Hvis det er en feilmelding Kan ikke ta opp. Prøv å ta opp igjen. Den kommer opp når du spiller inn skjermvideo med ekstern lyd. Du må endre lydinngangen til den interne mikrofonen hvis du ikke trenger å ta opp lyd, eller bytte til den forskjellige mikrofonen hvis det er noe kompatibilitetsproblem for QuickTime-skjermopptak.
Hvordan stoppe QuickTime-skjermopptak? Hva bør du gjøre hvis du ikke kan stoppe innspillingsprosessen? Hvis du har vanskelig å registrere skjerm med QuickTime, kan du lære mer om løsningene fra artikkelen. Dessuten kan du også finne den beste alternative løsningen, AnyMP4 Screen Recorder for enkelt å ta opp og administrere den innspilte videoen.