Når skjermopptaket fra PowerPoint ikke fungerer, hva bør du gjøre for å løse disse problemene? Enten skjermopptaksfunksjonen ikke starter, eller lyden som ikke fungerer på PowerPoint-opptak, kan du lære mer om de 5 beste løsningene for å bli kvitt problemene. Selvfølgelig kan du finne det beste PowerPoint-opptaksalternativet for å fange ønsket skjermvideo med letthet fra artikkelen.
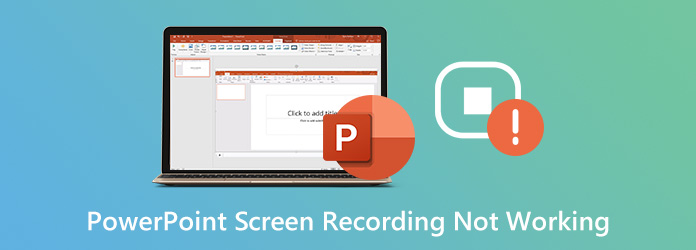
Hvis du allerede har spilt inn en webinarvideo, men PowerPoint-skjermen som spiller inn lydfilen ikke fungerer, kan du ganske enkelt deaktivere maskinvaregrafikkakselerasjonen med følgende trinn.
Trinn 1: Start PowerPoint og velg filet menyen, kan du velge alternativer og velg Avansert alternativet for å finjustere de forskjellige parametrene for PowerPoint.
Trinn 2: Under Vise gruppe av alternativer sørg for å sjekke alternativene Deaktiver maskinvaregrafikakselerasjon i tillegg til Deaktiver lysbildevisning av maskinvaregrafikk.
Trinn 3: Etter det kan du bruke endringene ved å klikke på OK knapp. Lukk og åpne PowerPoint på nytt, så kan du sjekke om PowerPoint-skjermopptaket fungerer nå.
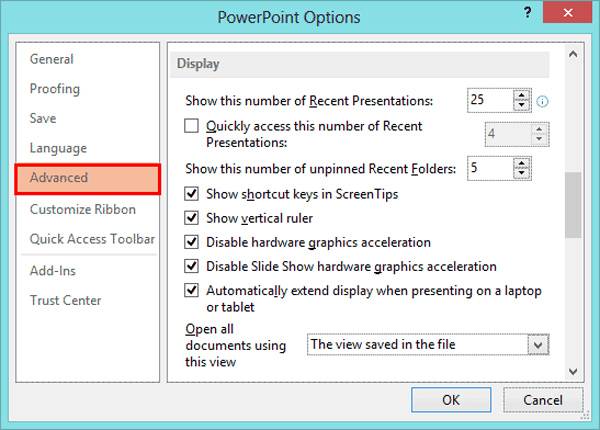
Diskopprydding i Windows 10 er et verktøy for å fjerne den uønskede filen eller søppelfilen regelmessig. Når du sletter systemfilene og midlertidige filene, kan du starte PowerPoint på nytt for å finne ut om det fungerer.
Trinn 1: Klikk på Start og trykk på Diskopprydding tekstmelding i søkefeltet. Velg Disk Clean Up-programmet for å starte programmet på Windows 10.
Trinn 2: I listen Disker kan du bare klikke på harddisken du har installert Office-programmet. Du kan klikke på OK -knappen for å få tilgang til harddisken du vil rydde opp.
Trinn 3: På Diskopprydding kategorien, merker du av for PowerPoint-filtypene du vil slette, og klikker deretter på OK -knappen for å fikse hurtigbufferelatert problem med PowerPoint-skjermopptak som ikke fungerer.
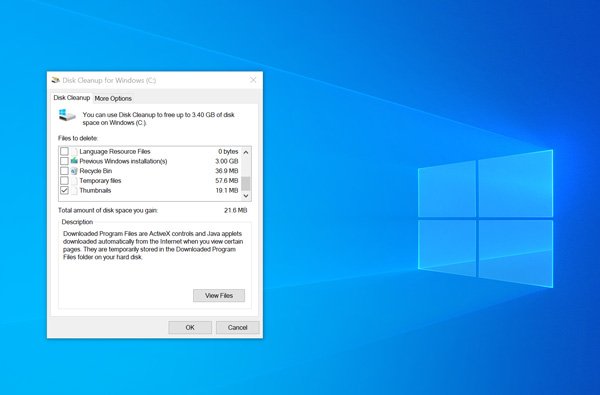
Trykk her hvordan du registrerer PowerPoint-presentasjon
Hva bør du gjøre hvis PowerPoint-skjermopptak fremdeles ikke fungerer med den ovennevnte oppløsningen? Hvis du trenger å installere Office-programmene på nytt, må du kjøre systemfilkontrollen for å finne ut om den fungerer.
Trinn 1: Gå til Start menyen og angi ledetekst i søkefeltet. Etter det, i listen over resultatene, kan du sveipe ned på eller høyreklikke på kommandopromptalternativet.
Trinn 2: Trykk på eller klikk på Kjør som administrator alternativet, som du kan skrive inn følgende kommando og trykk Enter: sfc / scannow. Når systemskanningen er fullført, kan du prøve å installere Office igjen.
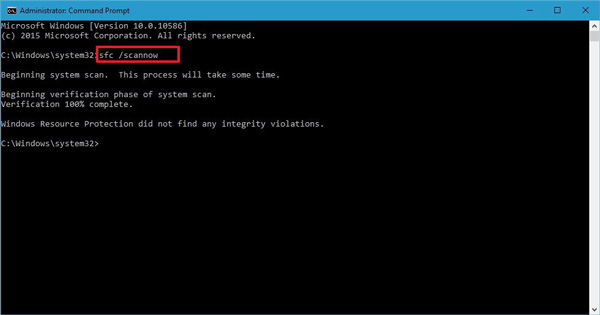
Hvis du bruker et skjermopptakstillegg for PowerPoint, for eksempel Camtasia, er det en feilmelding: Inactive Application Add-In. Her er feilsøking for at PowerPoint-skjermopptak ikke fungerer.
Trinn 1: Bare lær mer informasjon om kompatibiliteten fra det offisielle nettstedet for tillegg. For den nyeste versjonen av Camtasia-tillegg, er den kompatibel med Office 2016 og lavere versjoner.
Trinn 2: Gå til verktøy i Camtasia, kan du velge Alternativer for å velge Partners-menyen. Merk av for Aktiver PowerPoint Add-in før du klikker på OK-knappen.
Trinn 3: Hvis det fortsatt ikke fungerer, kan du installere Camtasia-programmet på nytt med endre alternativ. Etter det kan du starte PowerPoint og sjekke tilleggsalternativet igjen for å finne ut om det fungerer.
Etter det kan du prøve igjen for å se om PowerPoint-opptaket fungerer. Dessuten, når du vil brenne en PowerPoint-presentasjon til en DVD, opptaksalternativet er bedre enn eksportalternativet.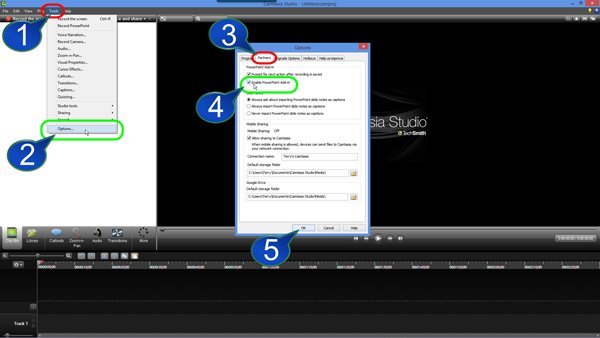
På samme måte som å reparere tilleggsprogrammet, kan du også reparere PowerPoint, eller til og med oppdatere programmet for å finne ut om det fungerer. Bare sjekk ut den detaljerte prosessen for å fikse PowerPoint-skjermopptak som ikke fungerer som nedenfor.
Trinn 1: Gå til Start menyen og velg App og funksjoner på popup-menyen. Velg Office PowerPoint du vil reparere, og velg deretter endre alternativet for å reparere PowerPoint deretter.
Trinn 2: Når det gjelder den MSI-baserte installasjonen, kan du følge trinnene for å velge ønsket installasjonstype og følge instruksjonene på skjermen for å fullføre reparasjonen.
Hva bør du gjøre hvis løsningene ovenfor ikke fungerer? Er det et skjermopptakeralternativ til å fikse PowerPoint-skjermopptak som ikke fungerer? AnyMP4 Screen Recorder er en allsidig og kraftig skjermopptaker for å fange aktiviteter på skjermen, for eksempel videoskjerm, mikrofon, webkamera, systemlyd og flere andre filer. I tillegg kan du også finjustere video- / lydinnstillingene, hurtigtastene og flere andre parametere.
Sikker nedlasting
Sikker nedlasting
Trinn 1: Last ned og installer PowerPoint-alternativet, du kan starte programmet på datamaskinen din. Velg Videoopptaker menyen og velg Gear for å finpusse video- og lydinnstillingene, hurtigtastene, musepekeren og flere andre elementer.

Trinn 2: Gå tilbake til Videoopptaker menyen, kan du velge Custom alternativet for å velge ønsket opptaksområde. Dessuten kan du også aktivere Mikrofon alternativet og Webkamera alternativet for å legge fortellinger til en PowerPoint-fil deretter.

Trinn 3: Etter det kan du klikke på REC -knapp for å fange skjermvideo som PowerPoint. Under innspillingsprosessen kan du legge til merknader, linjer, piler, utrop og flere andre elementer. Det lar deg også ta noen øyeblikksbilder ved å klikke på kameraikonet.
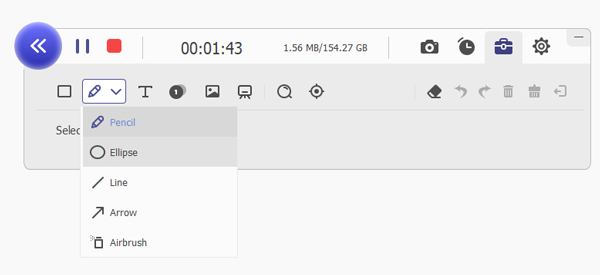
Trinn 4: Når du får ønsket fil, kan du klikke på stoppknappen for å lagre ønsket fil. Deretter kan du forhåndsvise og redigere den innspilte videoen, for eksempel å trimme videoen, justere volumet og mer. Du kan også gå til ikonet for innspillingshistorikk for å administrere filene.

Du kan være interessert i: Hvorfor QuickTime skjermopptak ikke fungerer
1. Hvordan fikse skjermopptak mangler på PowerPoint?
Du kan selvfølgelig bruke løsningene ovenfor for å fikse skjermopptaket som mangler på PowerPoint. Dessuten kan du også sjekke verktøylinjene og deaktivere verktøylinjen for utviklere, bruke forskjellige brukerprofiler og installere oppdateringer med MSI-filene.
2. Hvordan fikser du PowerPoint-skjermopptak som ikke fungerer med mikrofon?
Når PowerPoint ikke mottar volum fra mikrofonen, bør du koble en mikrofon til datamaskinen din, klikke på rullegardinpilen ved siden av Ta opp lysbildefremvisning for å se på opptaksalternativer, finne opptaksenheten og ha litt feilsøking, eller til og med justere opptaksnivået tilsvarende.
3. Er mitt Office PowerPoint-klikk for å kjøre eller MSI-basert?
Åpne PowerPoint på datamaskinen din, kan du gå til filet menyen for å velge Konto Konto alternativ. Hvis du ser en Oppdater alternativer element, har du en Click-to-Run-installasjon for å fikse PowerPoint-skjermopptak som ikke fungerer, ellers bør du prøve MSI-baserte løsningen.
Når PowerPoint-skjermopptak ikke fungerer, kan du lære mer om de 5 mest effektive metodene fra artikkelen. Selvfølgelig kan du bare velge AnyMP4 Screen Recorder-alternativ for å fange skjermvideo, mikrofon, systemlyd, webkamera og flere andre filer.