Mange bruker iPad og iPad 2 for å nyte video hver dag, men få vet at iPad 2 også har HD-videoopptak. Med hjelp av AnyMP4 iPad Converter, kan du få full bruk av iPad og bruke den til å spille av HD-videoer. Denne utmerkede programvaren hjelper deg også til å optimalisere videoeffekten i henhold til dine preferanser.
HD-forkortelse for High Definition. Generelt komponert av fire deler, inkludert HDTV, HD-enhet, HD-format og HD-film. Moderne HD-spesifikasjoner dateres til de tidlige 1970-ene, da japanske ingeniører utviklet HighVision 1125-linje interlaced TV-standarden (også kalt MUSE) som kjørte på 60-rammer per sekund.
Sikker nedlasting
Sikker nedlasting
Du må laste ned AnyMP4 iPad Converter for å bruke den. Hvis du ikke vil installere programvaren til standard banen, kan du velge en egen egen installasjonsvei.
Deretter bør du laste programvaren med den originale AVI-videoen din ved å klikke på "Legg til filer" -knappen på programvarens verktøylinje. De lagt til videofilene vil vises i "Filnavn" -listen. Du kan ordne rekkefølgen på filer som er lagt til for å bestemme hvilken fil du skal konvertere først.
Velg ønsket HD MP4-format fra rullegardinlisten "Profil". Denne listen inneholder alle støttede video- og lydformater. Du kan også legge den inn i tekstområdet for å bestille programvaren for å finne den for deg.

Det er på tide at du bruker redigeringsverktøyene fra AnyMP4 iPad Converter til å tilpasse videoeffekten. Du kan bruke disse verktøyene til å trimme video for ønsket lengde, beskjære videoramme for å kvitte seg med svarte kanter, bli med videoklipp sammen, legge til vannmerke i video og juster videokontrast, mætning, lysstyrke, fargetone og volum for å forbedre videokvaliteten.

Du kan også bruke disse allsidige redigeringsverktøyene for å tilpasse utdataparametere for å optimalisere videoeffekten ytterligere. Du kan klikke på "Innstillinger" -knappen for å justere Video Bitrate, Resolution, Encoder, Frame Rate, Aspect Ratio and Audio Encoder, Bitrate, Channels and Sample Rate.
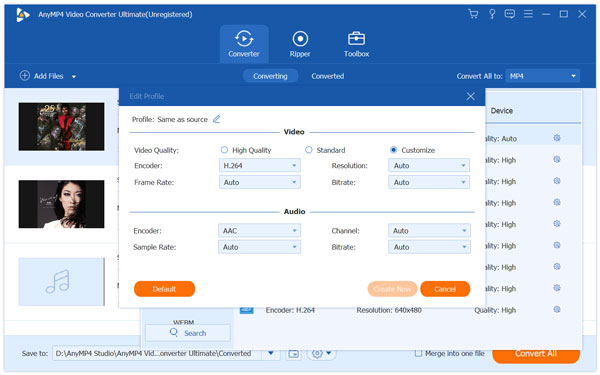
AnyMP4 iPad Converter lar deg velge ditt foretrukne lydspor og undertekst for bedre moro.
Etter alle disse justeringene kan du klikke på "Konverter alt" -knappen for å konvertere AVI-video til HD MP4-format med utrolig hastighet og forbløffende videokvalitet.
Etter å ha fullført konverteringen kan du nyte den konverterte HD MP4-videoen med iPad uten grenser.