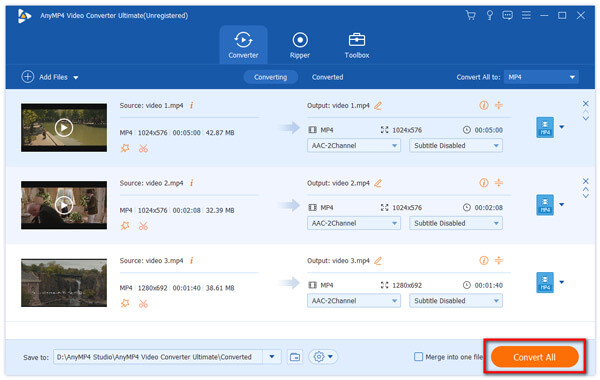iPhone har gode spilleautomater og profesjonelle applikasjoner, noe som gjør den til en av de mest populære smarttelefonene i verden. AnyMP4 iPhone Converter er det beste valget for iPhone-brukere å konvertere alle slags video- og lydformater, til og med BD / DVD til iPhone-kompatibel H.264-kodet MP4-format, som har bedre videokvalitet enn det opprinnelige MP4-formatet.
H.264 er en standard for videokomprimering, og er for tiden et av de mest brukte formatene for innspilling, komprimering og distribusjon av HD -video. H.264 er kanskje best kjent som en av kodekstandardene for Blu-ray-plater; alle Blu-ray-spillere må kunne dekode H.264.
Sikker nedlasting
Sikker nedlasting
For å kunne bruke AnyMP4 iPhone Converter må du først installere programvaren til den valgte banen til PCen. Du kan bare bruke standard installeringsbanen også.
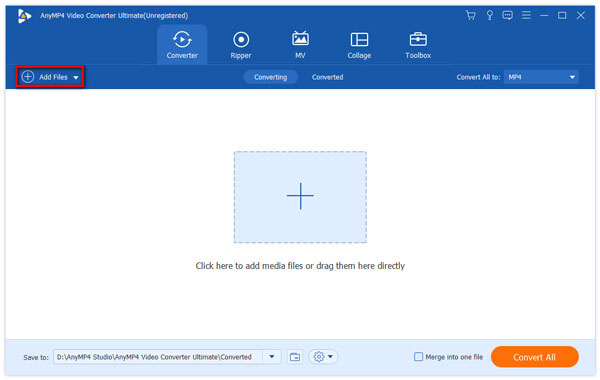
Klikk på "Legg til filer" -knappen på verktøylinjen i programvaren for å laste AVI-videoen din til programvaren. Hvis du trenger å laste inn mer enn én videofiler til programvaren, velger du "Fil> Legg til mappe". Deretter kan du ordne rekkefølgen på videofilene i "Filnavn" -listen for å bestemme hvilken fil du skal konvertere først.
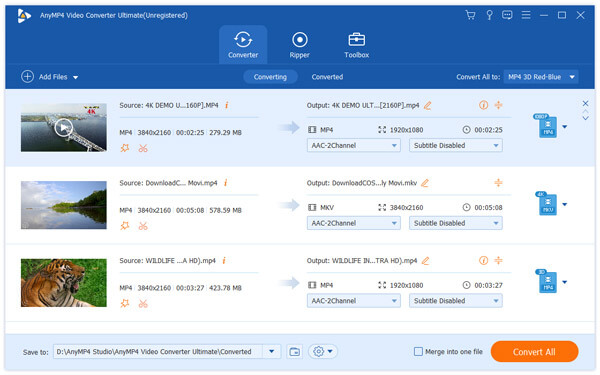
Klikk på rullegardinlisten "Profil" for å velge det nødvendige H.264-kodede MP4-formatet, eller skriv det inn i tekstområdet, så vil programvaren automatisk finne den for deg. Nedtrekkslisten "Profil" inneholder alle utgangsvideoformatene og lydformatene som støttes av programvaren.

AnyMP4 iPhone Converter gir deg en samling av kraftige redigeringsverktøy for å hjelpe deg med å utføre spesifikke videoeffekttilpasninger i henhold til dine preferanser. Du kan bruke disse verktøyene til å trimme video for ønsket lengde, beskjære videoramme for å kvitte seg med svartvarte kanter, bli med flere videoklipp sammen, legge til vannmerke i videoen og juster video lysstyrke, metning, kontrast, fargetone og volum for bedre video kvalitet.
AnyMP4 iPhone Converter hjelper deg også med å justere utgangsparametere for å utføre videre tilpasning av videoeffekter. Video Encoder, Bitrate, Frame Rate, Oppløsning, Aspect Ratio og Audio Bitrate, Encoder, kanaler og sample rate er alle justerbare.
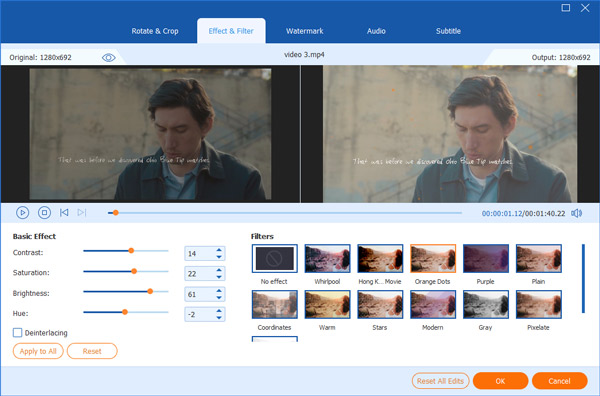
AnyMP4 iPhone Converter lar deg velge ditt foretrukne lydspor for videofilen og legge til undertekst i filen for bedre nytelse.

Det siste trinnet du trenger å gjøre er å klikke på "Konverter alt" -knappen, så vil konverteringsoppgaven startes med utrolig fart og presisjon. Når fremdriftslinjen når 100%, kan du få din H.264-kodede MP4-video, som har bedre kvalitet enn den vanlige MP4-videoen.