AnyMP4 iPad Converter er en programvare designet for iPad-fans å konvertere Blu-ray / DVD / video til iPad for mobilnytelse. Den har utrolige teknikker og støtter alle slags videoformater. Den utmerkede tilpasningsfunksjonen for videoeffekt kan hjelpe deg med å tilpasse videoeffekten etter dine behov.
H.264 er en standard for videokomprimering, og er for tiden et av de mest brukte formatene for innspilling, komprimering og distribusjon av HD -video. H.264 er kanskje best kjent som en av kodekstandardene for Blu-ray-plater; alle Blu-ray-spillere må kunne dekode H.264.
Sikker nedlasting
Sikker nedlasting
Først må du installere AnyMP4 iPad Converter til PCen. Når installasjonen er fullført, bør du åpne programvaren for å sjekke om den er installert.
Last den originale AVI-videoen til programvaren ved å klikke på "Legg til video" -knappen. Hvis du trenger å legge til flere videofiler i programvaren, velger du "Legg til filer> Legg til mappe". Du kan også fjerne videofiler som er lagt til fra "Filnavn" -listen ved å velge dem og trykke på "Del" -knappen på tastaturet.
Deretter kan du velge ønsket H.264-kodet MP4-format fra rullegardinlisten "Profil", som inneholder alle video- og lydformatene. Eller du kan bare legge den inn i tekstområdet, så vil programvaren automatisk finne den for deg.

Med sine kraftige og allsidige redigeringsverktøy, har AnyMP4 iPad Converter spesialisert seg på spesifikke videoeffekttilpasning. Disse verktøyene er laget for at brukerne kan trimme videolengde, beskjære videorammer for å kvitte seg med svartvarte kanter, bli med flere videoklipp i en enkelt fil, legge til vannmerke for å tilpasse videoen og justere video lysstyrke, kontrast, matte, fargetone og volum til forbedre videokvaliteten.

AnyMP4 iPad Converter har også en "Innstillinger" -knapp, som kan hjelpe deg med å tilpasse videoutgangsparametere. Disse parametrene inkluderer Video Encoder, Bitrate, Frame Rate, Resolution, Aspect Ratio, and Audio Encoder, Channels, Bitrate and Sample Rate.
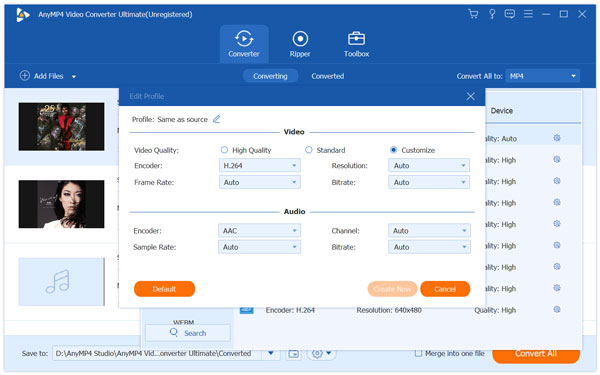
AnyMP4 iPad Converter lar deg velge ditt foretrukne lydspor og undertekst for bedre moro hvis de er tilgjengelige.
Det siste trinnet du trenger å gjøre er å klikke på "Konverter alt" -knappen for å begynne å konvertere AVI-video til H.264-format. AnyMP4 iPad Converter er designet for hastighet og presisjon og kan oppnå alle oppgaver med utrolig fart.

Du kan få ditt nødvendige H.264 kodede videoformat når fremdriftslinjen når 100%.