Nowadays, iPhone mobile phones are infamous devices that are great for different technological activities. These activities include surfing, attending meetings, making videos and photos, and more. However, some of these activities can take your battery percentage. For that, we will need a feature that can help us slow our battery usage.
After using your iPhone to browse the web or play a game for a while, you have seen the prompt to activate Low Power Mode or LPM. Turning on iPhone Low Power Mode extends the life of your phone when it reaches 20%, but the question is how we will do it.
In connection with that, Low Power Mode in the iPhone preserves those percentage points by easing your battery load. We will give you tips and methods on how you will make it easier. As we specify these methods, we will teach how to utilize the feature to turn it on/off and more customizable settings.
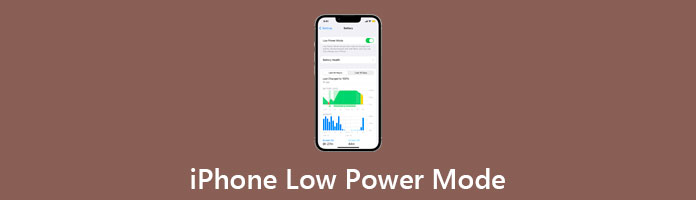
Use your phone at maximum brightness all the time to fast deplete the battery. Fortunately, Low Power Mode fixes the problem. While utilizing LPM, you can still increase the brightness to your desired level. With this setting activated, your iPhone's brightness will, nevertheless, be set to a lesser level by default.
While activated, your display will also instantly lock (go to sleep) at the shortest setting, 30 seconds. This can be quite beneficial for power savings, especially if your auto-lock time is often set to a larger value, such as four or five minutes. You might notice that some mobile games' visual effects, such as particles, lens flares, or bright animations, are muted when LPM is turned on. Because Low Power Mode throttles the processing power allotted to the app, your game might also seem a little choppy.
1. Open Control Center from Settings as we tap Customize Controls. Now, find the Low Power Mode control under the More Controls section. Then, select Low Power Mode by tapping the green plus sign.
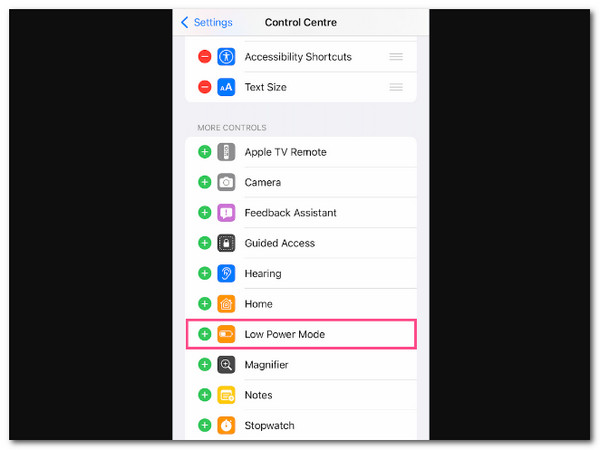
2. The Low Power Mode will now be located under Included Controls. The shortcut can be rearranged if you like. Touch and drag the triple bar icon (three horizontal lines) next to Low Power Mode to a different location to accomplish this.
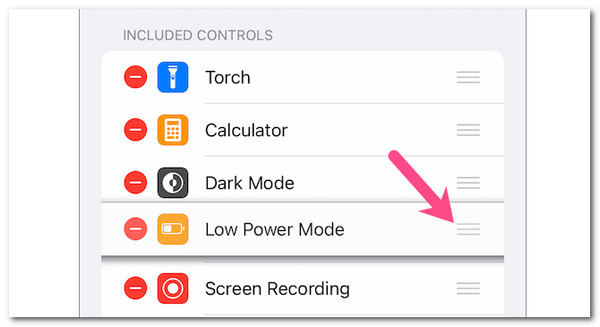
3. Open the Control Center to turn the Low Power Mode on or off. Then press the control button for Low Power Mode.
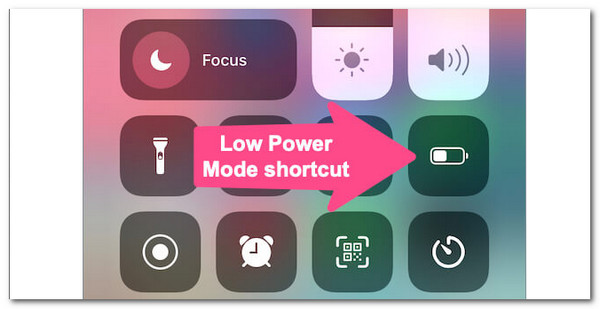
4. Accessing the Control Center entails. From the bottom of the screen, swipe up on an iPhone 8 or before. On the other hand, swipe down from the top-right corner of your iPhone X or later.
5. When power conservation mode is activated, the battery icon in the Control Center and the status bar will become Yellow. The Low Power Mode control will turn off when you tap it once more to exit the mode.
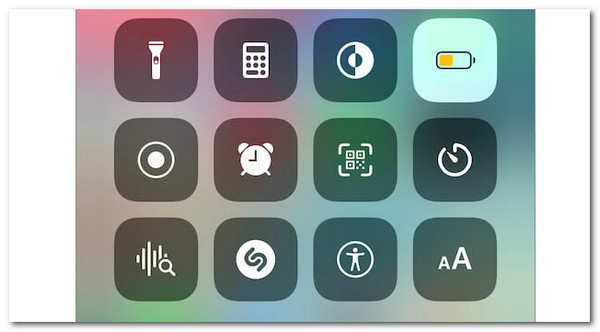
Low power mode automatically exits when your device's charge reaches 80% or more. There are circumstances, though, where you might want to turn it off early. Go to Settings, see Battery and select Low Power Mode from the list.
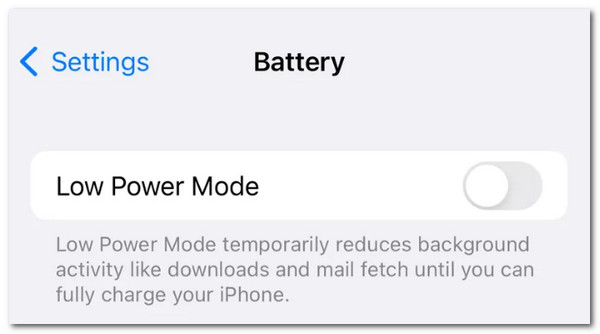
Once you arrive, the Low Power Mode setting is immediate to the top. To turn it off, all you have to do is tap. You can decide to disable Low Power Mode when prompted if you don't want it to start up in the first place. When you tap that choice when you receive a low battery message, Low Power Mode only activates once. This occurs at the 20 percent and 10 percentage points in your Battery's life.
1. Open the designed Shortcuts app and select Automation. Tap Create Personal Automation. To add one, hit the addition sign (+) in the top right corner. Then, select Low Power Mode by swiping it down.
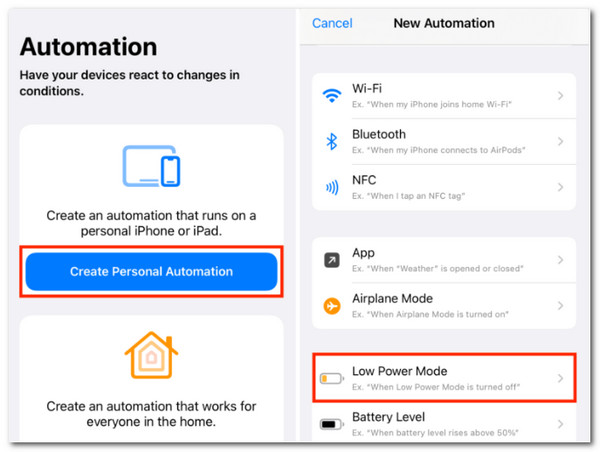
2. Uncheck Is Turned On, check Is Turned Off, and then press Next on the When page.
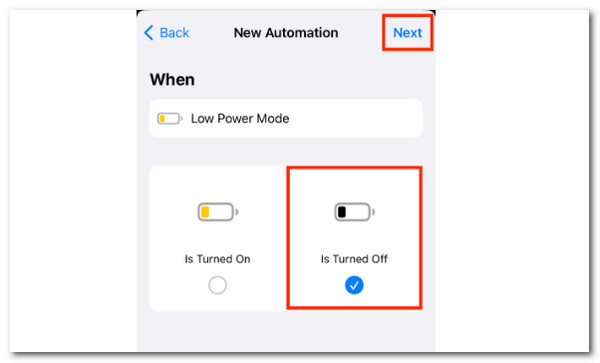
3. Set Low Power Mode will appear in the search output once you type it in the search bar.
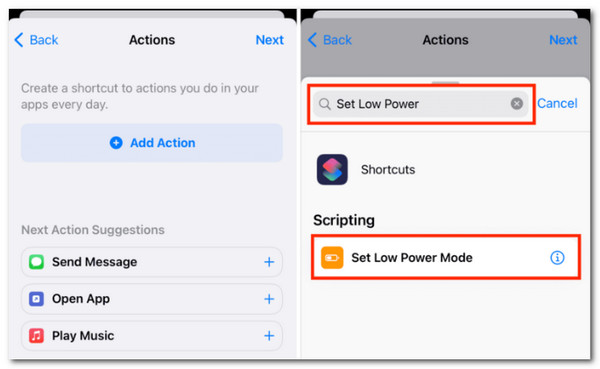
4. Select Next after that. Then, hit Don't Ask and deactivate Ask Before Running. Lastly, select Done to finish.
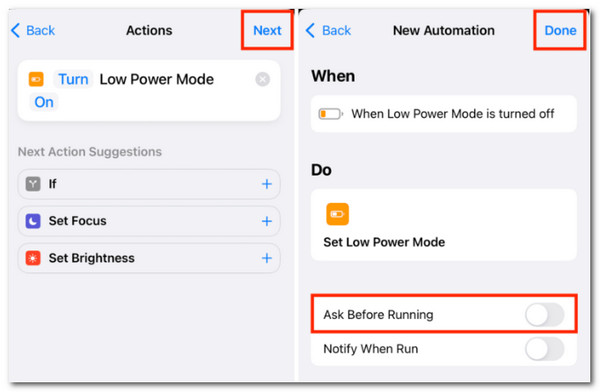
The Low Power Mode gives tremendous help in utilizing our iPhone. However, per iOS users. There are times when the feature gets out of control with its performance. If that is the dilemma, then we will need the help of a fantastic recovery tool to fix it. Thus, AnyMP4 iOS System Recovery is the most suitable tool that we can use to ease the issue. This tool can get rid of the inconvenience with the Low Power Mode. With that, kindly see its ability and some recommendations to use it.
Recommendation
1. The AnyMP4 iOS System Recovery must be downloaded to begin this process. Then carry out the computer's installation procedure.
Secure Download
Secure Download
2. Select iOS System Recovery from the main menu after that. The pop-up window will then list several iOS system issues. Select iOS Low Power Mode Issues to resolve an issue with our iOS Low Power Mode feature. The next step is to press the Start button. You must use a USB cable to link your iOS device to this computer.

3. If your iOS device is a standard one and you want to downgrade or update to iOS, click the Fix button as we continue.

4. Select Standard Mode and click Confirm in the pop-up window to expedite the procedure.

5. Verify and edit the information for your iPhone model after that. The box next to the iOS version you use should be checked. The firmware will then download and update when you click the Next button.

With these steps, we can see that the problem with iPhone Low Power Mode will now be alleviated. That is possible with the help of the AnyMP4 iOS System. We can see its system recovery feature helps us to fix the problem without complications. Indeed, after using this tool, we will now utilize the feature hassle-free. Get it and install it on your computer to take advantage of its features.
1. Is Low Power Mode bad for iPhone battery health?
No. Turning on low power mode at any battery-life level poses no real risks. Said it uses fewer resources to reduce battery usage. Your iPhone or iPad will last longer when Low Power Mode is enabled, but some features might take longer to update or finish. Additionally, until you switch off Low Power Mode or charge your iPhone or iPad to 80% or above, some tasks might not function. Overall, Low Power Mode is not bad for your iPhone's battery.
2. Does the iPhone charge faster in Low Power Mode?
In the end, an iPhone will charge faster when in low power mode, but you can anticipate a slowdown beyond 80% battery life. We've provided several strategies for you to employ to accelerate your charge rate. Those methods can be accessed within the above parts of this article.
3. How long does it take to charge in low-power mode?
The phone will consume electricity inside, slowing down charging. This is more important if you have an Android device with a quick chat. The phone will charge at a lesser current and 5V rather than 9V voltage. You are utilizing a USB cable of poor quality that cannot carry much current.
Through these details, we got to know the features of the Low Power Mode of the iPhone. We can see it possesses many benefits that can affect how we use our mobile devices. Also, we can see above the different ways we can utilize the features. However, if the features experience turbulence, we have a great way to solve it. This situation will ease us. We have AnyMP4 iOS Recovery, for it has the complete package to make our media itinerary successful.