Eventyrere og rejsende skal have et medie til at gemme minderne om deres rejser og rejseplan. Et af disse medier er GoPro-kameraet, som er et praktisk kamera og har fleksible funktioner. Denne teknologi er faktisk noget, som vi kan tage med på uanset hvilken rejse, vi skal tage. Men hvad ville du gøre, hvis du fandt ud af, at dine videofiler alle er af dårlig videokvalitet?
Bare rolig, fordi denne artikel eksisterer for at lede dig gennem metoderne hvordan man forbedrer GoPro videokvalitet med lethed. Det er dog også vigtigt at forstå, hvorfor dine billeder er slørede, rystende eller kornete.
I overensstemmelse med det vil vi også se fordelene ved AnyMP4 Video Converter Ultimate for at gøre processen mulig. Derudover hjælper vi dig også med at dele dit videoindhold på Instagram og YouTube med en uploadproces af høj kvalitet. Alle disse oplysninger er her. Lad os derfor ikke spilde et øjeblik og begynde at opdage alle GoPros fantastiske verdener.
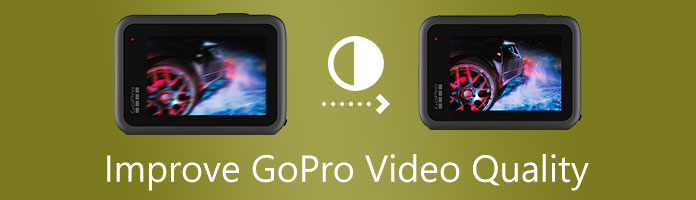
At have slørede og rystende videooptagelser er uheldigt, især med videograferne, filmfotograferne og indholdsskaberne derude. Men ved du hvorfor sløret og rystende video findes? Da vi ønsker at kende årsagerne bag slørede billeder, eksisterer sløringen på grund af unødvendig bevægelse. Uanset om det er i forestillingen om kameraet eller motivets bevægelse.
En anden grund er kameraets lave lukkerhastighed. For dig, GroPro, er den mest almindelige årsag til, at du har slørede optagelser, på grund af svagt lys. Som vi alle ved, kan vores GoPro-kameraer indstille deres eksponering, der afhænger af det samlede lys, der er tilgængeligt på sensoren. Derfor er vi nødt til at fikse lukkertiden, indstille nok korrekte indstillinger og reducere bevægelse, når vi tager optagelser.
På disse måder kan vi forhindre slørede optagelser og rystende billeder for en bedre præsentation og professionelle upload-output.
Da du taler om den dårlige videokvalitet fra din GoPro, er det nu tid til at kende den rigtige måde at omdanne den til en video i høj kvalitet. Processen bliver mulig ved hjælp af det fantastiske AnyMP4 Video Converter Ultimate.
Denne software konverterer hovedsageligt vores videofiler til et andet videofilformat. Softwaren besidder dog en amazon AI-teknologi, der giver os mulighed for hurtigt at forbedre vores mediefiler. Værktøjet tilbyder en fleksibel værktøjskasse med fremragende værktøjer og funktioner som værktøjet Enhancement. I overensstemmelse hermed vil vi vise instruktionerne for at bruge denne funktion for at opnå den bedste videokvalitet til GoPro. Se venligst retningslinjerne nedenfor omhyggeligt for at gøre processen vellykket uden yderligere diskurs.
Sikker download
Sikker download
1.Det første trin til at begynde processen er at downloade AnyMP4 Video Converter Ultimate og installere det på din computer. Åbn derefter softwaren og se hele dens grænseflade.
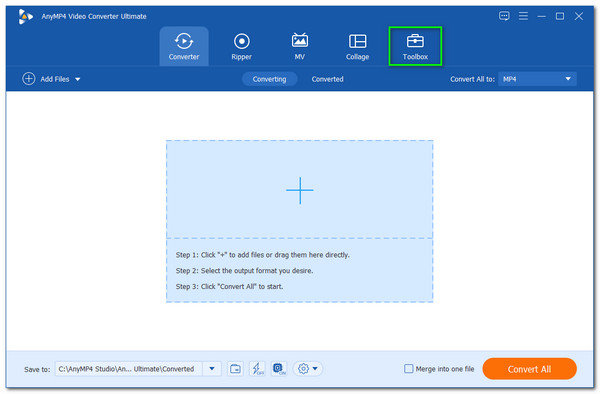
2.Fra grænsefladen skal du venligst finde ikonet for Værktøjskasse, som vi kan se over softwaren. Så vil den nu vise dig hvert eneste værktøj, den tilbyder til alle sine brugere. Du kan se forskellige værktøjer, som du kan bruge til dine mediefiler. Blandt mulighederne, vælg venligst Videoforstærker værktøj.
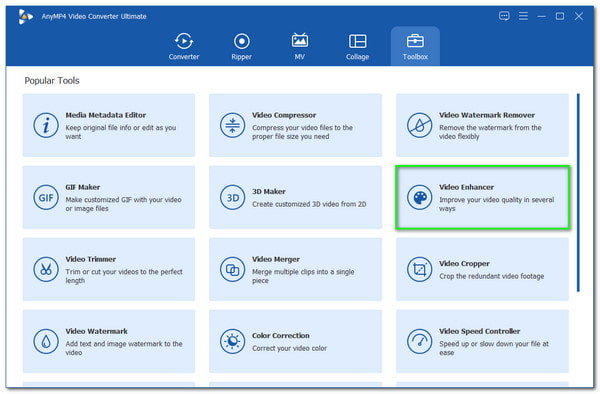
3.Derefter vises en lille fane på skærmen, der viser en Tilføj ikon. Klik venligst på den, og en filfane vil også opstå, hvor du kan vælge den video, du vil forbedre. Så hvis din video er god til at gå, så klik venligst på Åbne knappen for at fortsætte.
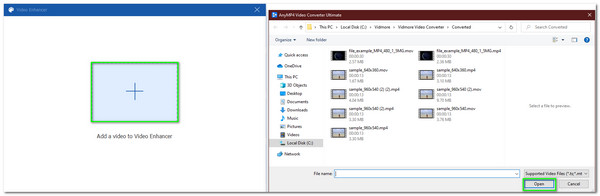
4.Du vil nu se en lille fane, der viser de funktioner og værktøjer, du skal bruge for at forbedre din video. Tjek venligst ikonboksen for Opskalere opløsning og funktionsikonet for Reducer videorystning på fanen. Disse funktioner er et væsentligt element i at lette den rystende del af vores video og samtidig øge kvalitetsopløsningen.
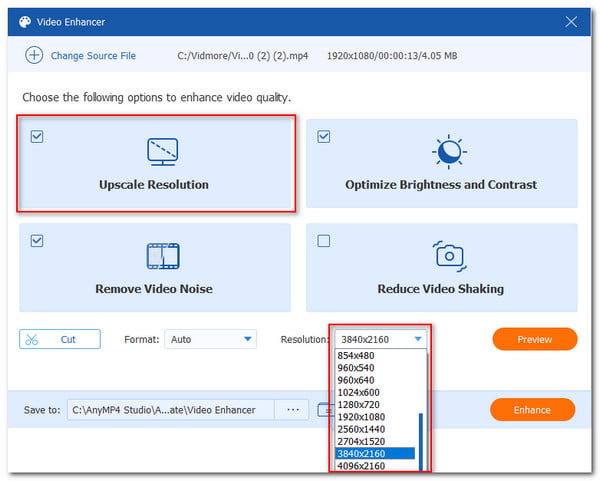
5.Du er nu ved at fortsætte med at gemme processen ved at klikke på forbedre knappen i nederste højre hjørne af grænsefladen. Vent venligst et sekund eller et minut for at få processen til at lykkes.
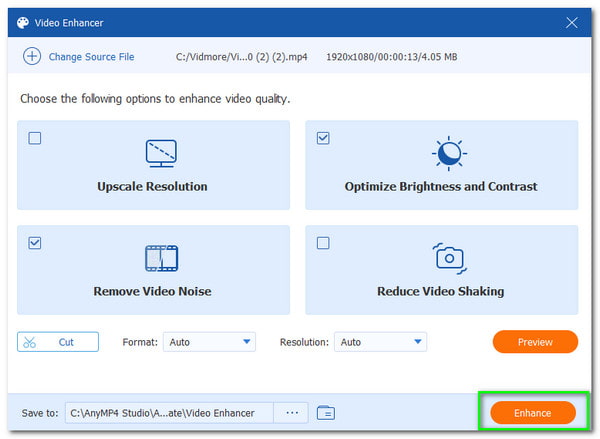
Det er fordelen ved AnyMP4 Video Converter Ultimate til at forbedre vores optagelser. Vi kan se, hvor fremragende softwaren giver os den bedste ydeevne, vi har brug for. Derudover kan vi også se, hvor nemt det er at bruge softwaren. Den avancerede AI-teknologi besidder drivkraften til at opleve en fantastisk forbedrende oplevelse og den bedste kvalitet. Desuden lader dens indbyggede værktøjskasse dig forfine GoPro-filerne ved at fjerne videovandmærke, komprimering af GoRro-videoer, tilføjelse af vandmærke og mere. Det er ikke underligt, hvorfor det er det bedste medium til at forbedre kvaliteten af vores GoPro-optagelser.
Sikker download
Sikker download
Når vi fortsætter, er det forståeligt, at alle disse fantastiske videooptagelser på din GoPro skal deles med andre brugere ved at uploade dem på forskellige sociale medier som Instagram og YouTube. Derfor, hvis det er scenariet, er det også afgørende at vide, hvordan man uploader GoPro-videoer til Instagram eller YouTube uden at miste kvalitet.
Bortset fra det passende videoredigeringseffekter til GoPro-videoer, er vi nødt til at bevare kvaliteten af vores video selv efter uploadprocessen for at få mange visninger. I tråd med det er her den bedste måde at lave det på. Tjek venligst retningslinjerne nedenfor. Vi giver dig den korrekte videospecifikation, så uploadprocessen ikke forringer kvaliteten af din video.
| Specification | Type | Beskrivelse |
|---|---|---|
| Container | MP4 | Venligst ikke ændre det. |
| Video Codec | H.264 | Højprofil med 2 på hinanden følgende rammer af B. CABAC med Chroma subsampling på 4:2:0 |
| Audio Codec | AAC-LC | Kanaler: Stereo eller Stereo + 5.1 Prøvehastighed 96 kHz eller 48 kHz |
| Frame Rate | 24, 25, 30, 48, 50, 60 billeder i sekundet | Det er et must at deinterlace videoen før upload. |
| Bitrate | 2160p (4k) SDR | 35-45 Mbps for standard billedhastighed og 53-68 Mbps for høj billedhastighed |
| 2160p (4k) HDR | 44-56 Mbps for standard billedhastighed og 66-85 Mbps for høj billedhastighed. |
Hvad er den bedste videokvalitet til GoPro Hero 4?
Den bedste videokvalitet til GoPro Hero 4 vil eksistere, når dine videoindstillinger er 1080p Wide med 60 billeder i sekundet. Denne indstilling vil producere den bedste kvalitet, du har brug for, og fange de mest anstændige slow-mo-egenskaber i en GoPro.
Understøtter GoPro 4K-videoopløsning?
Ja. GoPro giver dig mulighed for at optage 4K, 2,7K, 1080p, 720p og andre opløsninger. Det betyder, at det nu er muligt at opnå en klarere og præsentabel video af din rejseplan. Vi skal dog huske, at jo højere løsningen også vil svare til en mere omfattende videostørrelse.
Kan GoPro Hero 4K 60pfs anbefales?
Ja. En GoPro Hero, 4K 60pfs, vil give dig en klar og bedre optagelseskvalitet og en større filstørrelse. Derfor, hvis du har rigelig lagerplads, er dette egnet til, at du har den bedste kvalitetsvideoopløsning.
Ovenstående oplysninger er afgørende for at gøre vores videooptagelser mere præsentable og professionelle. Det er nu muligt at få en video i høj kvalitet til dit følgende videoindhold med forskellige sociale medier via den bedste software. I tråd med det håber vi, at ovenstående metoder vil hjælpe dig med at opnå din vision med dine videofiler i GoPro. Også, hvis du synes, at denne artikel er nyttig, så glem ikke at dele dette indlæg med de andre brugere, da vi gerne vil hjælpe dem med det samme scenarie. Du kan også besøge vores webside, hvis du har brug for flere tips og løsninger til at forbedre dine medieoutput.