Videoer med dårlig kvalitet er virkelig irriterende og spild af tid. Du vil helt sikkert vælge at sove frem for at se film, hvis kvaliteten af din video er elendig. Du kan identificere en video i dårlig kvalitet gennem videoens billeder, lyd, bevægelse og udseende. Hvis videoen er sløret, rystende og pixeleret, er den muligvis optaget i en lavere opløsning, forkert fokus og forkert kamerahåndtering. I dag er det ikke længere en stor sag at have en video i dårlig kvalitet. Vores moderne teknologi gør reparation af videoer af dårlig kvalitet mere tilgængelig end før. Så antag, at du er nysgerrig efter proceduren. I så fald vil vi vise dig handlingsforløbet for, hvordan du reparerer videoer i dårlig kvalitet i denne artikel.
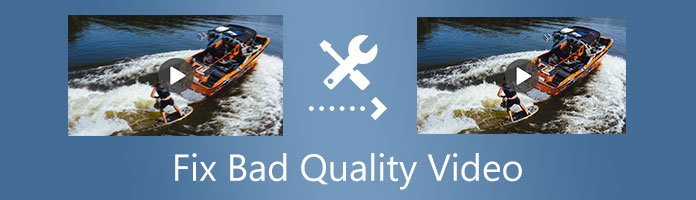
Videoer af dårlig kvalitet kan undgås. Du kan undgå at lave en elendig video, hvis du optager den på et kamera i god stand. Desuden kan du undgå at lave en video i dårlig kvalitet, hvis du følger alle de grundlæggende påmindelser i videooptagelse. For at undgå at skabe en video af dårlig kvalitet, overvej at bruge de rigtige filtre, optage i højere opløsning osv. Men antag, at du ikke kunne optage en video i god kvalitet efter at have lavet dit bedste billede. Din anden mulighed er at bruge et videoredigeringsværktøj, der kan rette op på kvaliteten af din elendige video.
AnyMP4 Video Converter Ultimate er pålidelig til at fikse videokvalitet via AI-forbedringsteknologi. Det har alle de bedste egenskaber af en ideel software. Det er et brugervenligt værktøj, der kan forbedre kvaliteten af din video ved hjælp af dens videoforstærkerfunktion på fire måder. Du kan opskalere din videoopløsning fra SD til HD og endda op til 4K/5K/8K. Du kan også reducere videorystende bevægelse af din video forårsaget af forkert måde at håndtere kameraet på, mens du optager.
Desuden kan dette AI-videoopskaleringsværktøj også nemt fjerne videostøjen på dine optagelser. Og hvis du vil optimere lysstyrken og kontrasten i din video for at skabe et fantastisk kunstværk. Du kan gøre det med denne software.
Her er trinene til at rette dårlig videokvalitet med AnyMP4 Video Converter Ultimate.
Trin 1: Hent AnyMP4 Video Converter Ultimate på din Windows- og Mac-computer. Installer derefter værktøjet ved at følge alle de givne instruktioner.
Sikker download
Sikker download
Trin 2: Når installationen er færdig, skal du åbne programmet og klikke på Værktøjskasse ikonet i det øverste hjørne af grænsefladen. Klik derefter på Videoforstærker boks.
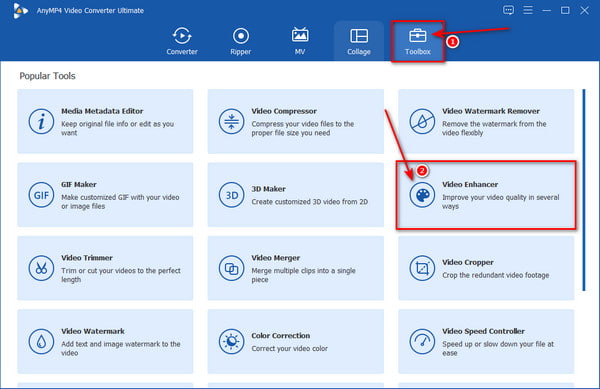
Trin 3: Når du har klikket på videoforstærkerboksen, skal du importere dine filer til Videoforstærker vindue. Klik på (+) symbol eller træk filerne direkte til programmet.
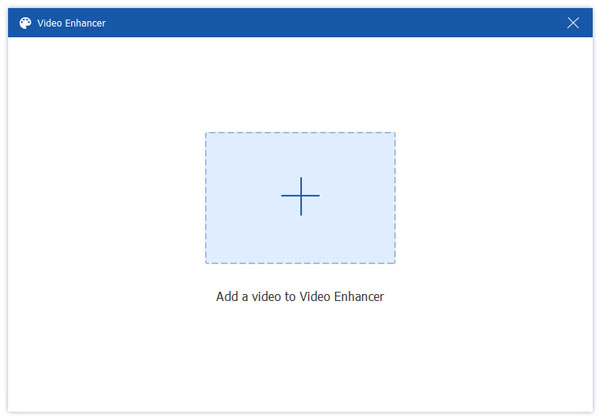
Trin 4: Når du har importeret dine filer til programmet, skal du aktivere de fire muligheder for forbedring. Reducer video shaking, Optimer lysstyrke og kontrast, Opskalere opløsningog Fjern videostøj.

Trin 5: Når du har aktiveret de fire muligheder for forbedring, skal du vælge et filformat, der passer til din enhed. Vælg derefter den bedste opløsning til din video og en mappe til dit output.
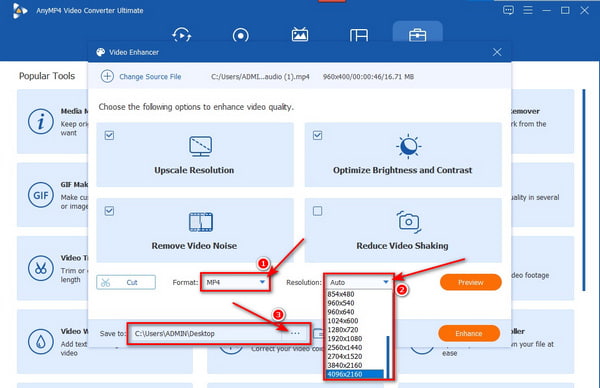
Trin 6: Klik på knappen forbedre knappen, når du har foretaget alle indstillinger og justeringer for dit output.
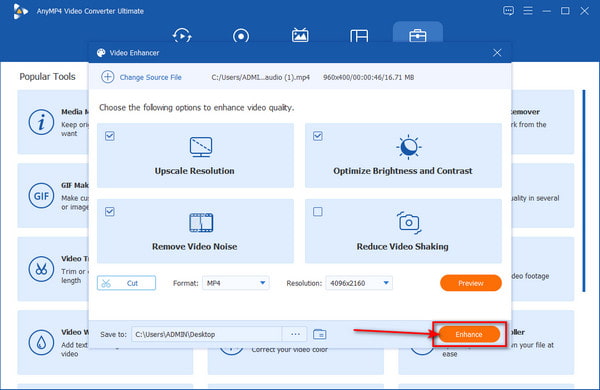
Efter brug AnyMP4 Video Converter Ultimate, selvom du optager flere videoer i dårlig kvalitet igen, vil det aldrig irritere dig. Denne software vil ikke kun lære dig, hvordan du løser den dårlige videokvalitet, men også hvordan du laver en 3D-video, GIF'er og mange flere.
At have en iPhone eller Android til videooptagelse er en fordel i forhold til at bruge en anden mobilenhed. iPhone har indbyggede forudindstillinger, hvor du kan indstille dine kameraindstillinger før optagelse for at undgå optagelser af dårlig kvalitet. Men i denne artikel vil vi vise dig, hvordan du reparerer video i dårlig kvalitet på iPhone og Android ved hjælp af en app.
Her er trinene til at rette dårlig kvalitet videoer på iPhone med emulsio
Trin 1: Hent emulsio på App Store. Når du har downloadet appen, skal du klikke på muligheden for at vælge en video til stabilisering.
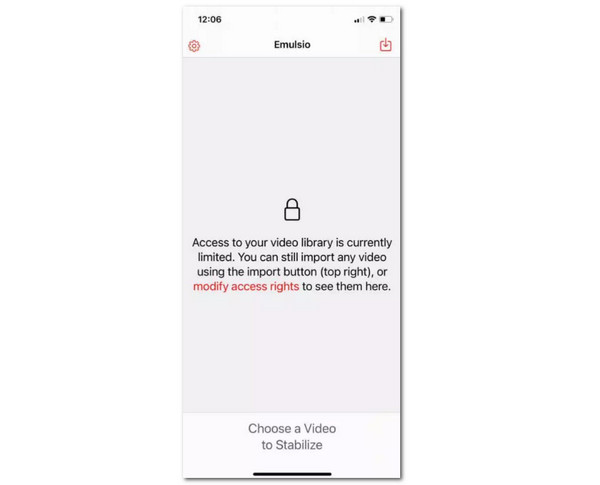
Trin 2: Efter at have valgt den video, du vil rette, vil Emulsio automatisk stabilisere den. Alt du skal gøre er at styre scaleren for at øge eller mindske stabiliseringen placeret på højre side af din skærm.
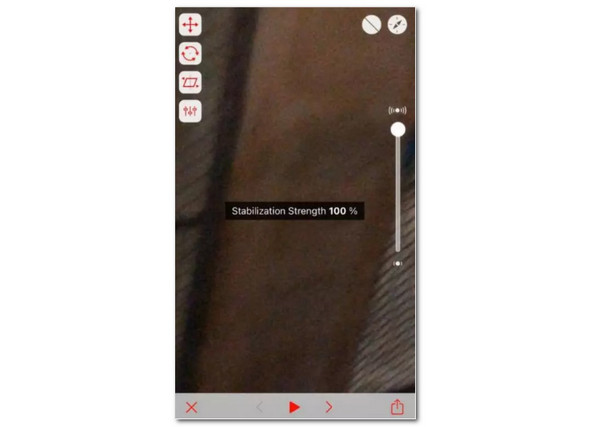
Trin 3: I venstre side af skærmen skal du klikke på Yderligere indstillinger muligheder. Herfra kan du styre din stabiliseringsprofil til standard, vibration eller film, afhængigt af dine behov.
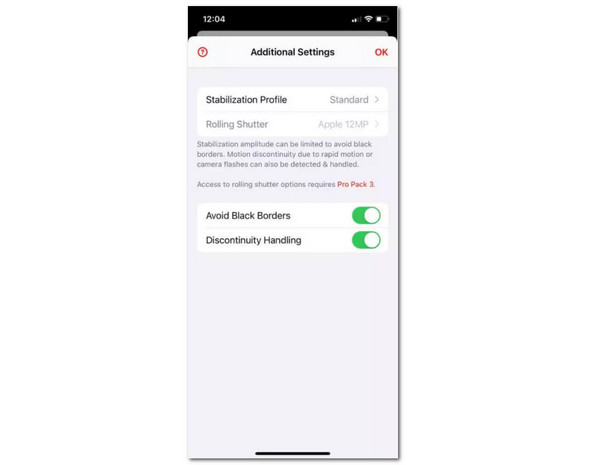
Trin 4: Når du har indstillet din stabiliseringsprofil, skal du klikke på eksport mulighed. Vælg den passende filtype på eksportindstillingen, og indstil derefter videoen og lyden til standardkvalitet.
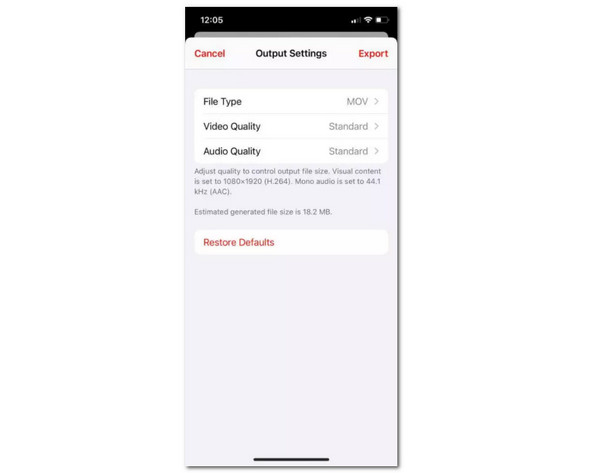
En anden måde at rette op på videoer i dårlig kvalitet er at bruge onlinetjenester. Det er den hurtigste måde at forbedre kvaliteten af din video på uden at downloade og installere software på din computer. Brug af en online video editor vil spare meget tid på andre ting, og alle tjenester er gratis.
Her er trinene til at rette videoer i ubehagelig kvalitet online med FlexClip
Trin 1: Gennemse Flexclip gratis videokonverter online. Klik derefter på Gennemse video knappen eller slip en video direkte til programmet for forbedring.
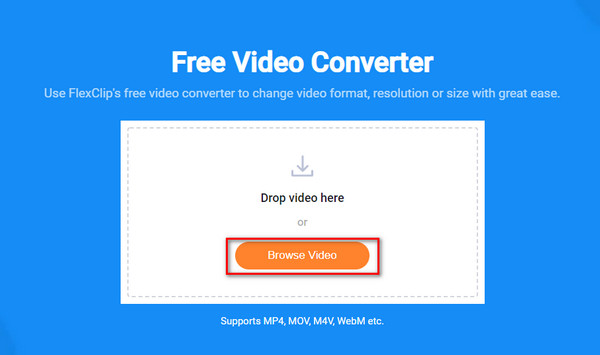
Trin 2: Når du har gennemset videofilen, skal du vælge en HD-opløsning (720p, 1080p). Vælg derefter dit ønskede outputformat til din video. Vælg derefter høj kvalitet for din video for at opnå det bedste resultat for din forbedrede video.
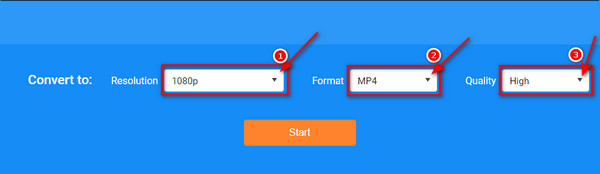
Trin 3: Efter indstilling af videoopløsning, format og kvalitet. Klik på Starten knappen for at afslutte proceduren.
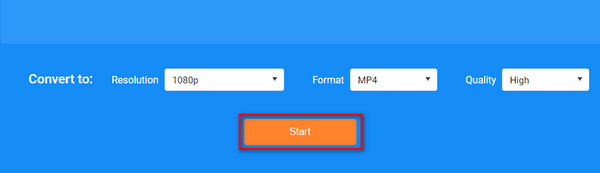
Dette værktøj kan også lære dig, hvordan du reparerer dårlig lydkvalitet fra videoer online. FlexClip har en funktion, der kan fjerne baggrundsstøj fra en video. Samtidig kan du også tilføje lydeffekter til dine videoklip, hvis du vil med denne app.
Hvad er de faktorer, der påvirker videokvaliteten?
For at sikre den bedste kvalitet til din video skal du altid tjekke din videoopløsning, billedhastighed, bithastighed, codec, bitkontroltilstand og bitdybde. Dette er de vigtigste faktorer, du skal overveje, når du laver en video i god kvalitet.
Hvad er den bedste opløsning til videoer?
Videoopløsning er det nøjagtige antal pixels pr. frame. I dag, da de fleste computerskærme er HD. Den bedste opløsning for dig at være tilfreds med er 1080p (1920 × 1080). Denne opløsning er nu standarden for en bedre seeroplevelse. Det er ikke kun på grund af den fremragende kvalitet, det giver, men også fordi det er lagerpladsvenligt.
Påvirker skærmopløsning kvaliteten af videoen?
Skærmopløsning kan påvirke kvaliteten af videoen. En skærm kan kun vise video i henhold til dens størrelse, men den ændrer ikke kvaliteten af filen. Hvis din skærmopløsning er højere, skal du sørge for at vise mediefiler i højere opløsninger som 720p eller 1080p. Videoopløsning og skærmopløsning skal altid være kompatible med hinanden.
Du har allerede lært hvordan