Zoom blev en af de mest populære videokommunikationsapps siden pandemien. Fra det tidspunkt var ansigt til ansigt sammenkomster forbudt af regeringen. De fleste mennesker bruger dette værktøj til webinarer, online konferencer, live chats, virtuelle klasser osv.
Zoom er tilgængelig på de fleste Windows-, Mac-, Linux-, iOS- og Android-enheder ligesom ethvert andet kommunikationsværktøj. Antag, at der er én ting, Zoom er god til. I så fald er det muligheden for at rumme over 1000 deltagere i et enkelt opkald. Der er ingen tvivl om, hvorfor mange offentlige myndigheder og andre sektorer bruger Zoom som deres valg af online kommunikation.
En af de bedste unikke funktioner ved Zoom er at optage videokonferencer. Siden videooptagelse er blevet platformen i den nye normal. Det er vigtigt at have en bedre kvalitet videooptagelse. Denne artikel vil give dig tips om forbedring af videokvaliteten på Zoom med lethed.
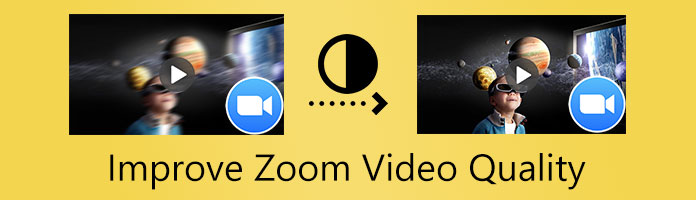
Når du først optager en videokonference på Zoom, kan du ikke garantere, om kvaliteten er god eller dårlig. Nogle gange er output sløret og elendigt, hvis internetforbindelsen er dårlig, mens optagelsen er i gang. Men bekymre dig ikke mere, for selvom du optager en forfærdelig kvalitetsvideo på Zoom. Du har stadig mulighed for at forbedre den optagede video ved at bruge den bedste videoforstærkersoftware på markedet.
AnyMP4 Video Converter Ultimate er certificeret som den bedste videokvalitetsforbedrer inden for videoredigering. Ved at bruge denne AI-drevne videoforstærkersoftware kan du opskalere din Zoom-optagede videokvalitet på fire nemme måder. Det lyder utroligt, men dette værktøj kan opskalere din videoopløsning til high definition. Desuden, hvis du ønsker at optimere kontrasten og lysstyrken af din video, er det også overskueligt gennem denne software. En anden måde at forbedre kvaliteten af din video på er at fjerne videostøj og reducere rystende bevægelser.
Her er trinene til at forbedre Zoom-videokvaliteten med AnyMP4 Video Converter Ultimate
Trin 1: Hent AnyMP4 Video Converter Ultimate ved at besøge dens officielle hjemmeside. Installer det derefter på din enhed ved at følge alle trinene til installationen.
Sikker download
Sikker download
Trin 2: Efter installation af værktøjet. Start programmet og klik på Værktøjskasse ikon placeret i øverste hjørne af hovedgrænsefladen. Tryk derefter på i værktøjskassevinduet Videoforstærker boks.
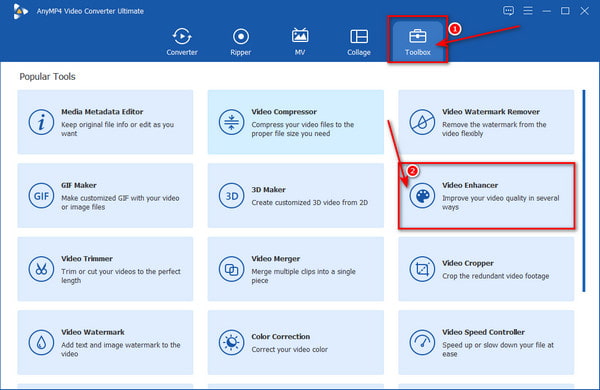
Trin 3: Når du har klikket på videoforstærkerboksen, skal du tilføje dine filer til forbedring ved at klikke på (+) symbol i midten af vinduet.
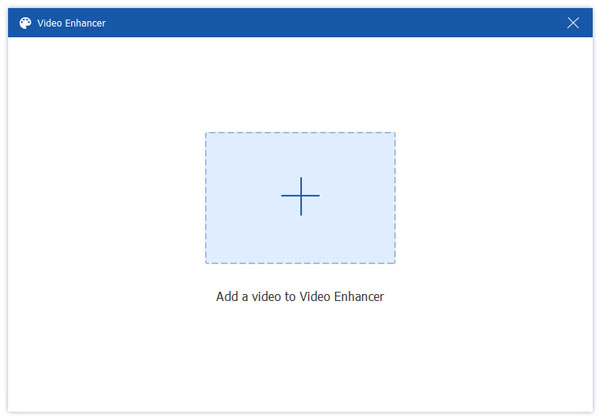
Trin 4: Efter at have importeret din Zoom-optagede fil, har du kontrol til at aktivere de fire muligheder for forbedring. Optimer lysstyrke og kontrast, Opskalere opløsning, Reducer video shaking , Fjern videostøj.

Trin 5: Når du har aktiveret alle fire muligheder for videoforbedring, skal du vælge det passende format til din video. Derefter kan du indstille videoopløsningen til højere opløsning plus mappen til dit output.
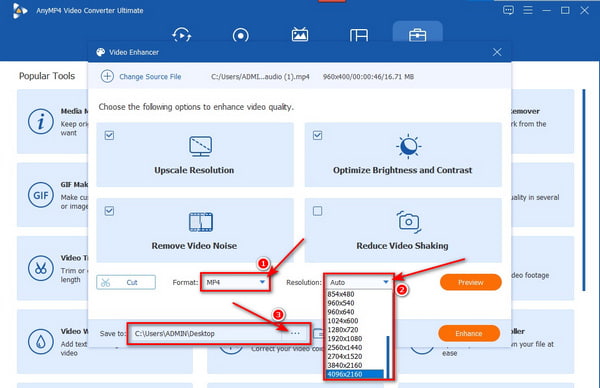
Trin 6: Til sidst, når du er klar til forbedring, skal du klikke på knappen Forbedre og vente et par minutter, indtil processen er fuldført.
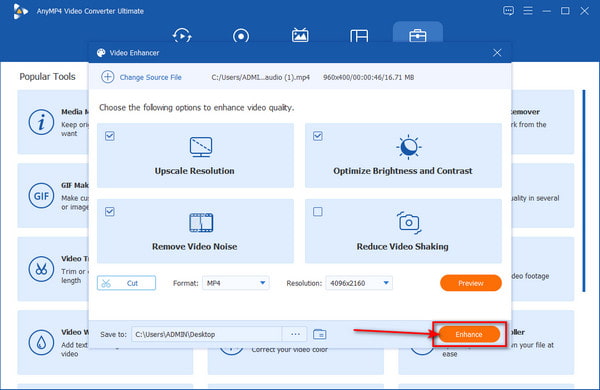
Efter at have forbedret din optagede Zoom-video med AnyMP4 Video Converter Ultimate, kan du tjekke alle de andre funktioner, den tilbyder. Find ud af, hvordan denne softwarefunktioner komprimerer videofilstørrelsen, trim længden af videoen og mange flere.
Zoom har indbyggede forudindstillinger til at forbedre videoen før optagelse af et konference- eller gruppeopkald. Antag, at du vil forbedre kvaliteten af din Zoom-video, så sørg for at betale for Pro-, Business- og Enterprise-versionen af appen. Brug ikke den gratis version, hvis du vil optage en god videokvalitet på Zoom. Men hvis du ikke har råd til at abonnere på nogen af de betalte versioner, kan du stadig logge ind på den gratis version. Men husk, at brug af den gratis version af appen har begrænsede funktioner til at forbedre Zoom-videokvaliteten.
Her er trinene til at forbedre videokvaliteten på Zoom.
Trin 1: Download eller gennemse Zoom på din webbrowser. Så tilmeld dig med SSO hvis du vil have adgang til appens fulde funktionalitet. Du kan også tilmelde dig ved hjælp af dine allerede eksisterende konti som f.eks Google, Appleog Facebook for den gratis version.
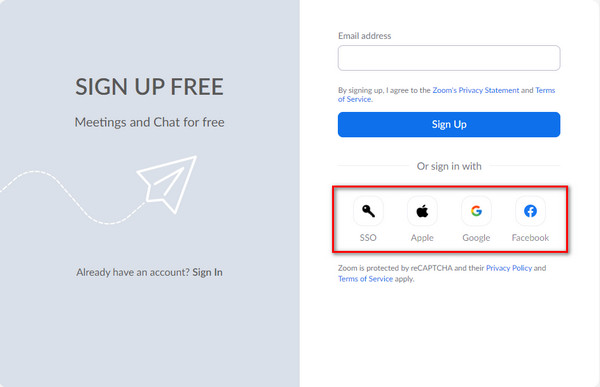
Trin 2: Efter tilmelding med succes, vil Zoom føre dig til dets hovedprogramvindue. Klik på Vær vært for et møde mulighed i øverste højre hjørne af vinduet, og vælg derefter Med video tændt eller en af de tre muligheder for at være vært for et møde.
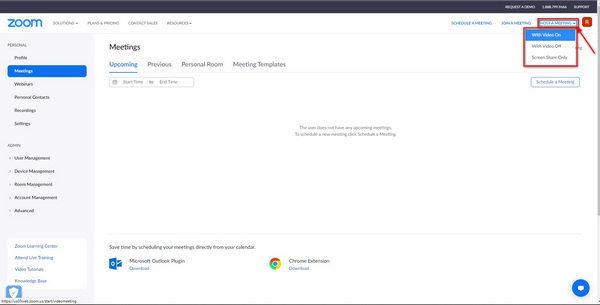
Trin 3: Før du afholder et møde, skal du selvfølgelig acceptere appens vilkår og privatlivspolitik. Efter tydeligt at have læst alle vilkår og betingelser, skal du klikke på Lanceringsmøde .
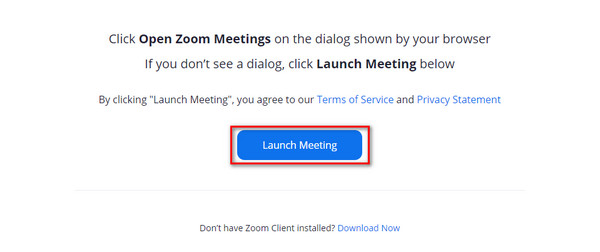
Trin 4: Når du har klikket på startmødeknappen, vil appen føre dig til Zoommøde vindue. Flyt musen direkte til nederste venstre hjørne, og klik derefter på Deltag i lyd opadgående pil. Vælg derefter Lydindstillinger valgmulighed.
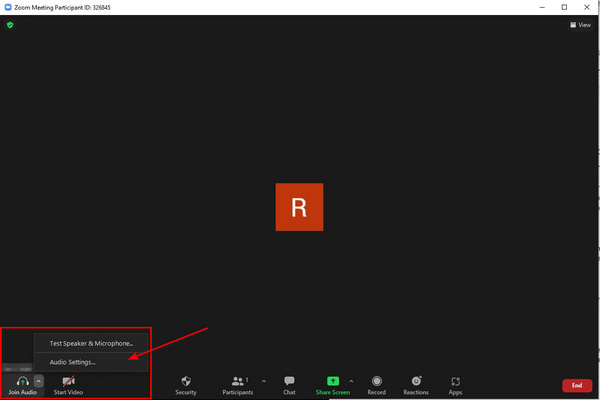
Trin 5: Efter at have klikket på indstillingen Lydindstilling. Et andet indstillingsvindue åbnes, inklusive Generelt, Video, Lyd og mange flere indstillingsmuligheder. På indstillingspanelet skal du klikke på video ikonet, og indstil derefter kameraopløsningen til HD.
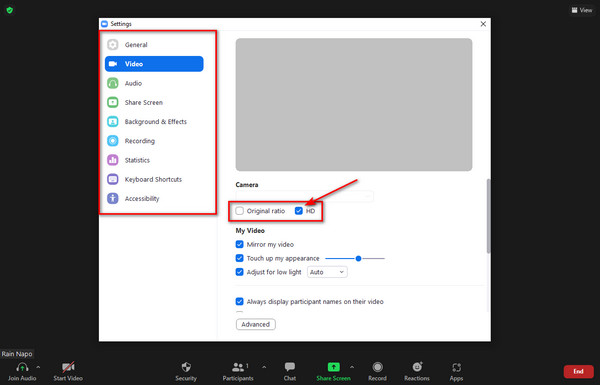
Trin 6: Inden du optager en konference, skal du klikke på Indspilning ikonet, og vælg derefter en mappe til din optagede fil. Når du har valgt en mappe, kan du nu klikke på Optage for at starte din optagelse.
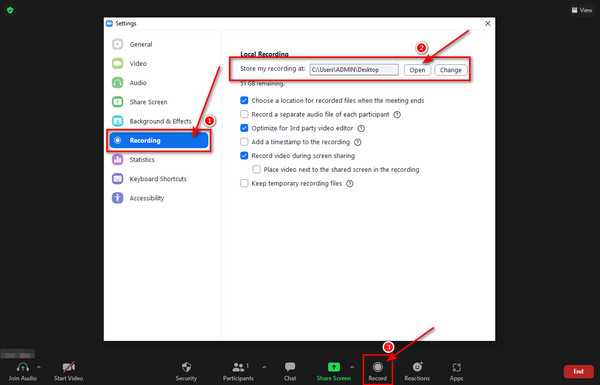
Trin 7: Når du har optaget konferencen, skal du blot klikke på Ende knappen i nederste højre hjørne af vinduet. Vælg derefter Afslut møde for alle valgmulighed.
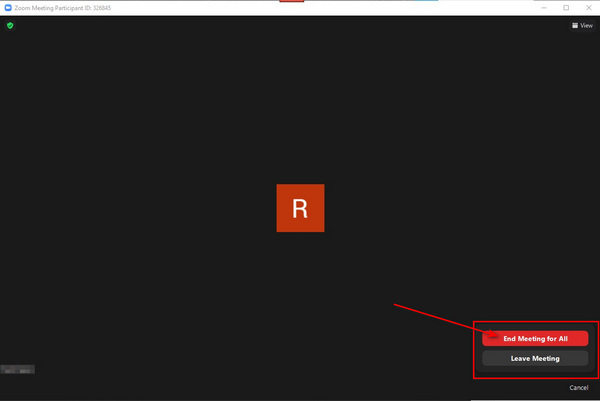
Indstilling af din Zoom-videooptagelse til HD garanterer ikke en god videokvalitet. Overvej altid styrken af din internetforbindelse, når du optager en video.
Kan jeg optage 1080p på Zoom?
1080p er kun tilgængelig på Zoom Business- og Enterprise-prisplaner. Men antag, at du bruger gratis- og pro-versionen. I så fald kan du kun optage videoer på 720p, som er standardopløsningen Zoom kan give.
Hvad gør videoen om Zoom kornet?
De to mulige årsager til kornede optagelser på Zoom er videostøjen forårsaget af små billedsensorer og dårlig belysning. Når du optager en video i dårlig belysning, vil kameraets sensorer forsøge at gøre videobillederne lysere, hvilket vil få videostøjen til at booste. Og dette vil resultere i et kornet videobillede.
Skal jeg altid aktivere HD på Zoom?
Det er ikke nødvendigt at aktivere HD, når du optager på Zoom. Husk, at jo højere opløsning, der er under optagelse, jo større er filstørrelsen. Og da HD bruger højere båndbredde. Du kan ikke undgå at opleve forsinkelse og forsinkelse under et møde. Aktiver HD på Zoom, hvis det kun er nødvendigt og påkrævet.
Nu hvor du har læst hele denne artikel, har du lært, hvad Zoom er for noget og dets fordel blandt andre kommunikationsapps. Antag, at du en dag vil bruge Zoom i din virksomhed eller en hvilken som helst onlinekonference. I så fald ved du allerede, hvordan du laver en optagelse i højere opløsning. Desuden, hvis du vil forbedre video i dårlig kvalitet, ved du hvilken software du skal bruge. Del dette opslag online, hvis du tror, det kan hjælpe andre mennesker, der ikke er bekendt med Zoom./p>