Vi kender alle den berygtede Premiere Pro på grund af dens professionelle og fremragende funktioner. Det er en af de mest pålidelige redigeringssoftware på det digitale marked. Derfor kan vi sige, at dette værktøj har tonsvis af gavnlige funktioner. I tråd med det vil vi i dette indlæg se Adobe Premiere Pros evne til at forbedre kvaliteten af vores mediefiler. Det er også almindeligt kendt, at denne software er svær at bruge på grund af dens fleksibilitet. Derfor er det nødvendigt at have en retningslinje for at bruge den korrekt og problemfrit. Vi præsenterer detaljerne om læring hvordan man forbedrer videokvaliteten i Premiere Pro. Tjek oplysningerne nedenfor og sørg for, at du har alle disse detaljer i dit sind.
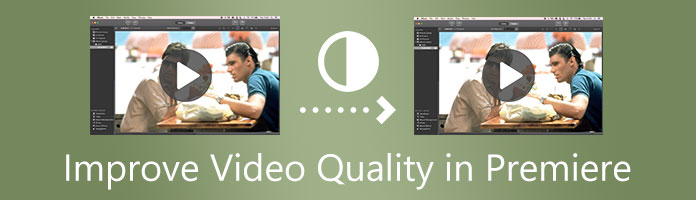
Premiere Pro hører til de mest fleksible og kraftfulde værktøjer til Adobe-inkorporering. Dens eksistens er at hjælpe forskellige brugere med at redigere deres videoklip og film på de mest professionelle måder. Denne redigeringssoftware er kendt i hele verden på grund af dens superavancerede evner i den visuelle redigeringsproces.
I forbindelse med det skal vi nu begynde at se dens evne og lære at øge videokvaliteten i Premiere Pro. Påmindelse, vær opmærksom på hver detalje og trin, så vi ikke har et problem med redigeringsprocessen.
1.Start Adobe Premiere Pro på din computer, og se fanen Filer i venstre hjørne af grænsefladen. Derefter vises en liste over muligheder; træk ned til knappen Importer, og klik på den.
Du kan også bruge genvejstasten til øjeblikkelig adgang, og du behøver kun at trykke på CTRL og jeg på dit tastatur samtidigt. Derefter vil der eksistere en filfane. Vælg din video og føj den til tidslinjen.
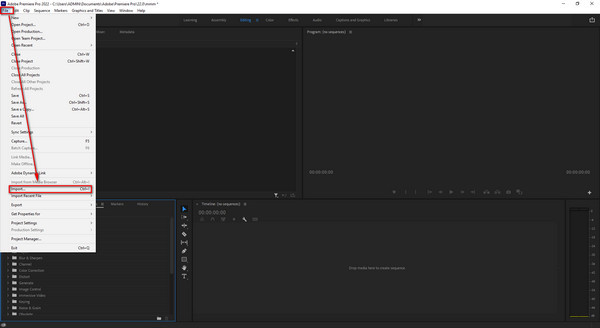
2.Se nu din video på Premiere Pros tidslinje. Find File (Felt) ikon, som vi kan se på højre side ved siden af støvbeholderen. Tryk derefter på Justeringslag på listen for at oprette et lag for at trække det på Timeline. Placer den venligst over din video. Dette trin vil gøre det muligt for os Tilføj effekter til din video.
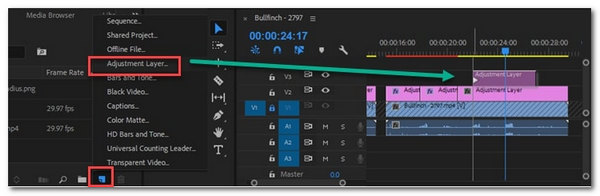
3.På tidslinjen, hvor du kan se laget for justeringer, skal du gøre skarphedsprocessen. Du kan forbedre hele videoen eller en bestemt del af den. Klik venligst på Razor værktøj eller C på dit tastatur som en genvej til den anden mulighed. Denne funktion vil skære den justeringsafspiller, du tilføjede for et stykke tid siden, på den del, der ikke er nødvendig at forbedre. Hvis du vil skærpe hele videoen, så lad den være som den er.
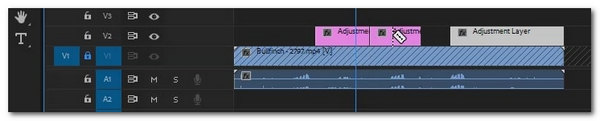
4.Klik nu på knappen Justeringslag med FX ikon på den. Derefter under Effekt fanen, find Uskarp maske for at trække det ind i laget på din tidslinje.
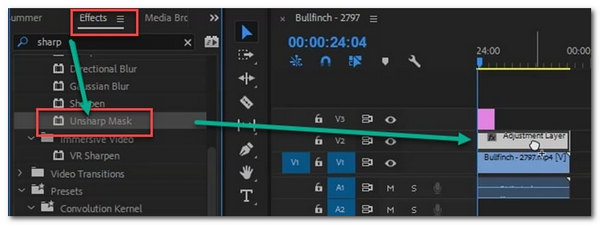
5.Det er nu tid til at justere elementerne i hver skyder, da vi forbedrer kvaliteten af din video. Du vil se en fleksibel parameterindstilling i venstre side af grænsefladen. Denne parameterindstilling giver dig forskellige muligheder og måder for at forbedre videokvaliteten i Premiere Pro. Tilføj venligst Maske til din video ved at klikke på Oval/Rektangel/Pen symbol.
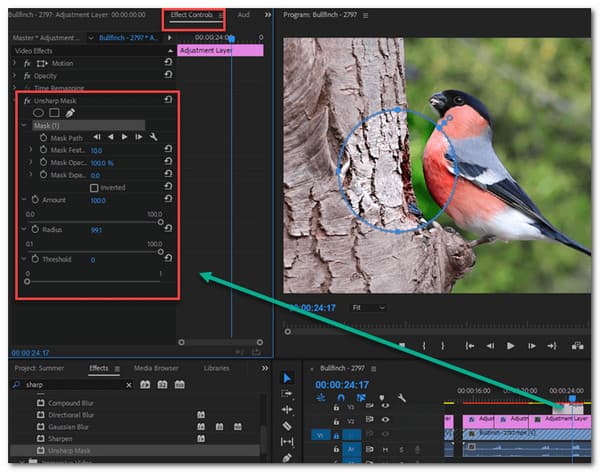
6.Lad os endelig lære, hvordan man gengiver og eksporterer video i høj kvalitet i Premiere Pro. Find venligst Eksportindstilling og indstil det andet element for at forbedre din video efter dine præferencer. Klik derefter på eksport knappen for at afslutte processen.
Bemærk: Fortsæt med del 2 for flere detaljer.
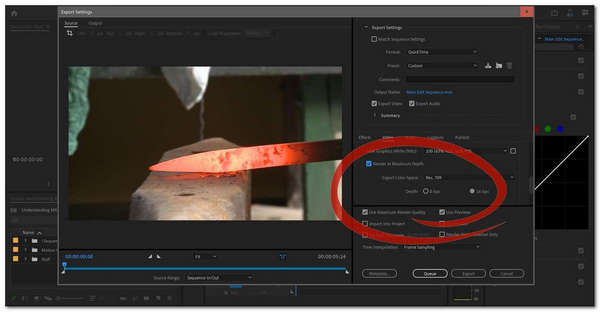
Det er sådan, vi bruger Adobe Premiere Pro. Processen er kompliceret og hård for de nye brugere på grund af dens overvældende forskellige funktioner. Metoden er dog meget effektiv, så længe du følger alle retningslinjer, og du vil ikke gå glip af en eneste ting. Dette kraftfulde videoredigeringsværktøj har også andre funktioner til at forfine dine videoer som komprimere videoer, roter, beskær og mere.
Lad os nu grave dybere for at lære, hvordan man eksporterer video uden kvalitet i Premiere Pro. Denne proces er meget afgørende for at producere output af høj kvalitet. Tjek venligst detaljerne nedenfor.
1.Gå til File (Felt) for at se ikonet Ny og finde Sequence. Du vil nu se en dialog for Ny sekvens. Derfra skal du gå til Video Preview. Under dette skal du kontrollere Maksimal bitdybde.
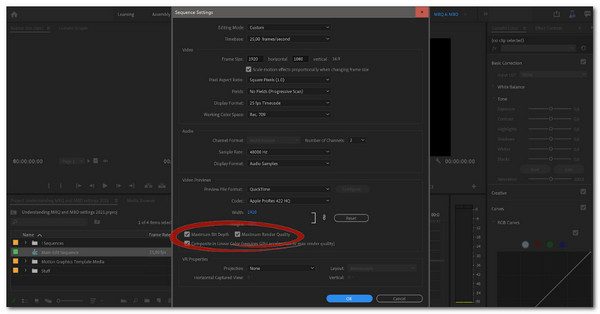
2.Nu, bedes du behandle med Eksportindstilling af din video. Under fanen Video skal du kontrollere Render i maksimal dybde. Klik derefter på eksport .
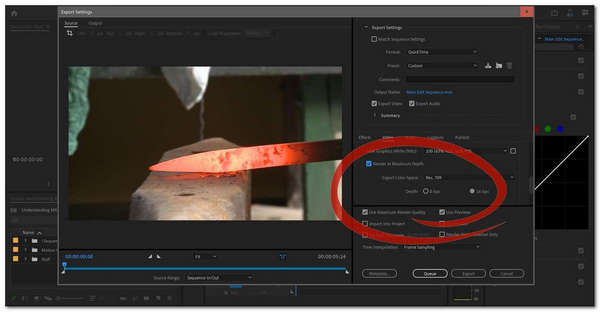
3.Vent på gengivelsesprocessen, og lad din video gennemgå forbedringsprocessen. Denne proces vil tage meget tid, og vær tålmodig.
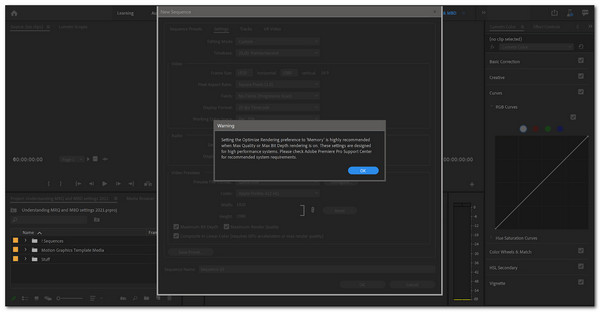
Lignende software, Windows Media Player, er også i stand til øget videokvalitet på Windows -computere.
Synes du, at Premiere Pro er svær at bruge? Så har vi den bedste alternative redigeringssoftware til dig. AnyMP4 Video Converter Ultimate er en utrolig software, der vil gøre os i stand til at forbedre kvaliteten af din video med superlette trin, i modsætning til Premiere. Denne software er meget anbefalelsesværdig på grund af følgende:
Anbefaling
1.Åbn AnyMP4 Video Converter Ultimate.
Sikker download
Sikker download
Fra dens grænseflade skal du klikke på Værktøjskasse .
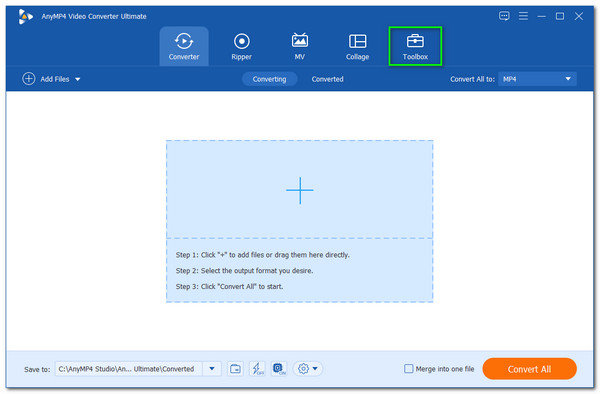
2.Du ser nu en ny fane, der præsenterer forskellige funktioner fra softwaren. Blandt mulighederne, vælg venligst Videoforstærker .
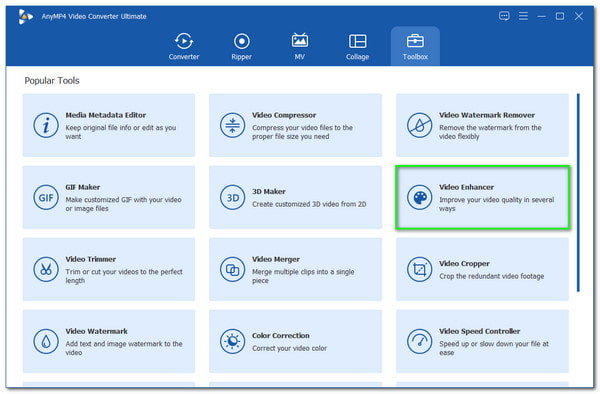
3.Tilføj nu din video til tidslinjen ved at trykke på Plus ikonet på den nye fane. Så vil der eksistere en filfane, som giver dig den video, du skal bruge for at forbedre kvaliteten. Glem ikke at klikke på Åbne for at fortsætte.
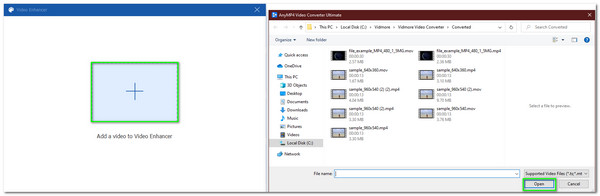
4.En anden fane vil eksistere. Derfra skal du indstille indstillingen for at forbedre kvaliteten af din video ved at markere afkrydsningsfeltet for Opskalere opløsning. Vælg Løsning af din video også ved at bruge rullemenuen.
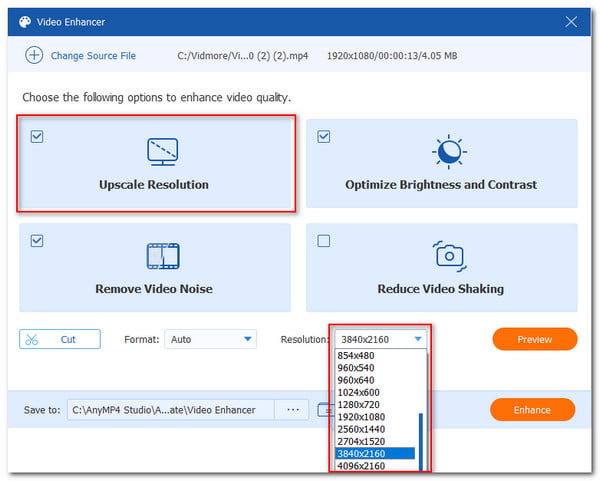
5.Din video er nu klar, og klik venligst på forbedre knap. Vent derefter, indtil din video er færdig.
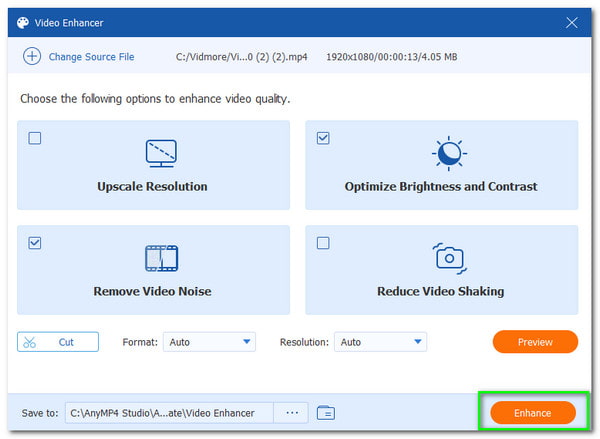
Det er den enkle proces fra AnyMP4 Video Converter Ultimate for at forbedre kvaliteten af dine videofiler. Dette fleksible og effektive værktøj er faktisk egnet selv til nye brugere. Prøv dette nu.
Understøtter Premiere Pro 8k opløsning?
Ja. Premiere Pro er en avanceret teknologi, der har den højeste videoopløsning som 8K i dag. Denne evne inkluderer 4K til 8K videofilm. Således er et præsentabelt og klart visuelt garanteret med dette værktøj.
Hvor lang tid vil det tage at gengive en 30-minutters video i Premiere Pro?
Forbedring af en 30-minutters video i Premiere Pro vil tage to til tre timers gengivelsestid. Som vi alle ved, vil Adobe Premiere afhænge af tidspunktet for videoen og hvilke effekter den indeholder.
Er det gratis at forbedre i Premiere Pro?
Du kan forbedre gratis i Adobe Premiere Pro ved at bruge den 7-dages prøveperiode, den tilbyder. Men derefter skal du betale $20.99 om måneden, hvis du vil fortsætte dit abonnement på redigeringssoftwaren.
Det er et utroligt øjeblik at bruge Adobe Premiere Pro til at forbedre videokvaliteten af vores klip. Vi kan dog se, hvor kompliceret det er at bruge på grund af dets fleksibilitet. Derfor skal vi bruge meget tid på at mestre det. På den anden side, hvis du vil have en øjeblikkelig proces til at forbedre kvaliteten af vores video, så kan du bruge AnyMP4 Video Converter Ultimate. Oplev dets kraftfulde værktøj og glatte betjening.