Camtasia er meget professionelt et skærmoptagelses- og videoredigeringsprogram til Windows- og Mac-brugere. Måske er du også en stor fan og abonnent på det. Men mens du bruger det, vil du sandsynligvis finde ud af, at den video, du lavede fra programmet, undertiden er gigantisk. Hvordan gøre videoen mindre i Camtasia ? Det er vores emne i dette indlæg.
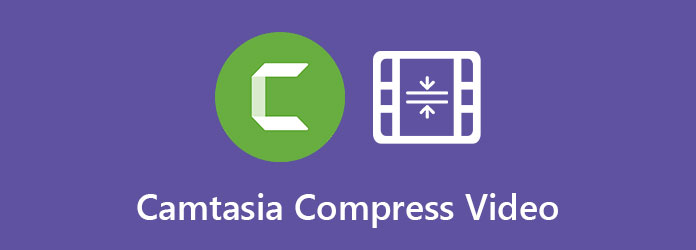
Mange faktorer kan føre til en for stor videofil produceret af Camtasia, som f.eks. Videoformat, videodimensioner, billedhastighed og mere. Du kan justere disse specifikationer ved hjælp af Camtasia. Her viser vi dig, hvordan du reducerer videofilstørrelsen i Camtasia.
Trin 1: Start Camtasia på din computer. Klik på Medier knappen i sidepanelet til venstre, og klik derefter på Importer medier.
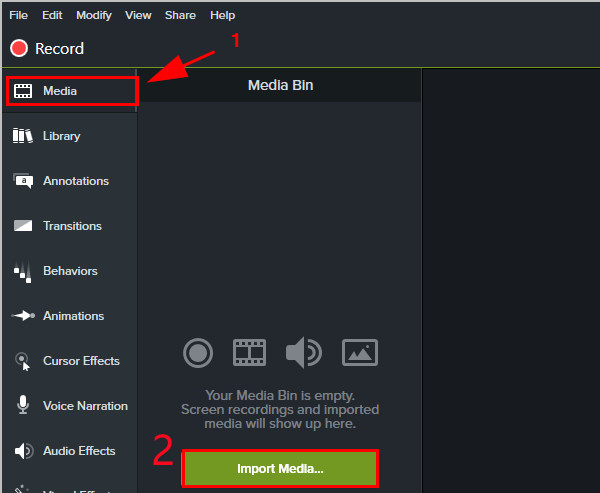
Du kan bruge Camtasia, denne videooptager for at tage videooptagelser til yderligere komprimering.
Trin 2: Nu kan du trimme de uønskede segmenter for at reducere videostørrelsen, hvis der er nogen. Brug bare de to håndtag til at indstille start- og slutpunkterne til at vælge en periode, og slet den derefter.
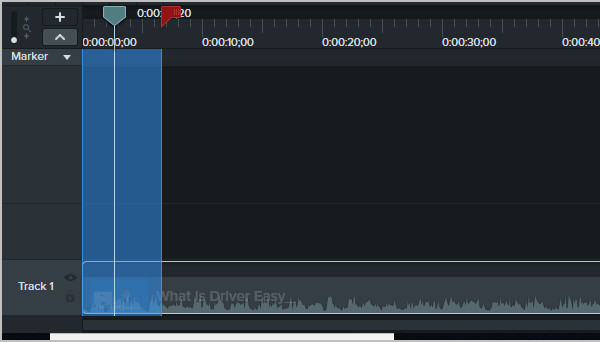
Trin 3: Klik på Del i øverste højre hjørne af skærmen, og vælg derefter Brugerdefineret produktion og klik på Ny brugerdefineret produktion .
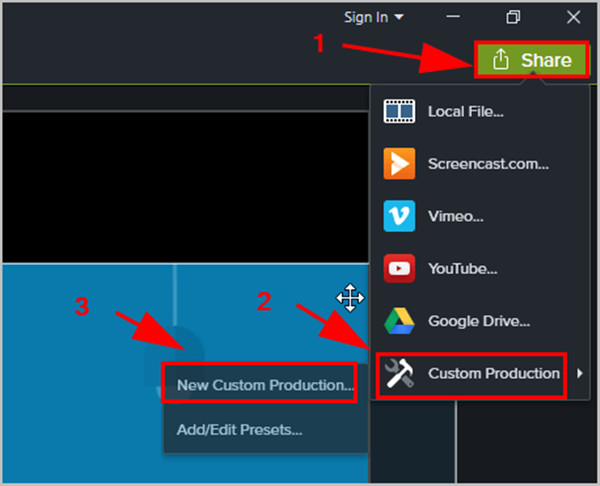
Trin 4: Sørg for, at eksportvideoformatet er MP4, og klik på Næste .
Trin 5: Under Video indstillinger fanen, kan du justere indstillingerne for at reducere størrelsen på videofilen. Brug f.eks. En lavere billedhastighed. Den mest direkte måde er at trække mursten på diasstørrelseslinjen til venstre.
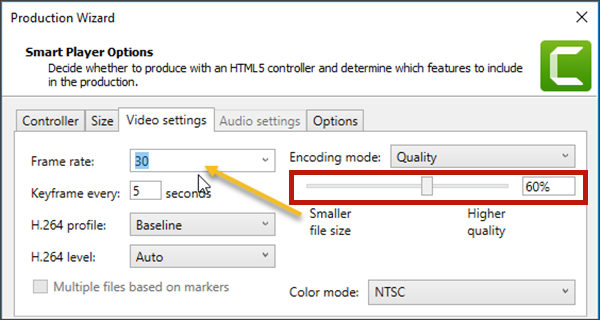
Trin 6: Klik på Næste -knappen, og vælg derefter Finish.
Når gengivelsen er færdig, skal den eksporterede video være mindre end den originale. Det er dog muligvis ikke så lille nok, som du har brug for. Derefter skal du gentage operationerne for at krympe det igen. Dette er lidt foruroligende. Således vil vi introducere endnu en metode til at komprimere videofiler.
Vi anbefaler stærkt at komprimere videofiler AnyMP4 Video Converter Ultimate. Det har specialiseret sig i videokonvertering, men efterlod ikke funktionerne til kontrol af videostørrelse. Den indbyggede videokompressor kan løse alle dine størrelsesproblemer uden nogen anstrengelse. Her er flere nøglefunktioner i det:
Sikker download
Sikker download
Trin 1: Installer programmet på din computer. Gå til Værktøjskasse fane og åben Videokompressor.

Trin 2: Klik på det store + for at importere den videofil, du vil komprimere.
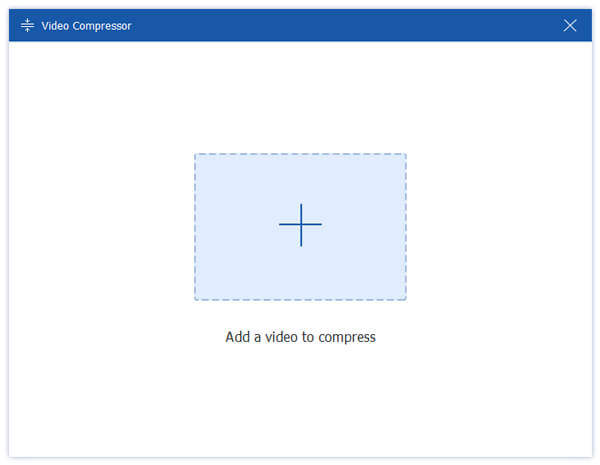
Trin 3: I videokompressoren kan du justere formatet, opløsningen og bithastigheden for at komprimere videoen. Det er den bedste mulighed for de fleste at bruge MP4-formatet. Opløsningen kan forringes. Hvad angår bithastigheden, kan du reducere den ved at trække den orange prik på størrelsesskyderen.

Trin 4: Brug Eksempel knappen for at se, om resultatet video bliver for sløret. Hvis du synes det er ok, skal du bare klikke Komprimer for at starte komprimeringen.
1. Kan jeg komprimere en video uden at miste kvalitet?
Du kan ikke komprimere en video uden at miste en del af dens kvalitet, medmindre du reducerer videofilstørrelsen ved at klippe et uønsket segment med en værktøj til videotrimmer.
2. Hvordan komprimeres videoer online?
Du kan reducere videofilstørrelsen ved hjælp af AnyMP4 online videokompressor i din webbrowser. Gå bare til https://www.anymp4.com/online-video-compressor/ og start den gratis kompressor. Efter import af din videofil kan du tilpasse indstillingerne for at komprimere din video.
3. Kan jeg bruge Camtasia til at komprimere en video gratis?
Camtasia er ikke freeware. Det giver dig dog en 30-dages gratis prøveperiode, hvor du kan bruge Camtasia til at komprimere videoer gratis. Men bemærk, at den gratis prøveperiode Camtasia efterlader et vandmærke på din video.
I dette indlæg introducerede forfatteren, hvordan man reducerer størrelsen på en video ved hjælp af Camtasia. Under processen med at bruge den til at komprimere videoer kan du finde ud af, at den slet ikke er særlig god til jobbet. Derfor introduceres en anden metode som et alternativ til Camtasia. Det er AnyMP4 Video Converter Ultimate som har et videokompressorværktøj til at gøre jobbet bedre.