Når din computer er optaget af flere downloadede film og netværksvideoer, kan du tænke på det reducere videostørrelsen gennem den alsidige Windows Media Player. Men er det muligt at komprimere video via Windows Media Player?
Desværre. Windows Media Player er bestemt en kraftfuld videoafspiller, der kan afspille lyd- og videofiler, rippe musik fra cd'er og tilføje effekter på videoer, men den understøtter ikke krympende videoer. Der er dog mange andre måder at komprimere videoer på din computer og spare lagerplads. Fra denne artikel lærer du den professionelle måde at formindske videoer gennem det bedste alternativ til Windows Media Player. Desuden kan du ganske enkelt reducere videostørrelsen online gratis uden at downloade nogen software.
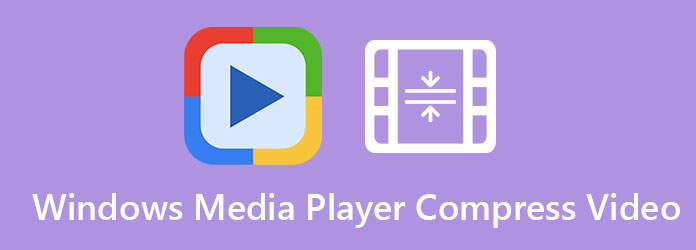
AnyMP4 Video Converter Ultimate er det bedste alternativ til Windows Media Player til at komprimere videoer med flere kraftfulde funktioner. Ikke kun kan du reducere videostørrelsen på din computer, men du kan også ændre videoformat og opløsning for bedre afspilning på Windows Media Player.
Sikker download
Sikker download
Trin 1: Hent AnyMP4 Video Converter Ultimate på din computer og start den. Klik på Værktøjskasse menuen og vælg Videokompressor værktøj. Klik derefter på Plus ikon for at tilføje de ønskede videoer fra lokale filer.

Trin 2: Efter et vindue dukker op, kan du justere videostørrelse, format og opløsning, som du vil.
Størrelse: For at spare mere plads til din computer kan du trække størrelsesværdien til -80% eller mere. Det reducerer videostørrelsen med en faktor 4, og den komprimerede størrelse er alt sammen beregnet til computerplads.
Format: Windows Media Player understøtter kun nogle almindelige formater som MP4, MOV, AVI. Så du må hellere vælge de understøttede formater. Hvis du også vil sende videoer til andre, så er MP4 dit bedste valg.
Løsning: For at holde relativt høj kvalitet skal du forblive den originale opløsning. Selv 4K-videoer understøttes.

Trin 3: Derefter kan du kontrollere videokvaliteten og effekterne ved at klikke på Eksempel knap. Derefter skal du vælge lagringsstien og klikke på Komprimer knappen for at begynde at krympe videoerne til afspilning på Windows Media Player.
Du kan også reducere videostørrelsen online gratis igennem AnyMP4 online videokompressor. Uden at downloade software kan du reducere videostørrelsen med enkle klik. Men der er kun 9 eksportformater at vælge imellem, og den maksimale opløsning er 1080p, hvilket ikke er så professionelt som ovenstående desktopsoftware.
Trin 1: Gå til webstedet for AnyMP4 online videokompressor i enhver browser. Klik på Start gratis kompressor knappen for at installere launcheren ved at følge vejledningen. Klik derefter på Start gratis kompressor knappen igen for at vælge de ønskede videoer.
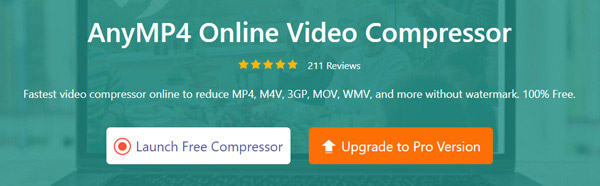
Trin 2: Træk i størrelsesværdibjælken for at formindske videoen. Eller du kan klikke på den nedadgående pil for at formindske videoerne. Herefter kan du vælge det ønskede eksportformat og den højeste 1920×1080p opløsning. Derefter skal du klikke på Komprimer for at vælge en lokal fil for at gemme den.
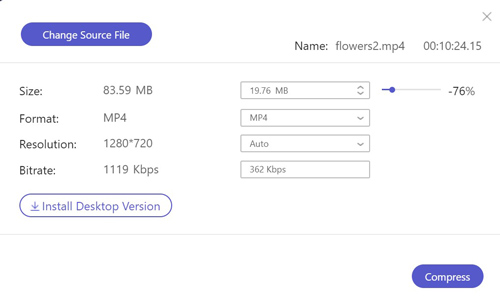
1. Kan jeg formindske videoer med Windows Media Player?
Nej, det kan du ikke. Windows Media Player understøtter ikke denne funktion. Du kan stole på den professionelle kompressor - AnyMP4 Video Converter Ultimate for nemt at reducere videostørrelsen. Eller du kan bruge VLC til at komprimere dine videoer.
2. Hvad er den mindste størrelse af en komprimeret video for at spare lagerplads?
For at beholde opløsningen kan du reducere 90% af videostørrelsen gennem AnyMP4 Video Converter Ultimate. Uanset videokvaliteten kan du endda komprimere videoerne til 1% af den originale størrelse.
3. Hvordan reduceres videostørrelsen uden Windows Media Player eller download af anden software?
Hvis du ikke har mere plads til at downloade den professionelle kompressor, kan du direkte krympe videofiler gennem AnyMP4 Online Video Compressor uden at downloade nogen software.
Selvom Windows Media Player ikke kan komprimere videoer, introducerede denne artikel 2 andre løsninger til at reducere videostørrelsen. Den ene bruger de bedste alternativer - AnyMP4 Video Converter Ultimate til formindske WebM-videoer eller andre formater. En anden reducerer videostørrelsen let gennem AnyMP4 Online Video Compressor gratis. Hvis du har problemer med at bruge ovenstående metoder, bedes du give din kommentar nedenfor.