Når du vil komprimere videoer i store størrelser, vil du opdage, at mange mennesker anbefaler dig komprimere videoer gennem FFmpeg. Det giver en komplet og tværplatformsløsning til at optage, komprimere, konvertere og streame lyd- og videofiler. Faktisk kan FFmpeg ikke betragtes som software, det er bare et kraftfuldt program, der kan lade dig justere videoformatet, opløsningen, codec, billedhastighed og andre parametre ved at ændre oplysningerne i filerne. Du skal således lære, hvordan du ændrer filernes forskellige codecs.
Brug af FFmpeg til at krympe videoer er lidt svært for begyndere. Så denne artikel vil introducere, hvordan man komprimerer videoer gennem FFmpeg med meget detaljerede trin. Og der er også den bedste og nemmeste måde at reducere den videostørrelse, der passer til alle.
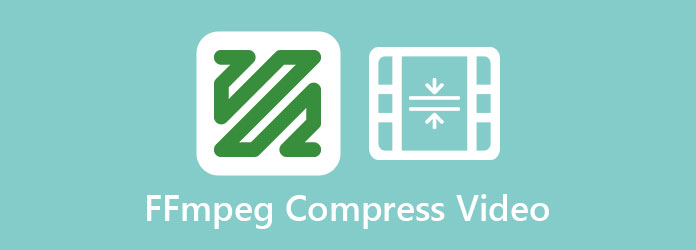
Du kan ikke direkte reducere videostørrelsen gennem FFmpeg, men du bør ændre videoformatet, opløsningen og bithastigheden for at komprimere store videoer med FFmpeg. Fordi denne software er meget kompliceret og besværlig fra installation til brug, introduceres de detaljerede trin i hele processen nedenfor:
Trin 1: Gå til hjemmesiden for FFmpeg, og download derefter programmet inklusive libavformat, libavcodec osv. På Windows / Mac / Linux. Brug derefter udpakningsværktøjet til at åbne disse filer.
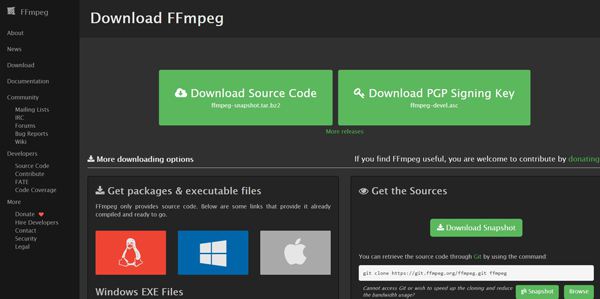
Trin 2: Du skal sætte de ønskede videoer og FFmpeg i samme mappe. Åbn derefter CMD på din computer. Og nu kan du indtaste kommandoerne. Følgende er en eksempelkommando med mange ændringer:
ffmpeg -i input.avi -s 720 × 480 -b: v 2000k -vcodec h264 -r 25 output.mp4
Den detaljerede forklaring af disse kommandoer introduceres nedenfor:
-i: betyder input-videofiler, og følgende input.mp4 er videonavnet med udvidelsen.
-s: den eksporterende opløsning. For at bevare høj kvalitet må du hellere beholde den originale opløsning.
-b: v: den gennemsnitlige bithastighed for eksportvideoerne. Den vigtigste parameter, der påvirker størrelsen.
-vcodec: eksport-codec. Hvis du også vil ændre outputformatet, skal du blot indtaste "-c copy".
-r: betyder billedhastighed. Den anbefalede billedhastighed er 25 fps.
-output.mp4: navnet og udvidelsen. Du kan ændre formatet direkte ved at ændre udvidelsen.
Trin 3: Derefter kan du finde de komprimerede videoer i den originale filmappe.
Hvis du er nybegynder, skal du have været forvirret og irriteret over de anførte komplekse trin og kommandoer. Der er således også en nem måde, der introduceres i den følgende del, for alle at bruge. Med enkle klik komprimeres videoerne automatisk til den ønskede bestemte størrelse.
For at komprimere videoer til mindre størrelser med enkle klik, skal du stole på AnyMP4 Video Converter Ultimate. Dette er en meget brugervenlig software, der kan hjælpe dig med at reducere videoerne til en bestemt størrelse og justere videoformat, opløsning, bithastighed som FFmpeg.
Sikker download
Sikker download
Trin 1: Gratis download AnyMP4 Video Converter Ultimate på Windows / Mac og start den på din computer. Klik på Værktøjskasse og vælg Videokompressor værktøj. Klik derefter på Plus ikon for at vælge de ønskede videoer, du vil krympe med FFmpeg.

Trin 2: Derefter kan du ændre videostørrelse, format, opløsning og bithastighed frit. Træk i værdilinjen for at indstille videoerne til den ønskede størrelse efter dit behov. Vælg derefter det nødvendige videoformat og opløsning, og klik på Gem knappen for at forblive indstillingerne.

Trin 3: Før du eksporterer, kan du klikke på knappen Eksempel for at kontrollere effekterne. Klik derefter på Komprimer knappen for at gemme de reducerede videoer.
Udvidet læsning
Sådan komprimeres videoer med VLC
Sådan komprimeres videoer til YouTube
1. Kan jeg reducere videoen til en bestemt størrelse gennem FFmpeg?
Nej, du kan ikke ændre videostørrelsen direkte med FFmpeg. Du kan kun ændre videoens bitrate for indirekte at komprimere videoerne gennem FFmpeg.
2. Hvordan ændres parametrene, når videoer komprimeres med FFmpeg?
Du skal indtaste kommandoerne for videoopløsning og bithastighed for at reducere videostørrelsen med FFmpeg. Efter at have lært betydningen af forskellige kommandoer i ovenstående artikel, bør du også lære mere om virkningerne af forskellige parametre.
3. Hvordan krymper man store videoer online gratis uden FFmpeg?
FFmpeg er meget kompleks. Således kan du gratis downloade AnyMP4 Video Converter Ultimate for let at krympe videoer uden FFmpeg.
Denne artikel har introduceret 2 måder at komprimere store videoer med eller uden FFmpeg. Da FFmpeg er virkelig kompleks for de fleste mennesker, og det kan ikke indstille den nøjagtige eksportstørrelse direkte, så du kan gratis downloade AnyMP4 Video Converter Ultimate for at formindske videoer nemt og effektivt.