At finde en funktionsrig skærmoptager til Windows 11 kan være som at lede efter en nål i en høstak. Men frygt ej! Dette indlæg er her for at redde dine forventninger til skærmoptagelse. En bemærkelsesværdig skærmoptager handler ikke kun om at fange din skærm; det handler om at gøre det som en professionel. Dette indlæg vil runde 10 af de bedste skærmoptagere til Windows 11-brugere. Læs videre for en dybdegående udforskning!
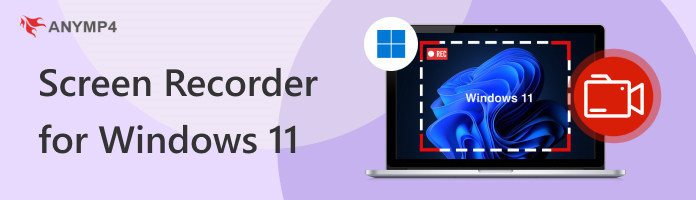
JA! Windows 11 er infunderet med en skærmoptager kaldet Game Bar. Det lader brugere tage skærmbilleder og optage gameplay eller enhver anden aktivitet på deres skærme. Det giver et tilgængeligt værktøj til grundlæggende skærmoptagelsesbehov uden at kræve tredjepartssoftware. Brugere kan få adgang til Xbox Game Bar ved at trykke på Win + G på deres tastaturer, og derfra kan de starte skærmoptagelse.
Nedenfor er en statistisk tabel, som du kan tjekke, hvordan vi evaluerer hvert værktøj.
| Antal testede skærmoptagere | 30 mest brugte skærmoptagere |
|---|---|
| Optagelsesmuligheder testet | Fuld skærm, specifikt vindue, selektiv region og fuld webside |
| Version af skærmoptager testet | Gratis prøveversion og betalte versioner |
| Testede typer af mediefiler | Video-, lyd- og billedfiler |
| Kan varmt anbefales til Windows 11 | AnyMP4 Screen Recorder |
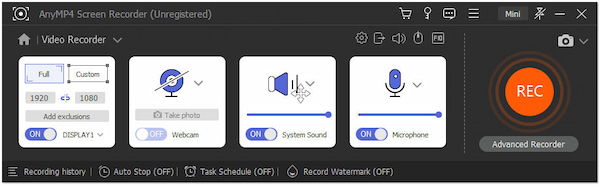
Bedst til: Alle optagelsesbehov, inklusive gameplay, tutorials, podcasts, onlinekonferencer osv.
Anbefaling:
AnyMP4 Screen Recorder skiller sig ud som en alsidig optageløsning til Windows 11. Den byder på omfattende funktioner, der passer til forskellige optagelsesbehov. Det har til formål at give brugerne højkvalitetsoptagelser og skærmbilleder.
AnyMP4 Screen Recorder er en alt-i-en skærmoptager på Windows 11. Den tilbyder en bred vifte af optagetilstande for at imødekomme forskellige behov. Det inkluderer video, lyd, spil, vindue, webkamera og telefonoptager. Det dækker alle dine optagelsesbehov i kun et enkelt værktøj. Den skiller sig ud ved at give dig mulighed for at fange højkvalitetsoptagelser med op til 4K-opløsning.
Sikker download
Sikker download
Men vent, der er mere! AnyMP4 Screen Recorder går ud over kun video- og lydoptagelse. Det inkluderer en skærmoptagelsesfunktion. Det giver dig mulighed for at tage stillbilleder og fange lange websider. Ud over den seje faktor understøtter værktøjet annotationsværktøjer. Det lader dig markere dine optagelser med højdepunkter og noter for bedre kommunikation og forklaring. Det, der gør det virkelig spændende, er, at funktionerne rækker ud over, hvad man kan se. Når du udforsker værktøjet, vil du opdage flere funktioner, der bidrager til en problemfri optagelsesoplevelse.
Hvad vi kan lide:
Hvad vi ikke kan lide:
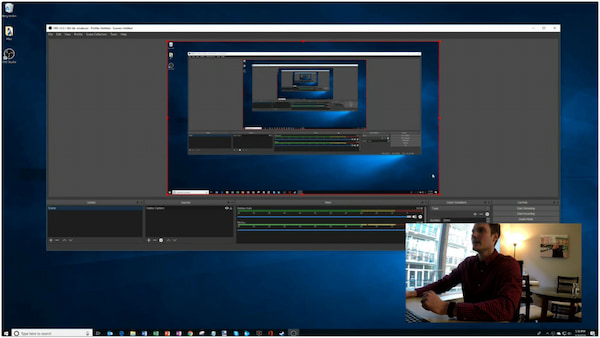
Bedst til: Livestreaming og avanceret optagelse.
Anbefaling:
OBS Studio er et fremragende valg for personer, der værdsætter tilpasning. Det er et alsidigt værktøj, der både kan optage og streame indhold. Men her er en lille fangst. Brugere med enklere optagelsesbehov skal være opmærksomme på, at værktøjet er kompliceret at bruge.
OBS Studio er en af de bedste gratis skærmoptagere til Windows 11. Den understøtter flere optagetilstande, såsom fuld skærm, specifikke vinduer eller brugerdefinerede områder. Den udmærker sig ved tilpasning og tilbyder omfattende indstillinger for video- og lydkilder. Dens funktioner inkluderer sceneovergange, overlejringer og direkte livestreaming til flere platforme.
Hvad vi kan lide:
Hvad vi ikke kan lide:
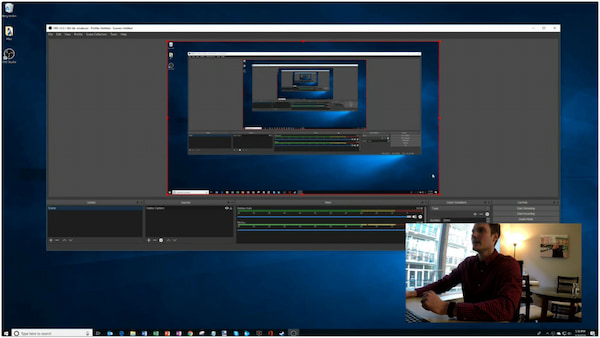
Bedst til: Oprettelse af software tutorials og demonstrationer.
Anbefaling:
Camtasia er et omfattende værktøj beregnet til brugere, der leder efter en alt-i-én-løsning. Det giver fleksibilitet til forskellige scenarier. Der er dog en lille ting at vide. Brugere skal investere i den fulde version for ubegrænset adgang.
Camtasia er en omfattende skærmoptager og videoredigerer til Windows 11. Den giver fleksible optagemuligheder. Det lader dig fange hele skærmen, specifikke vinduer eller brugerdefinerede områder. Efter optagelse letter dens indbyggede editor nem trimning, klipning og tilføjelse af effekter til dine videoer. Det tilbyder funktioner som tilføjelse af annoteringer, effekter og overgange for at forbedre optagelserne.
Hvad vi kan lide:
Hvad vi ikke kan lide:
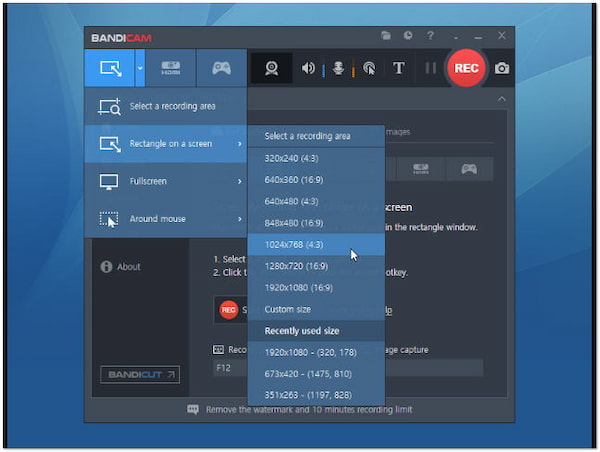
Bedst til: Optagelse af gameplay-optagelser med høj billedhastighed.
Anbefaling:
Bandicam kan optage videoer i høj kvalitet uden at forårsage betydelig forsinkelse eller opbremsning på computeren. Det blev populært for dets effektive ydeevne og minimal indvirkning på systemressourcer. Der er dog en lille hak. Det inkluderer et vandmærke på de optagede videoer.
Bandicam er en let og alligevel kraftfuld skærmoptagelsessoftware på Windows 11. Den er primært designet til at optage videoer i høj kvalitet og gameplay. Det understøtter forskellige optagetilstande, herunder fuldskærms- og brugerdefineret områdeoptagelse. Bandicam udmærker sig i højkvalitets videooptagelse med tilpasselige indstillinger for video- og lydkomprimering.
Hvad vi kan lide:
Hvad vi ikke kan lide:
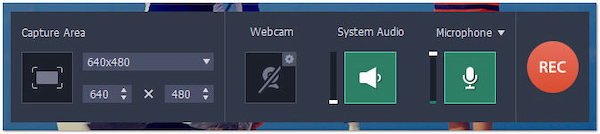
Bedst til: Optagelse af gameplay-videoer i høj kvalitet med jævn ydeevne.
Anbefaling:
Movavi Screen Recorder er et solidt valg til en ligetil skærmoptagelsesløsning. Derudover er den rost for sin intuitive og brugervenlige grænseflade. Nu en lille heads-up. Personer med mere avancerede krav kan finde andre løsninger bedre.
Movavi Screen Recorder er et skærmoptagerværktøj designet til nem skærmoptagelse. Det giver nem kontrol over optagelsesparametre. Det understøtter forskellige optagetilstande, herunder fuldskærm, specifikke vinduer og brugerdefinerede områder. Derudover giver det brugere mulighed for at optage både systemlyd og mikrofoninput samtidigt.
Hvad vi kan lide:
Hvad vi ikke kan lide:
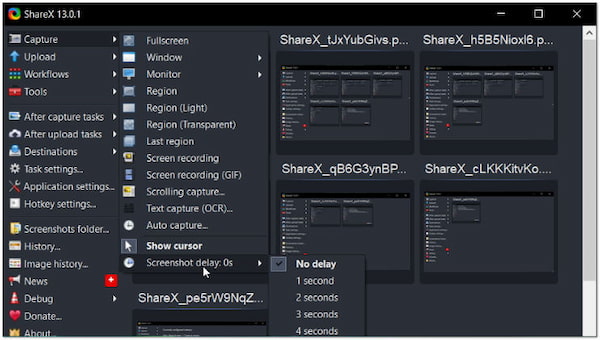
Bedst til: Oprettelse af GIF'er fra optaget indhold.
Anbefaling:
ShareX er et fremragende valg for brugere, der værdsætter tilpasning og bounty-funktioner. Det inkluderer grundlæggende redigeringsværktøjer til hurtige justeringer af optagelserne. Men her er en lille fangst. Begyndere kan finde det udfordrende at bruge i starten.
ShareX er en gratis skærmoptagelsessoftware på Windows 11. Den fungerer som et skærmoptagelses- og optagerværktøj, der tilbyder forskellige funktioner. Udover standard skærmoptagelse inkluderer det værktøjer til at tage skærmbilleder, kommentere billeder og uploade indhold direkte til forskellige platforme. ShareX understøtter også forskellige codecs og formater.
Hvad vi kan lide:
Hvad vi ikke kan lide:
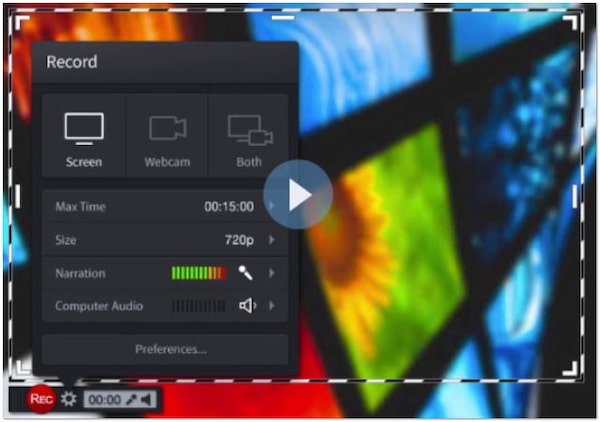
Bedst til: Skærmoptagelser med voiceovers til effektive præsentationer.
Anbefaling:
Screencast-O-Matic bringer fordelen ved enkelhed og brugervenlighed til skærmoptagelse. Det giver mulighed for hurtig opsætning og optagelse uden en stejl indlæringskurve. Der er dog en lille ting at vide. Det er ikke egnet til brugere, der kræver omfattende post-produktionsfunktioner.
Screencast-O-Matic er et pålideligt og tilgængeligt webbaseret skærmoptagelsesværktøj. Det tilbyder hurtige optagelsesmuligheder og deling af indhold direkte online. Det understøtter flere optagetilstande, herunder optagelse af hele skærmen, specifikke vinduer eller brugerdefinerede områder. Det inkluderer også en indbygget videoeditor til grundlæggende redigeringer som klipning og trimning.
Hvad vi kan lide:
Hvad vi ikke kan lide:
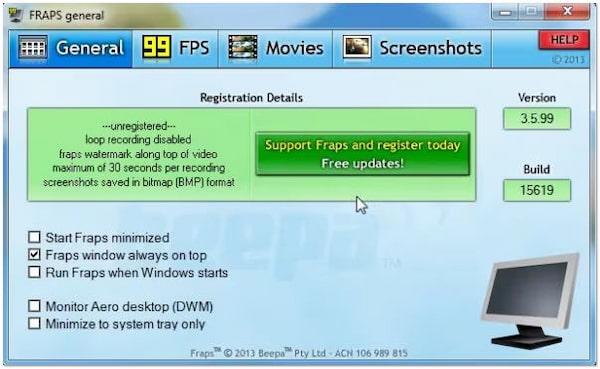
Bedst til: Optagelse af videooptagelser i høj kvalitet af indhold i spillet.
Anbefaling:
Fraps er et pålideligt valg for brugere, der prioriterer optagelse med høj billedhastighed. Det er velegnet til spillere, der ønsker at fange gameplay uden overdreven efterbehandling. Nu en lille heads-up. Det understøtter ikke omfattende redigeringsfunktioner efter optagelse.
Fraps er en klassisk videooptager til Windows 11. Den er kendt for sin robuste ydeevne til at optage spiloptagelser af høj kvalitet. Den har specialiseret sig i optagelse med høj billedhastighed, ideelt til at fange gameplayet problemfrit. Fraps understøtter fuldskærmsoptagelse og tilbyder FPS-overlejring i realtid under optagelse.
Hvad vi kan lide:
Hvad vi ikke kan lide:
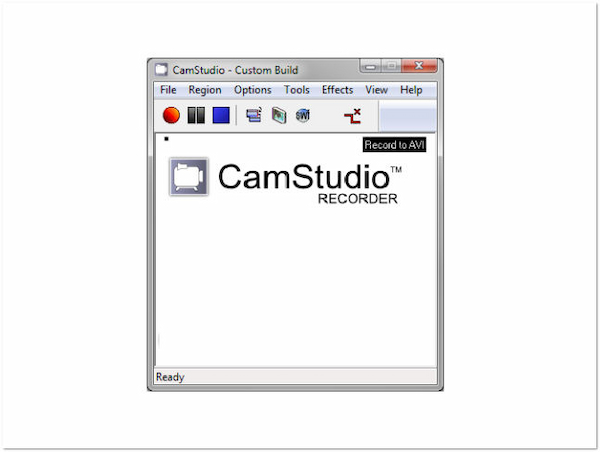
Bedst til: Optagelse af selvstudier, demonstrationer og enkle skærmbilleder.
Anbefaling:
CamStudio er et anstændigt valg for brugere, der søger grundlæggende skærmoptagelsesopgaver. Det er beregnet til brugere, der er villige til at bytte avancerede funktioner til en gratis løsning. Men her er en lille fangst. CamStudio har ikke set aktiv udvikling i flere år.
CamStudio er en ligetil og gratis skærmoptagelsessoftware på Windows 11. Den understøtter grundlæggende optagetilstande, såsom optagelse af fuld skærm eller specifikke områder. Den er velegnet til brugere, der har brug for en problemfri løsning til grundlæggende skærmoptagelse uden behov for omfattende redigering efter optagelse.
Hvad vi kan lide:
Hvad vi ikke kan lide:
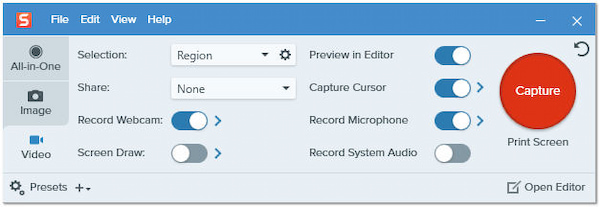
Bedst til: Oprettelse af trin-for-trin tutorials og instruktionsmateriale.
Anbefaling:
Snagit anbefales stærkt til brugere, der har brug for et funktionsrigt skærmoptagelsesværktøj. Det inkluderer også en funktion til at oprette GIF'er fra dine skærmoptagelser. Der er dog en lille ting at vide. Snagit er ikke et gratis værktøj.
Snagit er en skærmoptager, der tilbyder omfattende funktioner til optagelse og redigering af skærmindhold. Det understøtter forskellige optagetilstande, herunder fuldskærm, specifikke vinduer og brugerdefinerede områder. Snagit skiller sig ud med sine kraftfulde redigeringsværktøjer, der gør det muligt for brugere at tilføje annoteringer, billedforklaringer og effekter til deres optagelser.
Hvis du er interesseret i denne Windows 11-optager, kan du tjekke mere Snagit alternativer.
Hvad vi kan lide:
Hvad vi ikke kan lide:
Dette afsnit vil demonstrere, hvordan man optager skærme på Windows 11 ved hjælp af AnyMP4 Screen Recorder. Som nævnt understøtter AnyMP4 Screen Recorder flere optagemuligheder. Blandt de tilbudte optagelsesværktøjer vil vi fremhæve, hvordan videooptagerfunktionen fungerer.
1. Kom i gang ved at klikke på Gratis download for at hente skærmoptageren. Installer AnyMP4 Screen Recorder på din Windows 11 og fuldfør installationsprocessen.
Sikker download
Sikker download
2. Når installationen er færdig, skal du starte AnyMP4 Screen Recorder. Naviger til den første fane i softwaren med en Video-optager .
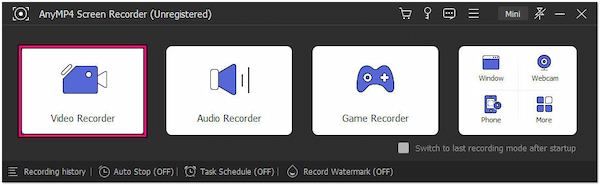
3. Inden for Video-optager vindue, vælg dit optagelsesområde: Fuld or Tilpasset. Hvis du vil optage System Sound eller inkludere Mikrofon input, skal du sikre dig, at disse muligheder er aktiveret.
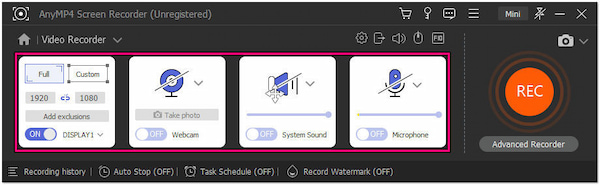
4. Når du har konfigureret optageområdet og andre kilder, skal du klikke REC for at starte optagelsen. Du kan bruge Annotation værktøjer ved at klikke på Toolkit ikon i Toolbar.
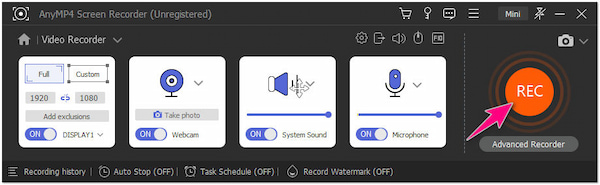
5. Klik Rød firkant når du er færdig med dine optagelser. Bagefter vil du blive bedt om i Eksempel Output vindue. Du kan trimme uønskede optagelser, før du gemmer.
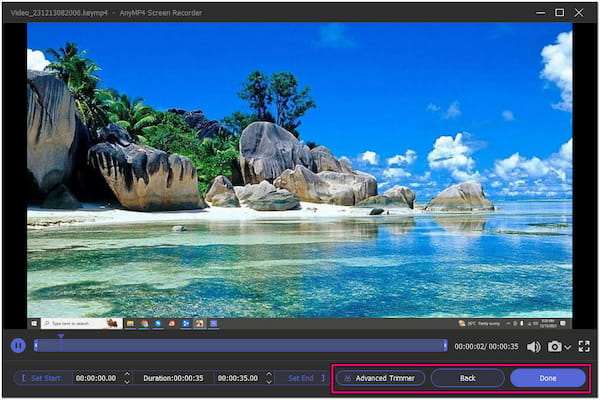
AnyMP4 Screen Recorder lader dig optage alt fra din Windows 11-skærm. Mens du optager, kan du også fange vigtige højdepunkter, der vil blive gemt som en billedfil. For at gøre det skal du blot klikke på Kamera ikon i Toolbar.
Hvordan slår jeg skærmoptagelse til på Windows 11?
Tryk på Win + Alt + R for at starte Windows Game Bar. Det vil vise et lille optagelsespanel på din skærm. Når du er færdig, skal du klikke på knappen Stop og åbne spillinjen for at kontrollere optagelsen.
Hvorfor virker Windows G ikke?
Windows Game Bar virker muligvis ikke af flere årsager. Sørg for, at dine grafikdrivere er opdaterede, og sluk modstridende programmer. Sørg også for, at Xbox Game Bar-tjenesterne er aktiveret i Windows-indstillingerne.
Hvordan optager du fuld skærm på Windows 11?
For at optage fuld skærm på Windows 11 skal du trykke på Win + Alt + R. Vælg derefter Fuld skærm som optagelsesområde. Start optagelsen ved at trykke på Win + Alt + R igen. Klik på Stop for at afslutte optagelsen.
Ved skærmoptagelse er det at have alle funktionerne som at have den ultimative power-up. Med en skærmoptager med alle funktioner optager du ikke bare; du skaber. Blandt de Skærmoptager til Windows 11 præsenteret, skinner AnyMP4 Screen Recorder som et fremragende valg. Spækket med bounty-funktioner formår den at holde tingene enkle og brugervenlige. Plus, den bedste del? Det vil ikke koste dig meget. Download det gratis nu!