Omegle er onlinechat-værktøjet, som lader dig tale anonymt med fremmede i tekst og video. Omegle henter nogen tilfældigt til at tale med dig en til en. Den, der taler med dig, ved ikke, hvem du er, medmindre du fortæller hende / ham det.
Omegle finder også nogen, der har de samme interesser som dig, hvis du tilføjer dine interesser.
Hvis du også er interesseret i nogen, kan du ændre teksten til video, selv optage videoopkaldet for at gemme de vigtige ting for dig.
Sådan optages Omegle-videochat?
Det skal vi tale her.
Dette indlæg er den detaljerede vejledning til optag Omegle-videochat på din computer, inklusive Windows og Mac.
Gå ikke glip af hvert imponerende øjeblik, mens du chatter med det, du er i.
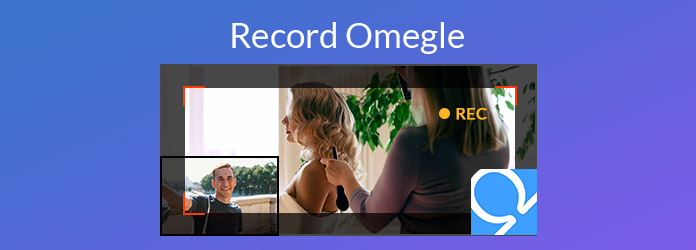
For at optage chatvideoen på Omegle, skal du bare videooptagelsessoftwaren.
AnyMP4 Screen Recorder er den nemme Omegle-chatteoptager, der kan optage fuld skærm og tilpasse webcamoptagelsen for kun at gemme chattevinduet. Denne software er kompatibel med Windows og Mac, så du kan optage Omegle-videoopkald uden begrænsninger.
Før du følger nedenstående trin for at optage Omegle-videoopkald, skal du downloade denne software gratis til din computer. Windows- og Mac-version er tilgængelig for dig.
Sikker download
Sikker download
Trin 1. Vælg Omegle-vindue
Kør denne chatte videooptager på din computer. Vælg "Video Recorder" i hovedgrænsefladen.

Trin 2. Foretag optagelsesindstillinger
I vinduet Videooptager skal du foretage indstillingerne, før du starter optagelse af Omegle-videoopkaldet.
Vælg Omegle-optagelsesregion
Du kan fange den fulde skærm på din computer for at gemme chattevinduet Omegle og andre regioner.
Alternativt kan du tilpasse det faste eller frie område og vindue til kun at optage Omegle-chatvinduet.
Stadig, webcam-indstillinger er tilgængelige for dig at optage webcam-vinduet fra kun nogen.
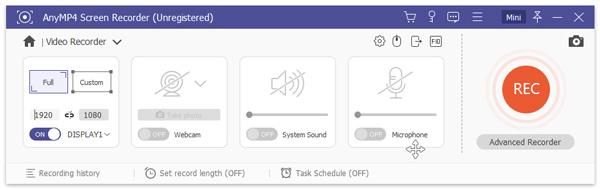
Vælg Omegle lydoptagelseskilder
Tænd for begge Mikrofon , System Sound at gemme både dine lyde og stemmer fra den, du chatter med, fra computersystemet.
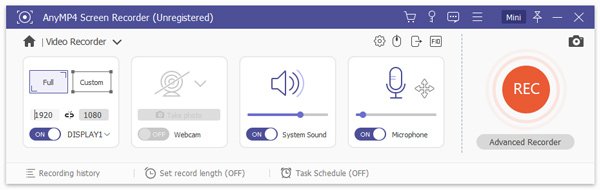
Andre indstillinger for Omegle-optagelse
Klik på knappen "Indstillinger", så får du de forskellige indstillinger, Indspilning, Mus, Genvejstaster, Produktionog Andre.
Indspilning: Vis optælling af optagelse, skjul float bar, vis / skjul optagelsesgrænse, skrivebordsikoner, markørfarve osv.
Mus: Vis / skjul musemarkøren og tilpas museklikfarverne.
Genvejstaster: Skift dine genvejstaster for at stoppe, pause og genoptage optagelse, snapshot osv.
Produktion: Indstil placeringen af optagefilen, skærmbilleder, video- og lydformat (MP4, MOV, F4V, AVI, TS, GIF, WMA, MP3, AAC og M4A), kvalitet, billedhastighed (fra 20 fps til 60 fps), etc.
Andre: Aktivér hardwareacceleration, softwareopdateringer osv.
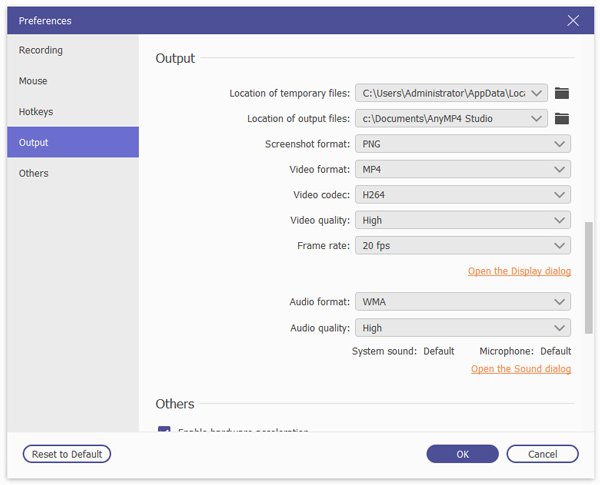
Trin 3. Optag og rediger Omegle-optagelse
Mens alle indstillingerne ovenfor er gjort godt, kan du starte eller acceptere en Omegle-videochat. Når du har startet den, skal du blot klikke på knappen "REC" for at begynde at optage Omegle-videoen.
Under optagelse kan du bruge redigeringsknappen til at tegne en linje, tilføje callout, pil, tekst osv.
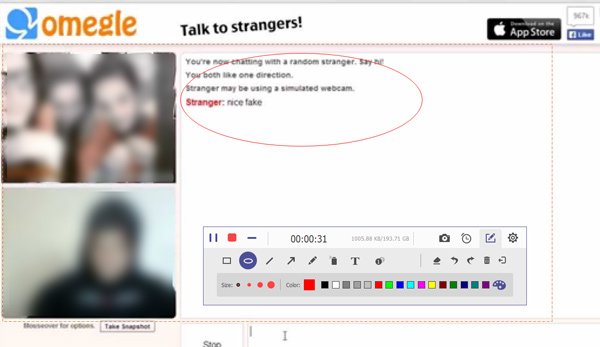
Trin 4. Forhåndsvis og gem Omegle-optagelse
Når optagelsen er afsluttet, skal du klikke på stop-knappen for at begynde at forhåndsvise Omegle-optagelsen, hvor du kunne klippe for at klippe de uønskede dele, og klik på "Gem" -knappen for at gemme Omegle.
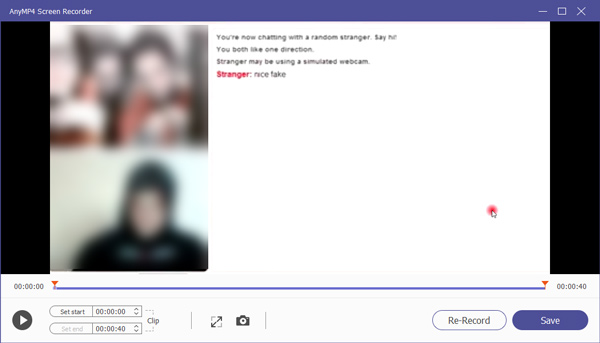
Tips
1. Optagelsestiden er ikke begrænset, og du kan stoppe og fortsætte med optagelsen.
2. Hvis du vil redigere Omegle-optagelsen og dele den online, har du brug for video editor videre.
Som nævnt ovenfor for videooptagelse af Omegle-videochat, hvad du har brug for er videooptagelsessoftwaren. Her samler vi de øverste 5 Omegle-optagere til optagelse af Omegle-videochat på Windows og Mac.
AnyMP4 Screen Recorder
Som nævnt ovenfor er AnyMP4 Screen Recorder den brugervenlige Omegle-videooptagelsessoftware, som kan drage fordel af følgende punkter.
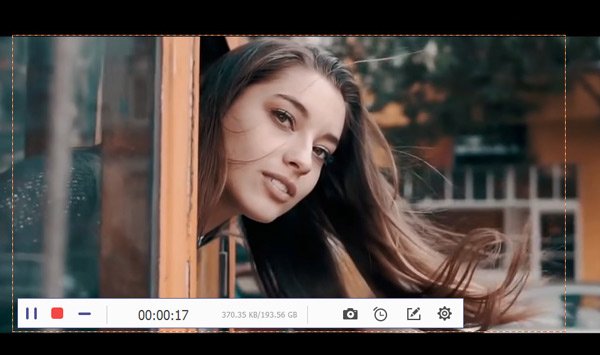
Sikker download
Sikker download
Hurtig tid
Hurtig tid er den gratis indbyggede medieafspiller på Mac. Skærmoptagelse er også en af dens funktioner. I modsætning til andre Omegel-optagere er denne optagelsessoftware meget enkel at optage lyd, webcam og tilpasset region og gemme Omegle-videooptagelsesfilen som MOV.
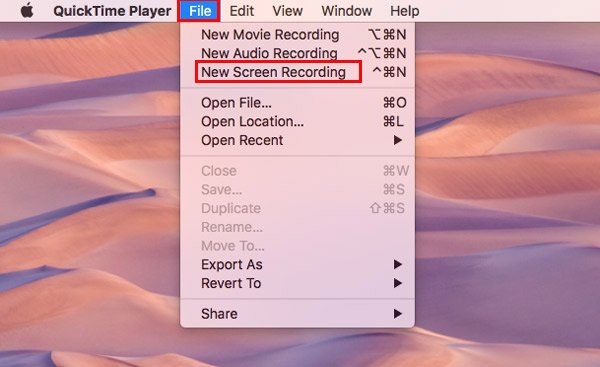
CamStudio
CamStudio er freeware til registrering af al skærm- og lydaktivitet på din computer. Det vil helt sikkert fange Omegle-videochatten på din computer. Sammenlignet med QuickTime giver denne software dig de unikke kommentarer til skærmoptagelsen.
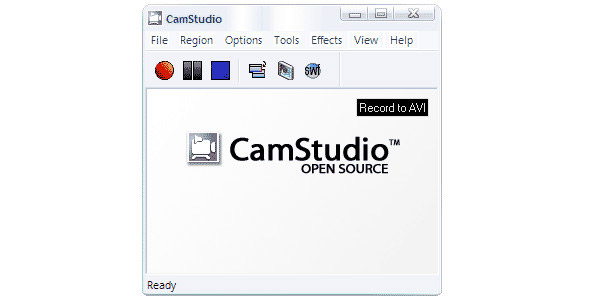
Camtasia
Camtasia er den betalte skærmoptager, der fanger Omegle-videochat og redigerer optagelsen med de stærke funktioner. Efter optagelsen kunne du direkte uploade og dele optagelsen til YouTube, Vimeo osv. Dens musikbibliotek giver dig også mulighed for at tilføje de ekstra lydeffekter inden uploaden.
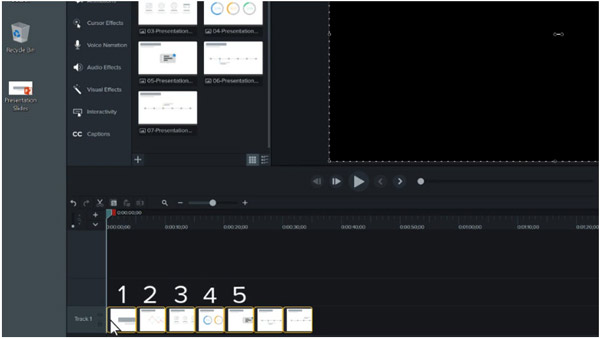
Screencast-O-Matic
Screencast-O-Matic er kombinationen af skærmfangst og redaktør. Det registrerer dit Omegle-vindue, webcam og enhver region, du vælger. Redigeringseffekter giver dig mulighed for at zoome, vandmærke, automatisere billedtekst og mere for at skabe en attraktiv Omegle-videooptagelse til deling online.
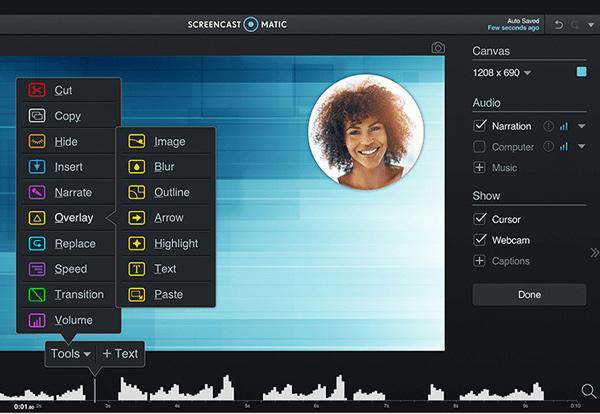
Mere Omegle-videooptagelsessoftware, bare tjek det her.
Er Omegle-videoopkald sikkert?
Omegle-videoopkald er ikke 100% sikkert. Omegle henviser til medlemmerne af dig og fremmede. Når du starter et Omegle-videoopkald med en fremmed, kan begge deltagere til enhver tid give vores personlige oplysninger.
Hvorfor blev jeg udelukket fra Omegle uden grund?
Når din internetforbindelse er langsom eller upålidelig, kan Omegle-videoopkald blive droppet ofte. Hvis det sker for meget, mener Omegle, at du er en spam-bot eller et trold og forbyder dig for det.
Kan du bruge Omegle videochat på telefonen?
Nej. Selvom Omegle er tilgængelig på en telefon, er kun tekstchat tilgængelig på mobiltelefonen.
Det er cool at tale med den fremmede, endda starte et videoopkald. I de interessante eller imponerende øjeblikke i det tilfældige videoopkald kan du optage det med indspillingssoftwaren, fordi de gåede ting går. Denne side er den detaljerede guide til optagelse af Omegle-videochat på din computer med AnyMP4 Screen Recorder. Trinene er meget lette at følge, og du kan afslutte hele processen, selv begynderen.
Nu kommer det til din tur.
Vil du dele Omegle-videoopkaldsoptagelsen online?
Lad mig vide ved at forlade dine kommentarer nedenfor.