"Hvordan laver man en voiceover på Google Slides? Og er der en måde at tilføje lyd til google doc-præsentationer for at forklare, hvad der er på hvert dias?"
Google Slides er et populært værktøj til at oprette og redigere præsentationer online. Uanset om du vil tilføje fortællinger for at gøre din præsentation klarere eller ønsker at tilføje baggrundsmusik for at gøre den mere interessant, kan du lav en voiceover på Google Slides og tilføj dem det ønskede sted. Da Google Slides kun understøtter tilføjelse af lyd til præsentationen, kan du lære, hvordan du laver en perfekt voiceover med en lydoptager til Google Slides. Denne artikel vil også fortælle dig de detaljerede trin til at tilføje en voiceover på Google Slides.
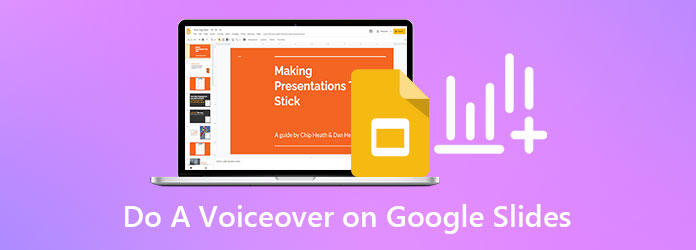
Som før nævnt understøtter Google Slides kun indsættelse af lydfiler, så du skal optage lydfilen på forhånd. For at lave en voiceover på Google Slides med høj kvalitet, må være dit bedste valg. Det giver en designet lydoptager til at fange enhver stemme fra mikrofonen eller systemlyden. Du kan bruge det til tilføje stemme til video. Med sin støjreduktion og lydforbedring kan du nemt lave en voiceover i høj kvalitet på Google Slides.
Nøglefunktioner:
Sikker download
Sikker download
Trin 1: Gratis download AnyMP4 Screen Recorder og start den på din Windows/Mac. Klik på Lydoptager knappen på hovedgrænsefladen for at lave en voiceover til Google Slides.

Trin 2: Tænd derefter for Mikrofon og vælg den ønskede kilde til optagelse. Du kan også tænde for System Sound mulighed for at fange musikken eller dialogerne på din computer. Juster derefter lydstyrken separat, som du vil.
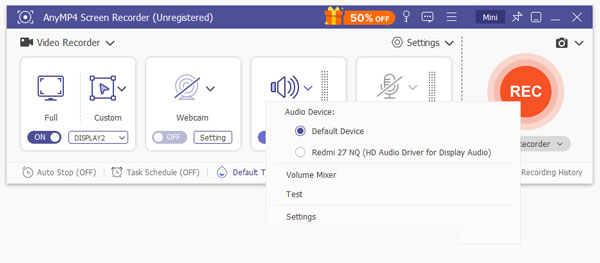
Trin 3: Du kan også klikke på Optagelsesindstillinger ikon og vælg Lyd mulighed for at ændre indstillingerne. Sæt kryds ved Støj Annullering og Forbedring af mikrofon mulighed for at holde høj kvalitet af lydoptagelserne. Klik derefter på REC knappen på hovedgrænsefladen for at begynde at lave en voiceover på Google Slides.
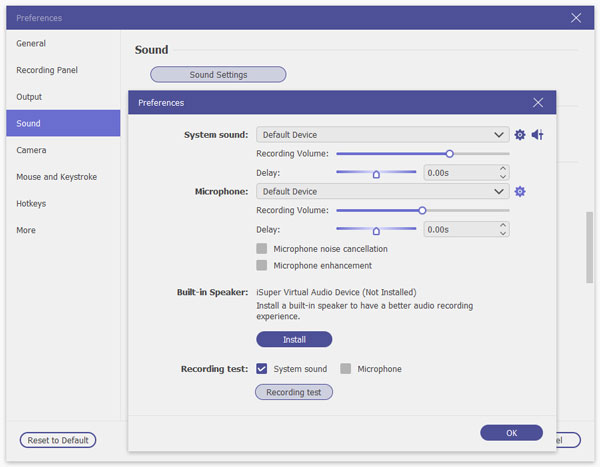
Trin 4: Klik på knappen Stands ikonet i værktøjskassen for at afslutte optagelsen. Derefter kan du forhåndsvise optagelsen, klippe voiceoveren og justere lydstyrken. Til sidst skal du klikke på Gem knappen for at eksportere lyden.

Tips til at lave en voiceover i høj kvalitet på Google Slide:
1. Optag voiceoveren på et stille sted for at reducere støjen. Du kan også stole på, at lydoptageren fjerner støjen.
2. Prøv at forberede en god mikrofon til at fange din stemme tydeligt.
3. Tal ikke for hurtigt, og lad en pausetid mellem sætningerne, hvilket vil være lettere at redigere voiceoveren senere.
Efter laver en voiceover på Google Slides, kan du nu nemt tilføje din voiceover til din præsentation. Sørg for, at voiceoveren er kodet i MP3- eller WAV-format. Følg de næste trin for at tilføje voiceover på Google Slide og lave vidunderlige præsentationer.
Trin 1: Først skal du uploade den optagede voiceover på Google Drev. Gå til dit Google Drev, og klik på Ny i værktøjsruden, og klik derefter på File upload knappen for at tilføje den ønskede voiceover.
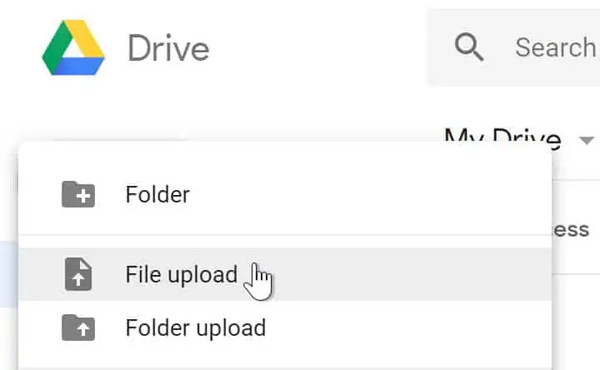
Trin 2: Så kan du lave en voiceover på Google Slides. Åbn den og klik på indsatte knappen i topmenuen. Vælg Audio og vælg den ønskede voiceover fra Mit Drive fil. Klik derefter på Type knappen for at bekræfte.
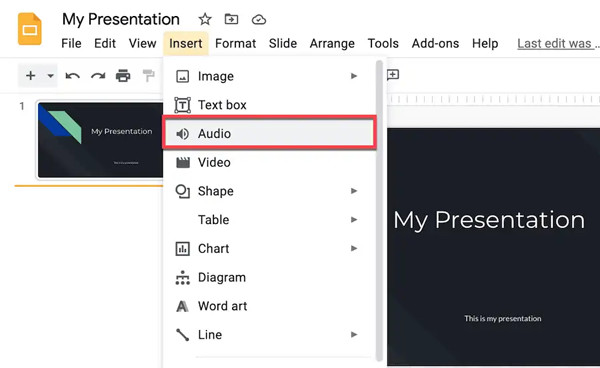
Trin 3: Efter det, a Højttaler vil dukke op på din præsentation. Du kan trække i den for at ændre positionen. Og ved at klikke på dannet menu og valg af Formatindstillinger knappen, kan du justere måden at afspille den på, lydstyrken på din voiceover og tilføje loop-effekt frit. Hvis du vil, kan du også ændre størrelsen og farven på højttalerikonet. Du kan også klikke på ikonet for at få vist effekterne. Til sidst kan du klikke direkte på File (Felt) menuen for at gemme den direkte.
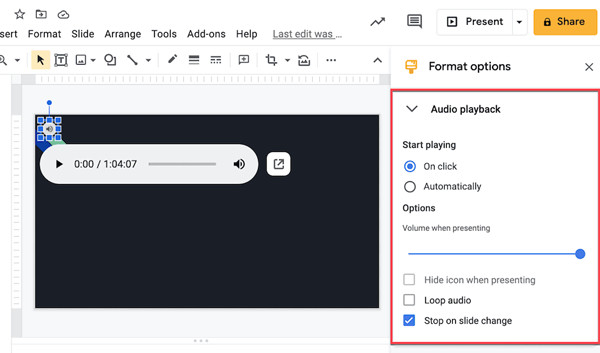
1. Kan jeg lave en voiceover på Mac via QuickTime?
Selvfølgelig kan du. Standard videoafspiller - QuickTime til Mac understøtter også optagelse af lydfiler. Men du skal bemærke, at den kun optager lyden fra din mikrofon, hvilket betyder, at du ikke kan lave en voiceover på Google Slides med baggrundsmusik på din computer.
2. Hvordan laver man en voiceover på Google Docs?
I modsætning til at lave en voiceover på Google Slides, understøtter Google Docs optagelse af din voiceover i realtid. Du skal blot tilføje Talk and Comments-udvidelsen, og så kan du tage stemmenoter i detaljer eller efterlade dine kommentarer til eleverne.
3. Hvorfor kan jeg ikke indsætte mine lydfiler på Google Slides?
Før du laver en voiceover på Google Slides, skal du vide, at Google Slides kun understøtter indsættelse af videoer fra Google Drev, og det accepterer kun MP3- og WAV-filer. Så du skal eksportere din oprettede voiceover i disse to formater og uploade den til Google Drev.
Dette indlæg har introduceret, hvordan man laver en voiceover på Google Drev, og de detaljerede trin til at tilføje det til din præsentation med klare forklaringer. For at oprette en voiceover med høj kvalitet, download gratis og brug AnyMP4 Screen Recorder nu! Det kan hjælpe dig med at optage enhver stemme uden støj for laver voiceover til Google Slides på Windows/Mac. Og du behøver ikke bekymre dig om problemet med formatkompatibilitet. Derudover kan du gøre lyd fade-in/out effekt med det. Velkommen til at efterlade din brugeroplevelse og kommentarer nedenfor.