Mens du bruger PowerPoint, kan det ofte være nødvendigt at optage en voiceover eller tilføje en forudindspillet voiceover-fil til præsentationsfilen. Leder du efter en guide til lav en voiceover på PowerPoint?
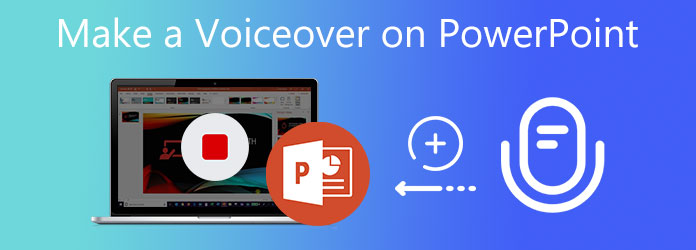
Microsoft PowerPoint er designet med en optagefunktion, der hjælper dig med at oprette stemmefortællinger til alle dias. Du kan nemt optage en voiceover til dine PowerPoint-præsentationer. Dette indlæg fortæller dig, hvordan du laver en voiceover i PowerPoint trin for trin.
Microsoft tilbyder forskellige PowerPoint-abonnementer til både Windows- og macOS-brugere. Uanset om du bruger PowerPoint til Microsoft 365, PowerPoint 2019, PowerPoint 2016 eller PowerPoint 2013, kan du følge nedenstående trin for nemt at optage en voiceover på PowerPoint.
Trin 1: Åbn PowerPoint-softwaren på din pc, og opret en ny præsentation. Her kan du også vælge at åbne en eksisterende præsentationsfil.
Trin 2: Klik på fanen Indsæt for at få vist flere muligheder på den øverste værktøjslinje. Vælge Audio på den højre side. Fra rullelisten skal du vælge Optag lyd funktion.
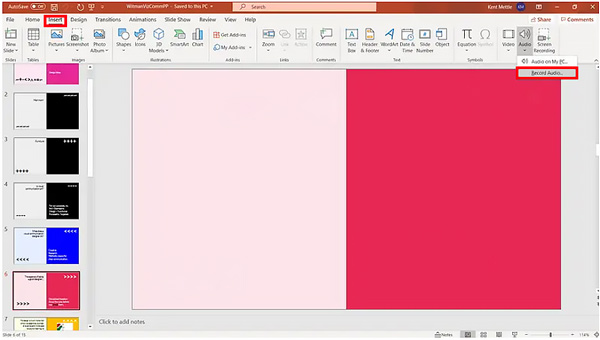
Trin 3: Et pop op-vindue Optag lyd vinduet vises på skærmen. Du kan navngive din stemmefortælling. Når du vil optage en voiceover på PowerPoint, kan du klikke på Optage .
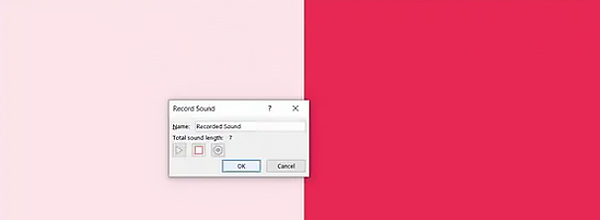
Trin 4: Efter din voiceover-optagelse kan du klikke på OK knap. Så kan du se en mikrofon ikonet vises for at angive, at den optagede stemmefortælling er blevet tilføjet til diaset. Nu kan du klikke på ikonet for at høre din voiceover-optagelse.
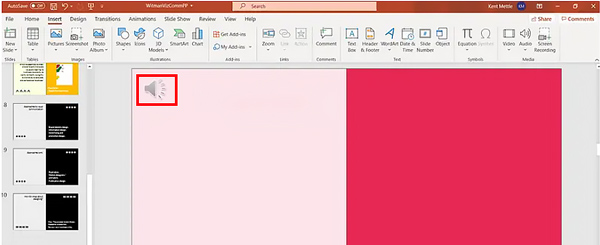
Trin 1: Hvis du bruger en PowerPoint til Mac-versionen, skal du også åbne en ny eller eksisterende præsentation. På samme måde bør du vælge indsatte fra den øverste værktøjslinje. I højre side skal du klikke på Audio ikon. Her kan du finde en Optag lyd funktion til at lave en voiceover i PowerPoint.
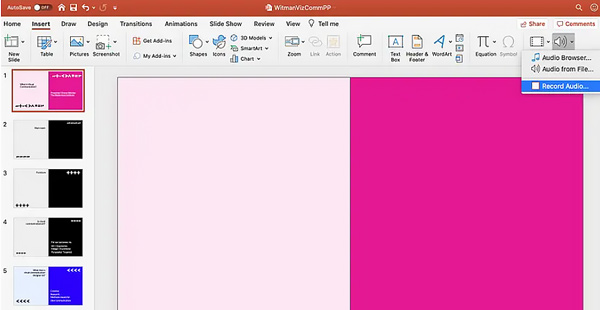
Trin 2: I Optag lyd vindue, kan du navngive stemmefortællingen. Du kan bruge samme metode til at starte voiceover-optagelsen på din Mac. Efter din optagelse skal du klikke på indsatte knappen for at sætte voiceoveren på PowerPoint.
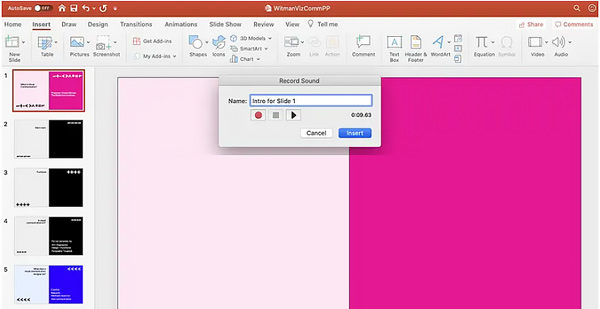
Trin 3: Du kan se et mikrofonikon vises på diaset. Hvis du vil høre din voiceover-optagelse, kan du klikke på den.
Når du vil gem dine PowerPoint-præsentationer som en DVD eller videofil, kan voiceoveren også synkroniseres.
Hvis du kan lide frit at optage din stemme og derefter tilføje voiceoveren til en PowerPoint-præsentation, bør du prøve den brugervenlige Screen Recorder. Den har evnen til at fange alle aktiviteter på din computer, optage dit ansigt fra et webcam og optage lyd fra en mikrofon, ekstern højttaler og systemlydkort.
Sikker download
Sikker download
Trin 1: Installer og kør denne voiceover-optagelsessoftware gratis på din computer. Det tilbyder to downloadversioner til både Mac og Windows PC. For at optage din stemme til PowerPoint kan du bruge Lydoptager funktion.

Trin 2: I vinduet Lydoptager kan du vælge at optage lyd gennem systemlyd, mikrofon eller begge dele. For kun at fange din stemme, bør du hellere slukke for systemlyden.

Trin 3: Når du er klar til at optage din stemme, kan du klikke på REC knap. Efter stemmeoptagelsen kan du lytte direkte til den optagne lydfil, redigere den og derefter gemme den på din computer.

Du kan gemme din stemmeoptagelsesfil i et PowerPoint-understøttet lydformat. Så kan du nemt lægge en voiceover på PowerPoint. Du kan også bruge denne måde til lav en voiceover på Google slides. Udover lydoptagelsesfunktionen har denne anbefalede skærmoptager også funktionerne til skærmoptagelse og skærmbilleder. Når du har brug for at fange din computerskærm, kan du gratis installere den og prøve.
Hvor går PowerPoint-optagelsen hen?
Uanset om du bruger PowerPoint til at fange stemme eller optage skærm, vil optagelsesfilerne blive gemt i standardmappen. Du kan klikke på File (Felt) menuen i PowerPoint, og klik på Gem som mulighed for at kontrollere eller ændre destinationsfilmappen.
Hvordan fanger man skærmen ved hjælp af PowerPoint?
PowerPoint har også en skærmoptagelsesfunktion til at fange computerskærme og gemme optagelsen som en videofil. Åbn PowerPoint-softwaren, gå til indsatte fanen. Ved siden af lydoptagelsesfunktionen kan du nemt finde en knap til skærmoptagelse. Du kan nemt bruge den til at fange skærmen.
Hvordan tilføjer du en voiceover til en PowerPoint-præsentation?
Til den optagede voiceover eller andre lydfiler kan du tilføje dem til PowerPoint-præsentationen. I PowerPoint skal du klikke på indsatte fanebladet, klik på Audio, og vælg Audio på min pc mulighed. I dialogboksen Indsæt lyd kan du gennemse og tilføje lydfilen fra din lokale computer til denne PowerPoint-præsentation.
Sådan laver du en voiceover på PowerPoint? I dette indlæg kan du lære to nemme måder at optage og tilføje en voiceover i PowerPoint. Uanset om du ønsker at lave en voiceover direkte i PowerPoint-software eller vende dig til en tredjeparts stemmeoptager, kan du få, hvad du har brug for fra denne side.