The Moving Picture Experts Group (MPEG) is a working group of experts that was formed by ISO and IEC to set standards for audio and video compression and transmission. The MPEG standards consist of different Parts, and it has standardized the mainly five compression formats: MPEG-1, MPEG-2, MPEG-4, MPEG-7 and MPEG-21. The advantage of MPEG is that it has good compatibility and can provides better compression ratio than the other algorithms, the more important is that the data loss is very small in the same time to provide a high compression ratio.
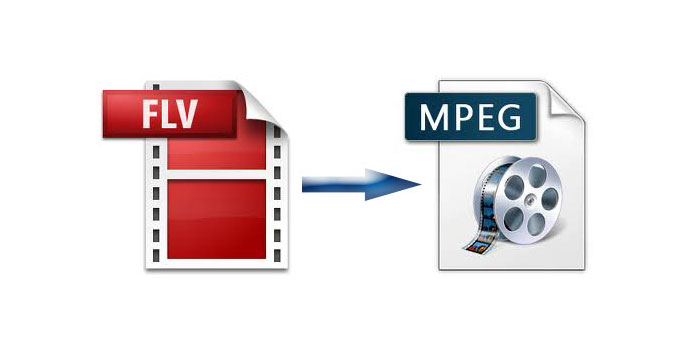
So you can convert FLV to MPEG to easily play it on many portable devices. AnyMP4 Video Converter can help you solve this problem because it can convert FLV to MPEG with excellent quality and fast speed, so it also acts as the FLV to MPEG Converter tool. And then you can play the converted format on different kinds of portable devices such as iPad, iPhone XS/XS Max/XR/X/8/7, iPod (iPod touch, iPod nano), HTC, Nokia Lumia series, and so forth. Besides, this best FLV to MPEG Converter provides some powerful editing functions for you to choose. You can free download this program from our site and have a try.
Secure Download
Secure Download
You need to install this FLV to MPEG Converter on your computer firstly, and then you can open the main interface.
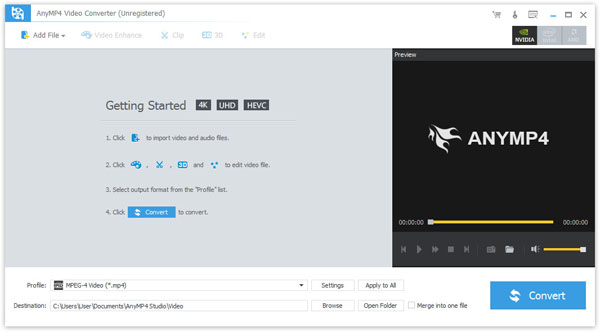
You can click "Add File" button in the main interface to select the original video files you need to add them to the file list of this program. Then click "Profile" drop-down button to select the output format for your added video files.
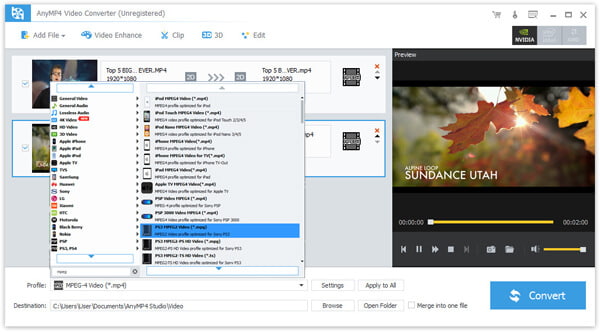
You can click "Effect" button in the main interface to open the "Edit" window, where you can adjust the parameters of the video such as Brightness, Contrast, Saturation, Hue and Volume if you need.

You can also select "Watermark" item in the "Edit" window, check "Enable watermark" then you can add text or picture watermark on the screen of the video. Also you can adjust the position and the transparency of the watermark.
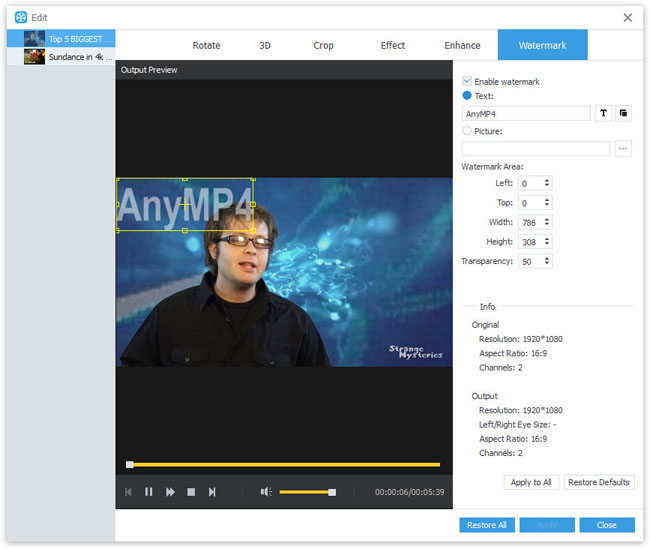
At the last step, you can click "Convert" button at the lower-right corner of the main interface to start to convert FLV to MPEG, and only a few clicks can this best FLV to MPEG Converter finish the whole processing.
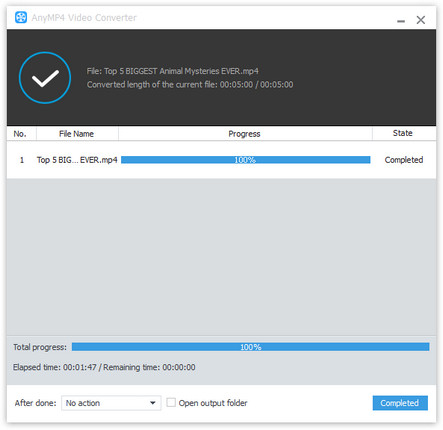
FLV is currently used by many new generation video sharing sites, and is also the fastest growing and most widely used video transmission format in recent days. FLV files usually contain material encoded with codecs following the Sorenson Spark or VP6 video compression formats. The most recent public releases of Flash Player (collaboration between Adobe Systems and MainConcept) also support H.264 video and HE-AAC audio. There are two types of sites supporting FLV video available on the Internet. One is the specialized video sharing sites such as YouTube, the other one is the portal that provides video podcast plate and its own video channel such as Sina video podcast.