
iPhone or iPad users always update their devices to avoid some bugs and promise their devices' functions. But have you ever met your iPhone or iPad refused to update or stuck in some screens? It can be annoyed if you have iPhone or iPad update problems. What's worse, it sometimes can influence your daily use.
So how to fix iPad or iPhone update problems. There are lots of problems for iPhone updating, such as black screen, white Apple and more. In this article, we list 5 methods for you to fix this problem. Just keep reading and learn these good methods to fix these troubles.
Since iOS 12 was published, many users choose to update their iOS version to iOS 12. But during the updating process, you may face many different kinds of problems with new iPhone update. In order to help all users who have faced iPhone update problems, we list some of the update problems for you to refer.
• Software update failed.
• Verifying update issue.
• Cellular data issues.
• Wi-Fi problems.
• Bluetooth Problems.
• Ringtone not working.
• Sound problems.
• Overheating issue.
• Various iTunes errors.
…
When you face problems with new iPhone update or iPad update problems, iOS System Recovery is the best software you can use to fix this issues. It can be said the most professional way which you can repair your iOS system problems safely and simply. It supports all versions of your iPhone, iPad or iPod and can help your fix your iPhone from recovery mode, DFU mode, Apple Logo, black screen and other different scenarios. In what follows is the detailed steps you can follow to fix your iPad or iPhone update problems.
Secure Download
Secure Download
Step 1: Download iOS System Recovery
First of all, download the iOS System Recovery on your computer with the download button above. Then install this software according the installation guide.
Step 2: Launch iOS System Recovery
When you successfully download iOS System Recovery on your computer, just launch it. Then click "More Tools" on the left list and then enter "iOS System Recovery" interface.
Step 3: Start iOS system recovery
Now connect your iPhone or iPad that has update problems to your computer via a USB cable. Here we take iPhone as an example. Then click "Start" button to begin iOS system recovery and this software will detect your iPhone automatically.
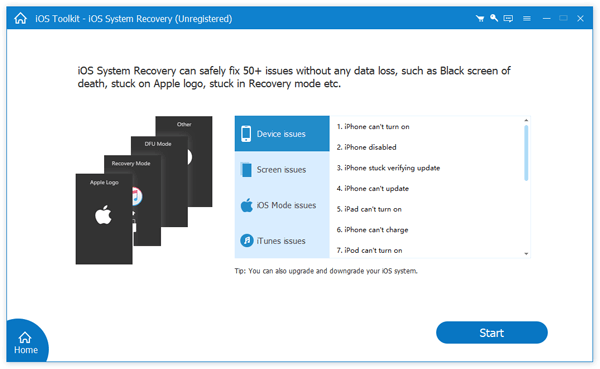
Step 4: Choose the mode
Now you can see there are two mode, "Standard Mode" and "Advanced Mode". Choose the one you need and click "Confirm".
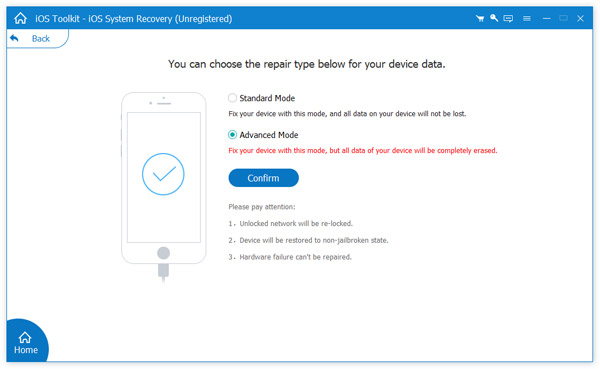
Click "Optimize" to enter the next interface. In the following interface, it will show you the system you can choose. Choose the one you want and click "Next" to start the process.
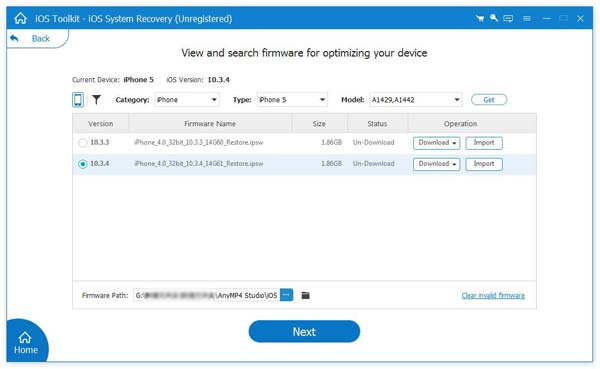
Step 5: Start to fix iPhone update problems
After you download the plug-in, this software will automatically fix your iPhone update problems. Just wait for it patiently.
If you face iPhone or iPad update problems, you can try to restart your devices to try to fix this problem. As you know, restart iOS devices sometimes can fix many iOS errors, including update problem. And it can be said the easiest way which has no requirements. Just press and hold the power button and until you see the slider shows in the screen. Then slide it to turn your device off. Next press and hold the power button again until you see the Apple logo to turn your device. This way is suitable with both iPhone and iPad.
This universal solution can fix various issues like Apple Music not playing, voicemail not playing, iPhone freeze, etc.
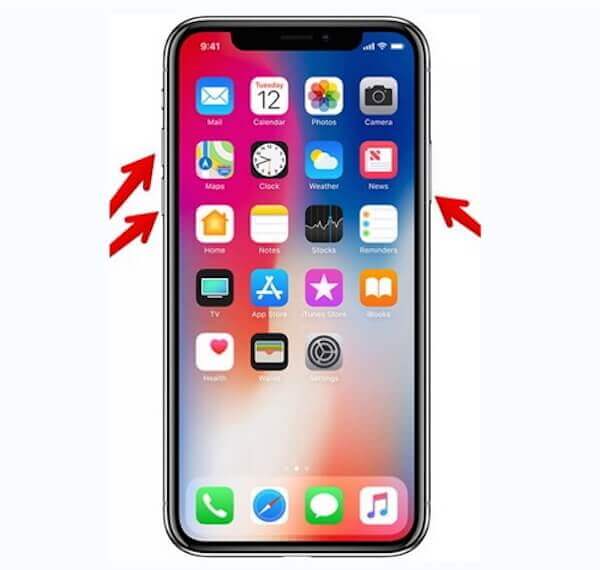
Actually, you can't update your iOS on your iPhone or iPad if your device has no network. It means you must connect into a Wi-Fi or cellular data and then you have the condition to begin your iOS update. When you have network problems, you can reset the network settings to fix your iPad or iPhone update problems. Just go to Settings and then tap General. When you in the General page, find Rest option and then tap it. Next tap on Reset Network Settings. After you confirm your operation, your device will reset your network and you need to connect the Wi-Fi again and try to update your iPhone or iPad.
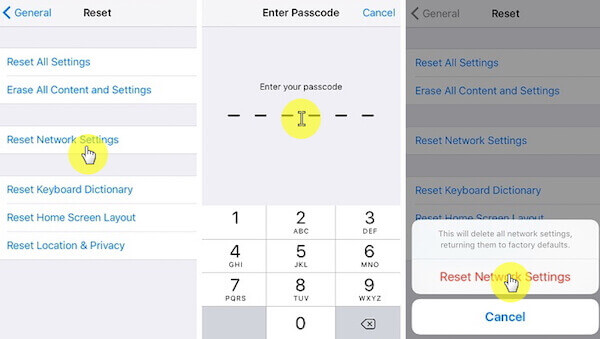
You can also fix this problem by resetting all settings. This way is very similar with the third way, just go to Settings and then choose General from the list. Next scroll down to find Reset and tap it. On this screen, choose Reset All Settings. This operation won't clear the data you save in your iPhone or iPad. Then you can connect your iPad or iPhone with Wi-Fi and try to update it.
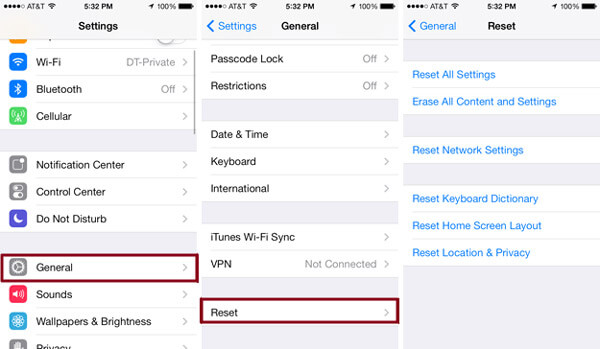
If clearing out the settings doesn't work, you can try to reset your iPhone or iPad to fix your iPhone or iPad update problems. Before you reset your iOS devices, you must know this operation will clear all the data, apps, and other information which save in your devices. You can backup them before you do this job. To reset your iPhone or iPad, just go to Settings, choose General and then tap Reset. Next tap Erase All Content and Settings. After you confirm, just wait for a moment, and your device will like a new one.
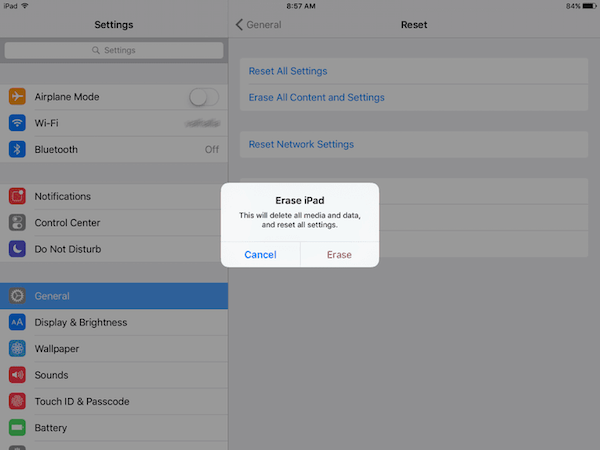
Is there a problem with the latest iPhone update?
Currently, the latest iOS version is 13.4.1, and the big problem reported is the latest iOS can be made to crash, often completely locking up the device and even forcing a restore via DFU mode on iPhone.
Do iOS updates download automatically?
If you enable Automatic Updates on iPhone, then the iOS upgrade will be downloaded automatically and updated once you connect iPhone with Wi-Fi and confirm the updates.
Does iPhone have to be plugged in to update?
Not exactly. You can plug iPhone into computer and restore iPhone via iTunes. However, you can update your iOS automatically or manually on iPhone without connecting to computer via the USB cable.
When you finish reading this passage, you must know how to fix your iPhone or iPad update problems. And if you have such a problem next time, or your friends face the same question, you can solve this issue easily. Hope you can gain something helpful from this article.