iPhone X once again catches customers' attention for its OLED screen technology and 12 MP with six-element lens of rear camera, which supports to record 4K videos. That means you not only could take brilliant 4K videos with iPhone X, but also have better HD video experiences on iPhone.
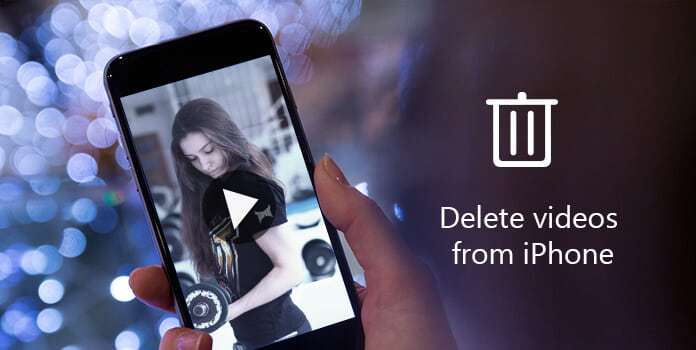
However, the common problem iPhone users are facing is that they have to clean up some videos from their device to free up space. The complicated design of iOS is a challenge for users to delete videos from iPhone. Therefore, we are going to show you how to delete videos from iPhone in this tutorial, including the recorded videos and downloaded movies.
All the videos captured with you iPhone are stored in the Camera Roll. But when you delete them, you will discover that things are not simple. In this part, you can learn about how to delete videos from iPhone and iPad Camera Roll correctly.
Step 1: Open the "Photos" app from your home screen, select the "Albums" icon on bottom of the screen and open the album titled "Videos".
Step 2: Here store all videos you have captures with your iPhone X or earlier. To delete a single video, select the video, tap the "Trash" icon on top ribbon and hit "Delete Video" to confirm it.
Step 3: If you have multiple videos to erase, tap "Select" at upper right corner and touch each video to delete. Also tap the Trash icon and hit "Delete [number] Videos" to delete them at one time.
Step 4: These deleted videos are not disappeared from your iPhone; they go to the Recently Deleted album and stay there for 30 days. If you want to completely delete videos from your iPhone, go to the "Recently Deleted" album, tap on "Select", touch all videos, tap "Delete" and hit" Delete [number] Items" to finish it.
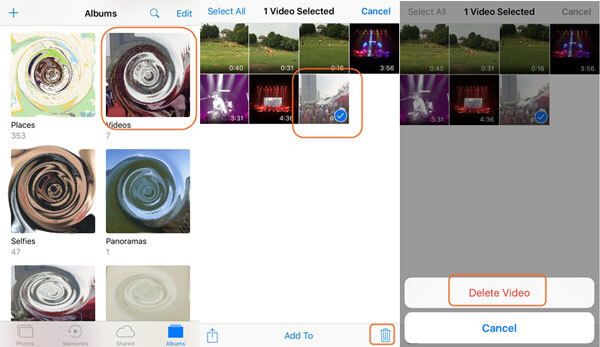
Step 1: Connect your iPhone 8 or earlier to your computer and start the latest version of iTunes. Click the "Device" icon and select "Photos" on the left sidebar.
Step 2: Tick the "Sync Photos" checkbox and choose the "Selected Albums" option. Next, deselect the video album contains all videos to delete from iPhone, click "Apply" to complete it.
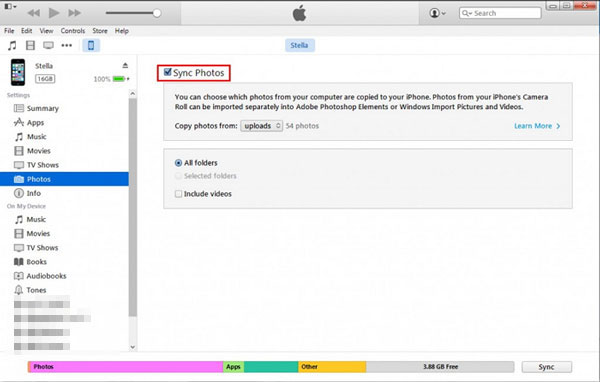
Compared to your original videos, the movies, TV shows and other downloaded videos are harder to delete due to they distribute in various apps. Fortunately, there are several methods to help you delete videos from iPhone.
AnyMP4 iPhone Transfer is not only an iOS transferring application, but also an iOS video manager. Its key features include:
In short, it is the best way to delete videos from iPhone.
Secure Download
Secure Download
Step 1: Install the best iPhone video manager on computer
Download and install the iPhone Transfer to your computer. It provides one version for Windows and Mac respectively. Plug your iPhone X to your computer using the Lightning cord. Launch iPhone Transfer to detect your device.
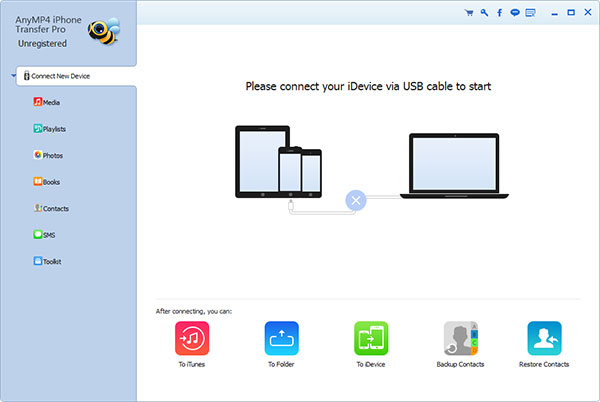
Step 2: Preview videos on iPhone before delete
Unfold your iPhone X name on left sidebar, select Media and click "Movies" to organize iPhone media files by types. Now you can see all video files on your iPhone X.
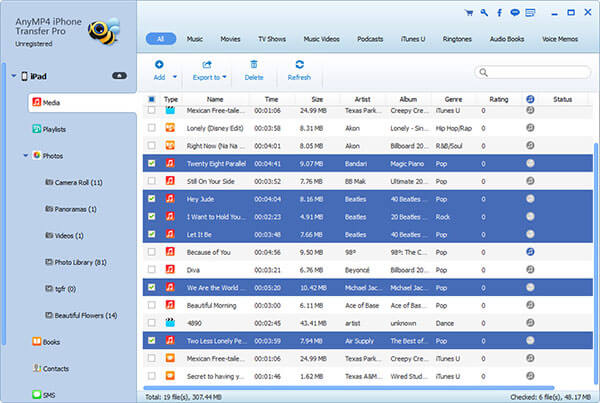
Step 3: Delete videos from iPhone
Check the boxes in front of the videos to delete and click "Delete" on top ribbon to do it. Or you can delete videos in "Movies", "TV shows" or "Music Videos" tab.
Step 1: Open the Videos or TV app on iPhone 6 or other models. Here store all video content purchased or downloaded from iTunes.
Step 2: Discover the videos to delete from iPhone 6, touch the video and swipe left.
Step 3: Tap on the "Delete" button with red background. Repeat the operations on other videos to delete videos from iPhone.
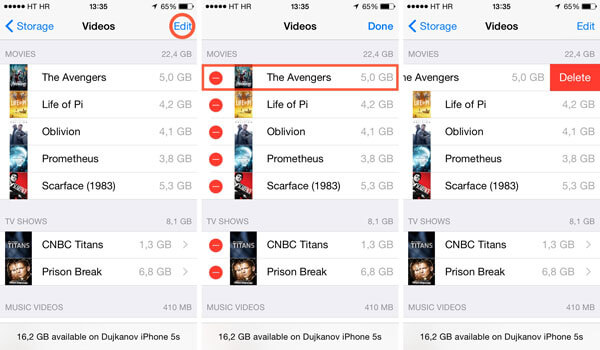
Step 1: Launch the Settings app, tap your name and go to "General" > "Storage & iCloud Usage" > "Manage Storage" under "Storage" section.
Step 2: Tap "Review iTunes Videos". If you have downloaded videos to your iPhone X, this option will show up.
Step 3: Locate to the movie, show or video to delete from iPhone, swipe left over it and tap "Delete".
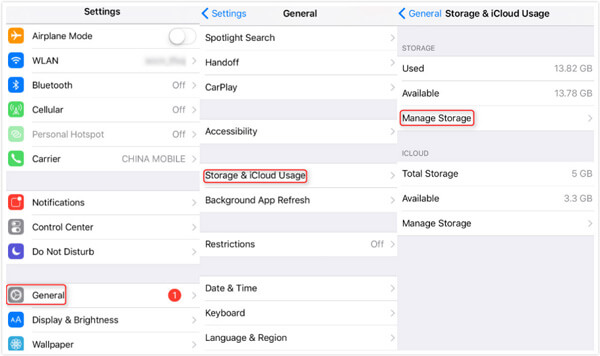
Step 1: Also use a USB cable to link your iPhone 7 or other model with the computer.
Step 2: Open iTunes, press the Device icon and go to "Movies" tab. Highlight the movie to delete from iPhone 7, right-click on it and select "Delete".
Step 3: Go to the "TV Shows" tab and do the same operation on videos you want to delete.
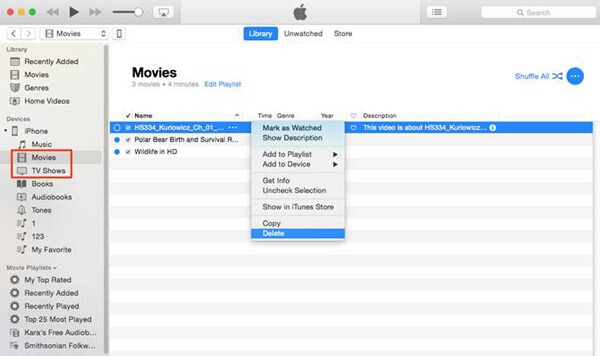
Though deleting videos from iPhone could free up space and accelerate iPhone, you may want to get back the deleted videos in some cases. AnyMP4 iPhone Data Recovery could meet your demands. Its main features include:
Secure Download
Secure Download
When you delete a video on iPhone, is it gone forever?
If you just delete videos from Camera Roll on your iPhone, they go into the Recently Deleted album, which is similar to the trash bin, and you can restore the deleted videos on iPhone within 30 days. However, once you empty the Recently Deleted album, they go from your eyes, but the deleted videos can still be recovered with the third-party data recovery software on iPhone.
Can't delete videos from iPhone?
Make sure the videos you deleted from the album on the same devices they were created. If you have synced the video albums with iTunes, then you have to delete the videos via iTunes again.
Can deleted videos be recovered on iPhone?
Yes, the deleted videos can be recovered on iPhone. If you delete the videos on iPhone, then you can recover them within 30 days from Recently Deleted. If the videos are deleted over 30 days, then you need the video recovery software to retrieve them.
In this tutorial, we have talked about how to delete videos from iPhone 15/14/13/12/11/XS/XS Max/XR/X/8/7/6/6s/5/5c/5s/4. As you can see, it is not a simple task to clean up videos on iPhone, partly because iOS stores the videos you take with iPhone and the downloaded movies, TV shows separately. If you want to organize and delete all video files on iPhone, AnyMP4 iPhone Transfer is a good option.