M2TS is a file name extension used for the Blu-ray Disc Audio-Video MPEG-2 Transport Stream (M2TS) container file format. Nowadays many AVCHD camcorders like the Sony's HD-SR, Panasonic, Canon AVCHD camcorders store recorded videos in M2TS video format. Want to edit your video with iMovie? However, Mac users fail to import M2TS to the iMovie even they follow the instructions step by step because M2TS is not the video format recognized by iMovie. What are you supposed to do? You need to convert M2TS to iMovie friendly formats.
AnyMP4 M2TS to iMovie Converter is coming to help you out. This wonderful software can convert M2TS to iMovie with fast speed and best quality. You can also extract audio files from the videos and save them as any popular audio format you like so that you can enjoy them on many devices like iPhone, iPod, iPad, Google Nexus, Galaxy S3, PSP and so on. Now let's see how to import M2TS to iMovie in the simplest way.
Secure Download
Secure Download
Free download the program here and you can change the storage path as you like. After you install it successfully, please double click the program to run it and you'll see the main interface of the program.

Click "Add Video" button to select the M2TS videos you have saved on your Mac by pressing "Ctrl" button; or you can select "Add Folder" from "Add Video" drop-down list to import several videos to the program. After adding the videos, please click the drop-down arrow right beside the "Profile" button and you'll see a drop-down list then select "iMovie and Final Cut Express > Apple Intermediate Codec (AIC) (*.mov)" as the output format.
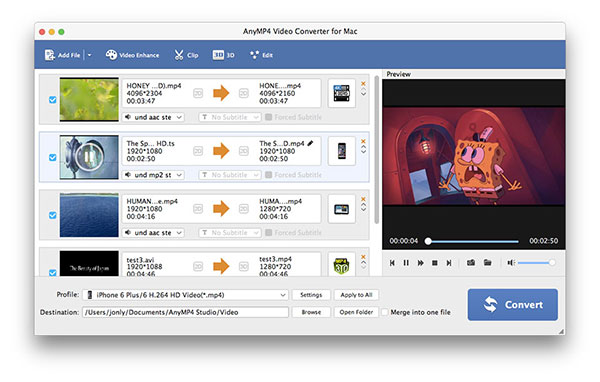
With this amazing software, you can crop the video frame as you want. Please check "Keep Aspect Ratio" to crop video under the condition of Keep Aspect Ratio as Original, Crop Area, 16:9 or 4:3.
Select the video you want to add watermark then click "Effect" button to open the "Edit" window. Please check "Enable Watermark" then you can check "Text" or "Picture" option to add corresponding watermark. Here you're enabled to adjust the distance of the watermark to the left and top as well as it's width and height.
At last, you can convert M2TS to iMovie by clicking "Convert" button. In addition, it supports batch conversion which means you can convert several M2TS videos to iMovie. All the process can be finished in a few seconds. Now you can import converted videos to iMovie for further editing.
