DaVinci Resolve is popular among vloggers and video creators. It is capable of both video editing and color correction. It was released in 2004 as a multi-purpose piece of video editing solution. The developer had initially worked on color correction applications. That may be so many people prefer to it to Adobe Premiere, although both of them are complicated to learn. This guide intends to show you how to crop a video in DaVinci Resolve correctly.
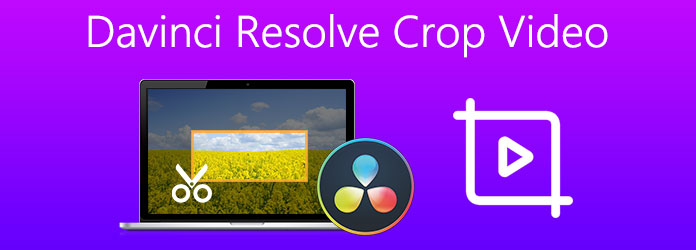
Once you open a video in DaVinci Resolve, you will find it is impossible to change the image. In fact, it offers several ways to crop a video.
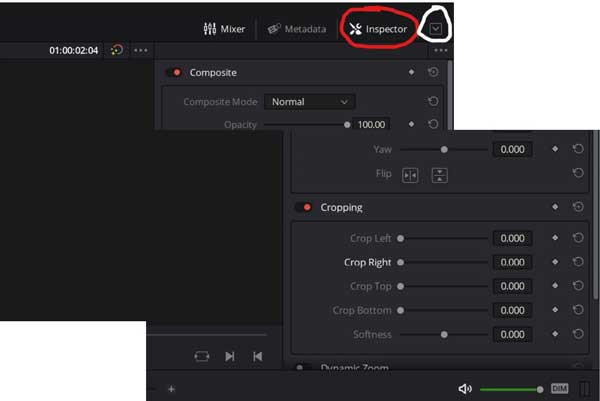
Step 1. Open a video in the video editor. DaVinci Resolve costs $295 for lifetime.
Step 2. Once you enter the edit page, click the Inspector tab on the right side. Scroll down until you see the Cropping section.
Step 3. Now, you will get four options, Crop Left, Crop Right, Crop Top and Crop Bottom. Reset them based on your need and the video in composition panel will show you the effect.
Note: Changing the Softness value will blur the edges of the cropped video.
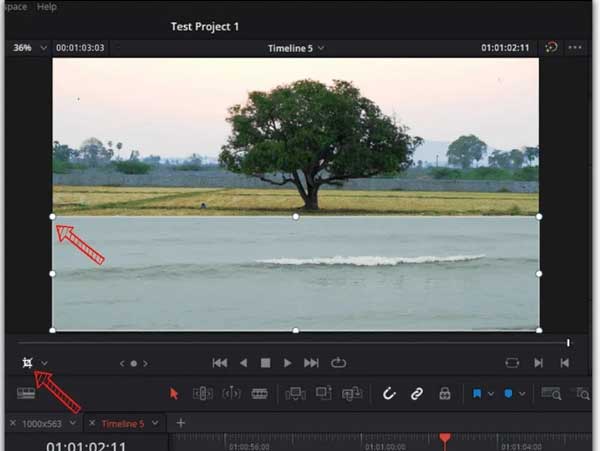
Step 1. Also, open the target video in DaVinci Resolve before cropping and put it on the editor window.
Step 2. Pull down the option below the timeline and choose the Crop option. Then the cropping box will appear around the image in the composition pane.
Step 3. Now, drag each edge of the cropping box until you are satisfied.
Note: This is the easiest way to crop a video in DaVinci Resolve, but it cannot do it exactly.
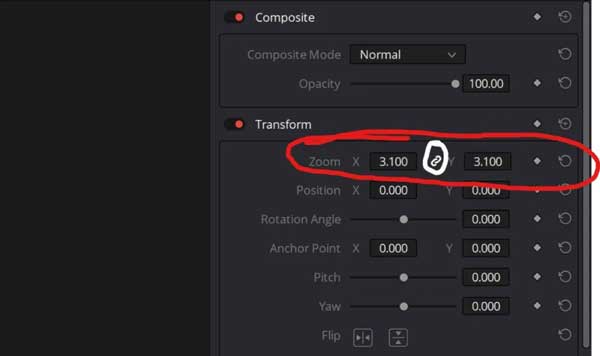
Step 1. If you want to crop a video without changing the aspect ratio, open it in the edit window.
Step 2. Also, go to the Inspector tab on the right side and scroll down to the Transform section.
Step 3. Enable the lock icon in the Zoom area. Change the value of X and Y to crop the video. Now, unwanted areas will be removed and the main subject will zoom in to fit the size.
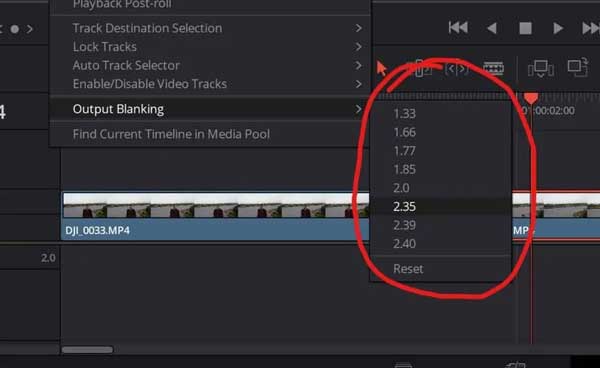
Step 1. After opening the video in the video editor, go to the Timeline menu from the top ribbon, and choose Output Blanking.
Step 2. Choose a proper aspect ratio from the list. Then the video will be cropped according to the aspect ratio.
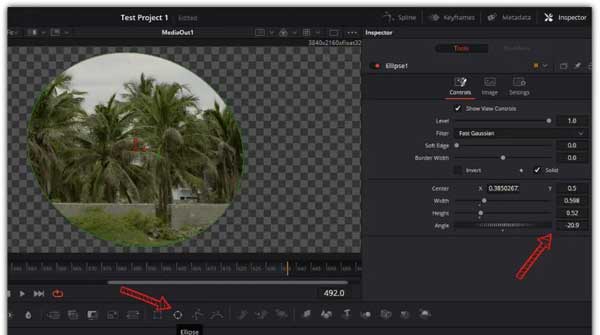
Step 1. Select the video clip on the timeline that you want to crop, and click on the Fusion page.
Step 2. Choose Ellipse under the viewer. Make sure to drag the line to the Media1 node if not, and then click Ellipse1.
Step 3. Go to the Inspector menu, select Ellipse1 and choose Controls. Now, adjust Width, Height and Angle to crop the video to the shape you want.
Although DaVinci Resolve provides several methods to crop a video, it is not the only option. More importantly, the cost is very high and unaffordable for some people. Therefore, you may need an alternative, like AnyMP4 Video Converter Ultimate.
Key Features of the Best Alternative to DaVinci Resolve
Secure Download
Secure Download
Step 1. Add video
Launch the best alternative to DaVinci Resolve after you install it on your PC. There is another version for Mac. Head to the Add Files menu and choose Add Files to import the video that you want to crop.

Step 2. Crop video
After video loading, you will see it in the library pane. Here you can preview the video. Click the Edit icon under the video title to open it in the editor window. Then go to the Rotate & Crop tab and you will be presented the cropping box. Move the edges until the unwanted areas are removed. It not only crops the video, but also changes the dimensions. You can also crop a video accurately by changing the value in Crop Area. Click the OK button to confirm it.

Step 3. Save cropped video
Finally, choose a location folder in the Save to field by hitting the Folder button at the bottom. Click on the Convert All button to export the cropped video as a new video.

Related:
How to Cut and Merge Songs Online
Can I crop a video frame?
You cannot crop a single frame in a video while keep other frames in the original dimensions. Alternatively, you can save the frame as a still image and crop it independently.
Is DaVinci Resolve free to use?
The free version of DaVinci Resolve, formerly known as DaVinci Resolve Lite, already has a lot to offer in its own right. However, the full version, also called DaVinci Resolve Studio, is pretty expensive.
How to crop a video on my phone?
There is no built-in feature to crop a video on smartphone. Therefore, you have to install a third-party video editor app on your handset and do what you want, such as crop a video.
Now, you should learn about how to crop a video in DaVinci Resolve. As a professional video editor, it enables you to crop a video with or without zooming and changing aspect ratio. You can follow our guide to do what you want easily. If you do not like DaVinci Resolve, we suggest you to try AnyMP4 Video Converter Ultimate. It is easier to use than DaVinci Resolve. More problems? Please feel free to leave a message below this post and we will reply on it.