iPad славится своими универсальными приложениями и передовыми технологиями, но мало кто знает, что у него также есть невероятные возможности воспроизведения видео. С помощью AnyMP4 Конвертер iPadВы можете конвертировать все виды популярных видеоформатов, включая DVD / видео, в формат MP4, совместимый с iPad, с быстрой скоростью и отличным качеством.
MPEG-4 Part 14 или MP4 - это стандарт формата мультимедийных контейнеров, определенный как часть MPEG-4. Он обычно используется для хранения цифровых видео- и аудиопотоков, но также может использоваться для хранения других данных, таких как субтитры и неподвижные изображения.
Безопасная загрузка
Безопасная загрузка
После загрузки AnyMP4 iPad Converter вы можете либо установить программное обеспечение по выбранному пути, либо просто использовать путь установки по умолчанию.
Поместите исходный DVD-диск в лоток DVD-привода вашего ПК и нажмите кнопку «Загрузить DVD», после чего программа прочитает диск и отобразит файлы DVD в списке «Имя файла». Вы можете удалить добавленные файлы, выбрав их и нажав кнопку «Удалить».
Выберите нужный формат MP4 из раскрывающегося списка «Профиль» или введите его в текстовое поле, и программа автоматически найдет его для вас.
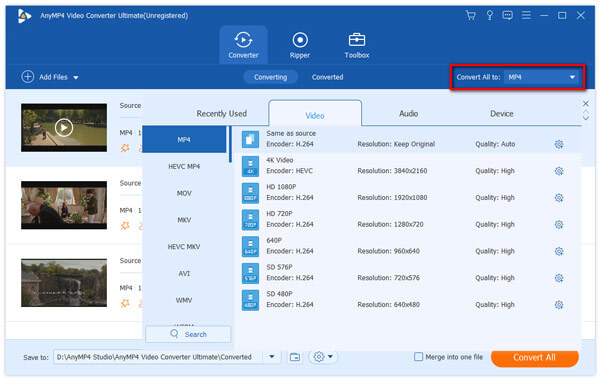
AnyMP4 iPad Converter оснащен арсеналом мощных инструментов редактирования, которые могут помочь вам настроить определенные видеоэффекты. Нажмите кнопку «Редактировать», чтобы обрезать видео до нужной длины, обрезайте видеокадр, чтобы удалить черные края видео, объедините видеоклипы, чтобы получить один файл, добавьте водяной знак с текстом / изображением для персонализации видео и настройте насыщенность, яркость, контрастность видео. , Оттенок и объем.
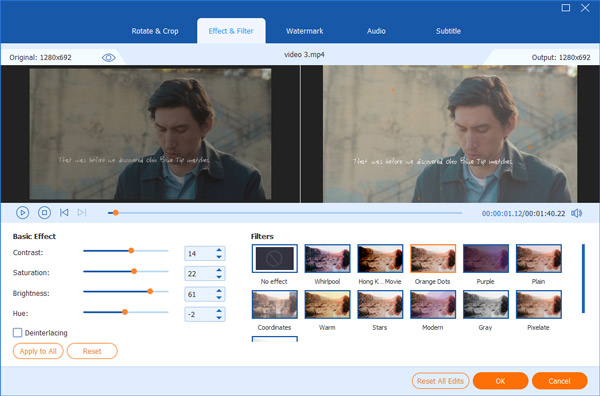
Вы также можете настроить параметры вывода, чтобы видео подходило для изменения DPI. Вы можете нажать кнопку «Настройки», чтобы настроить видеокодер, разрешение, битрейт, соотношение сторон, частоту кадров и аудиокодер, битрейт, каналы и частоту дискретизации для дальнейшего улучшения качества видео в соответствии с вашими предпочтениями.
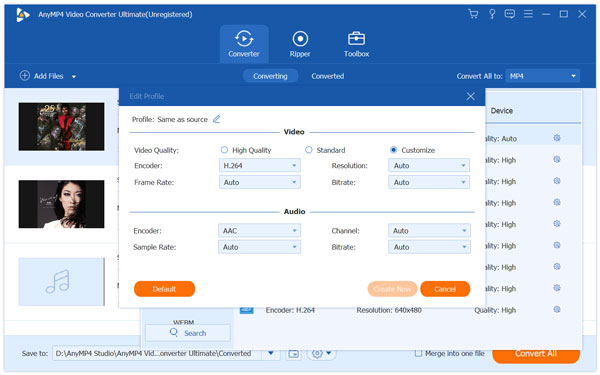
Используйте AnyMP4 iPad Converter, чтобы выбрать предпочитаемую звуковую дорожку для видеофайла, и добавьте загруженные субтитры к видео для лучшего просмотра.
Когда вы закончите настройку видео, вы можете преобразовать его в выбранный вами формат MP4, нажав кнопку «Конвертировать все».
Когда индикатор выполнения достигает 100%, вы можете получить видеофайлы MP4, которые идеально совместимы с вашим iPad.