AnyMP4 Конвертер iPad Он разработан с использованием передовых технологий и может конвертировать все виды видео и аудио форматов в формат MP4, совместимый с iPad, для фанатов iPad. Он также обладает невероятными функциями настройки видео, которые могут помочь пользователям настроить видео эффект для лучшего удовольствия.

MPEG-4 Part 14 или MP4 - это стандарт формата мультимедийных контейнеров, определенный как часть MPEG-4. Он обычно используется для хранения цифровых видео- и аудиопотоков, но также может использоваться для хранения других данных, таких как субтитры и неподвижные изображения.
Безопасная загрузка
Безопасная загрузка
Чтобы использовать AnyMP4 iPad Converter, сначала необходимо установить его на локальный диск вашего ПК. Если установка прошла успешно, вы можете открыть программное обеспечение и проверить его интерфейс.
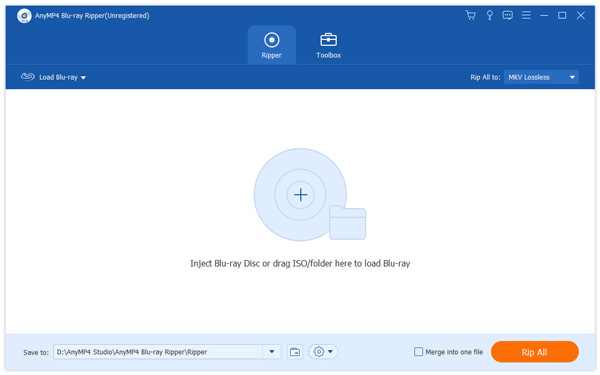
Откройте лоток привода Blu-ray вашего ПК и вставьте в него диск Blu-ray, затем нажмите кнопку «Загрузить Blu-ray» на панели инструментов. Программа начнет чтение диска и отобразит видеофайлы в списке «Имя файла». Вы можете удалить файлы из списка, выбрав их и нажав кнопку «удалить».
Вы можете найти все целевые форматы в раскрывающемся списке «Профиль». Щелкните список и выберите нужный формат MP4 или просто введите его в текстовое поле, чтобы программа нашла его за вас.
Время использовать универсальные инструменты редактирования, предоставляемые AnyMP4 iPad Converter, для проведения определенных настроек видеоэффектов. Вы можете обрезать видео по желаемой длине, обрезать видеокадр, чтобы избавиться от нежелательных черных краев, объединить видеоклипы в один файл, добавить водяной знак текста / изображения для персонализации видео и настроить яркость, контрастность, насыщенность, оттенок и громкость видео. улучшить качество видео.
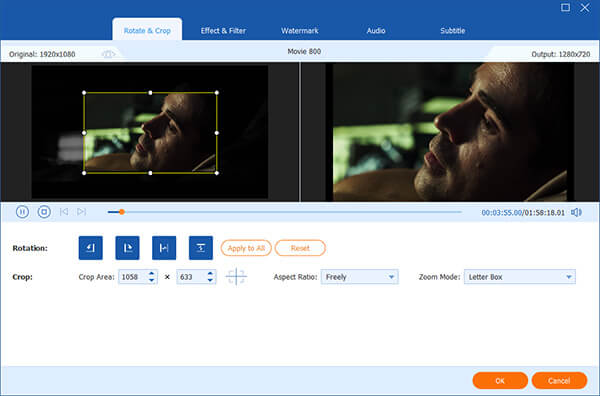
Это программное обеспечение также позволяет настраивать параметры вывода, нажимая кнопку «Настройки». Вы можете настроить видеокодер, разрешение, битрейт, частоту кадров, соотношение сторон и аудиокодер, битрейт, каналы и частоту дискретизации, чтобы приблизить качество видео на один шаг к совершенству.
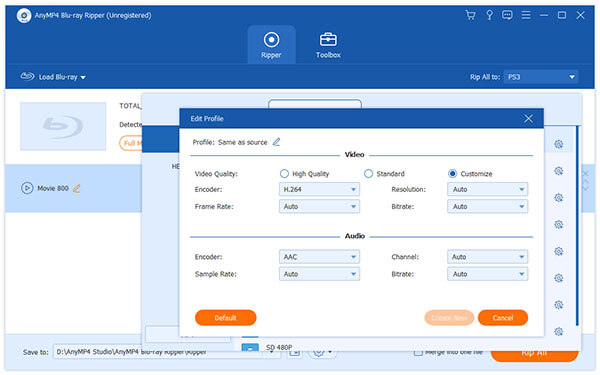
Некоторые видеофайлы содержат более одной звуковой дорожки на ваш выбор. Вы можете выбрать нужную звуковую дорожку и добавить загруженные субтитры к видео для лучшего удовольствия.
Нажмите кнопку «Копировать все», чтобы начать преобразование видео Blu-ray на iPad. AnyMP4 iPad Converter, разработанный для обеспечения скорости и точности, может выполнить любую задачу преобразования с невероятной скоростью.
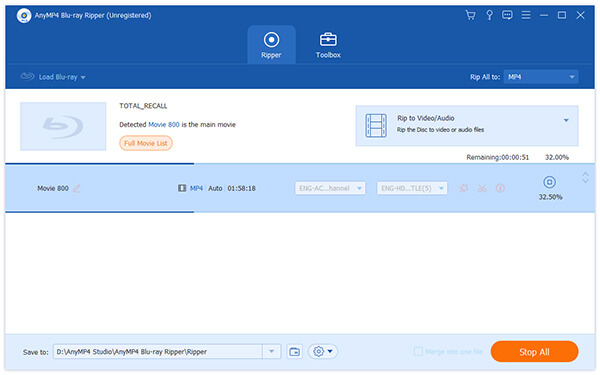
Когда панель процессов достигает 100%, вы можете получить необходимые видеофайлы MP4, полностью совместимые с вашим iPad.