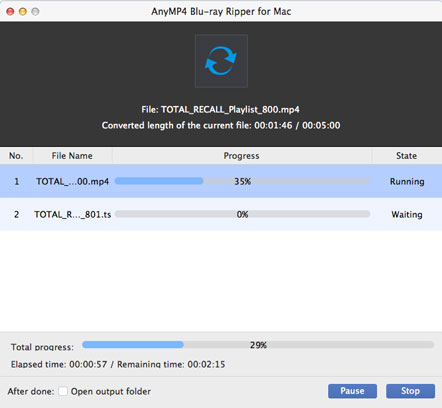Видео Blu-ray известно своим превосходным качеством видео и невероятной емкостью, и пользуется популярностью у поклонников видео по всему миру. AnyMP4 Blu-ray Ripper для Mac лучший выбор для поклонников Blu-ray, которые могут копировать Blu-ray видео во все популярные видео и аудио форматы на Mac OS.
M4V - это формат файлового контейнера, используемый приложением Apple для iTunes. Это видео формат, разработанный Apple, и очень похож на формат MP4. Apple использует файлы M4V для кодирования телевизионных эпизодов, фильмов и музыкальных клипов в iTunes Store. M4V также можно использовать в качестве онлайн-видео формата.
Безопасная загрузка
Безопасная загрузка
Чтобы использовать AnyMP4 Blu-ray Ripper для Mac, вы должны загрузить его и установить на свой компьютер Mac. Вы можете выбрать предпочитаемый путь установки или просто использовать путь по умолчанию.
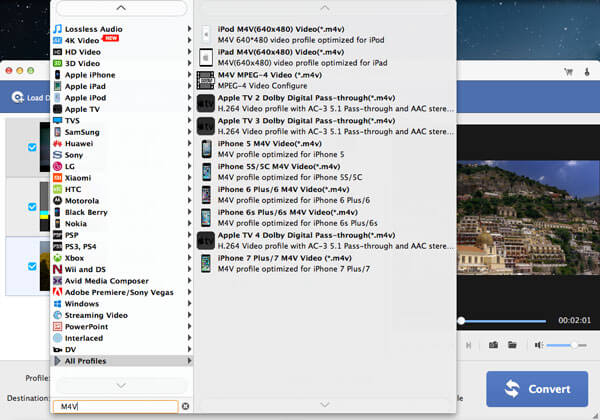
Поместите оригинальный DVD-диск в лоток DVD-привода, затем выберите «Файл> Загрузить DVD-ROM». Когда программное обеспечение закончит чтение диска, оно отобразит видеофайлы DVD в списке «Имя файла».
Выберите нужный формат M4V из раскрывающегося списка «Профиль». Вы можете найти его самостоятельно или ввести в текстовое поле, чтобы программа нашла его за вас.
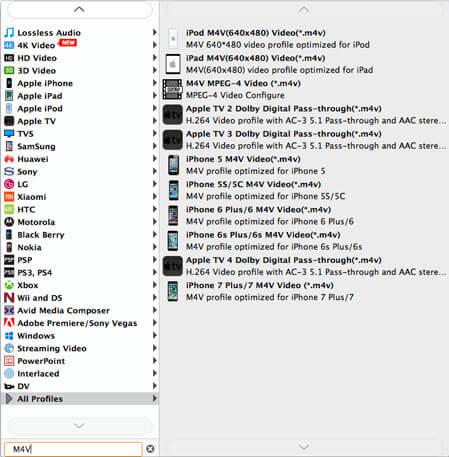
Затем вы должны в полной мере использовать инструменты редактирования, предоставляемые AnyMP4 Blu-ray Ripper для Mac, для настройки видеоэффектов. Вы можете обрезать длину видео, обрезать видеокадр, чтобы избавиться от черных краев, объединить видеоклипы вместе, добавить водяной знак текста / изображения для персонализации видео, а также настроить яркость, насыщенность, контрастность, оттенок и громкость видео.
Вы также можете попробовать настроить выходные параметры для дальнейшей оптимизации видеоэффекта в соответствии с вашими потребностями. Вам разрешено регулировать битрейт видео, разрешение, кодировщик, частоту кадров и соотношение сторон. Параметры аудио, такие как Audio Encoder, Bitrate, Channels и Sample Rate, также могут быть отрегулированы.
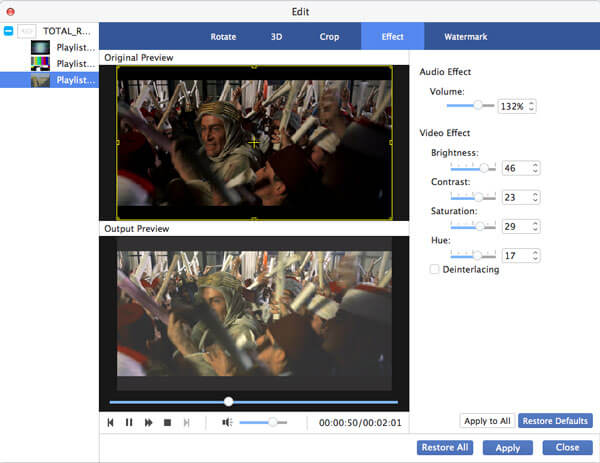
AnyMP4 Blu-ray Ripper для Mac позволяет вам выбрать предпочитаемую звуковую дорожку и добавить субтитры к видео, если они доступны.
А вот и последний шаг. Когда вы выполнили все настройки, нажмите кнопку «Конвертировать», и программа преобразует видео Blu-ray в формат M4V с потрясающей скоростью.