iPad широко известен как одно из самых популярных портативных устройств и пользуется популярностью во всем мире. Он обладает многочисленными приложениями и привлекательной функцией воспроизведения видео, что делает его лучшим выбором для любителей видео. Несмотря на бесчисленные возможности, его нельзя использовать для непосредственного воспроизведения высококачественного видео Blu-ray, поскольку у него нет проигрывателя Blu-ray.
AnyMP4 Blu-ray Ripper for Mac, предназначенный для поклонников Blu-ray, которые используют Mac PC для раскрашивания своей мобильной жизни, предназначен для копирования Blu-ray-видео во все популярные видео и аудио форматы или в несколько совместимых форматов портативных устройств. Он может копировать Blu-Ray видео с невероятной скоростью и удивительным качеством видео, которое поможет вам наслаждаться Blu-Ray видео с вашего iPad.
Безопасная загрузка
Безопасная загрузка
Вам необходимо установить AnyMP4 Blu-ray Ripper для Mac, чтобы использовать его. Для получения дополнительной информации об этом убедительном программном обеспечении и других продуктах, не стесняйтесь посетить наш веб-сайт: www.anymp4.com.
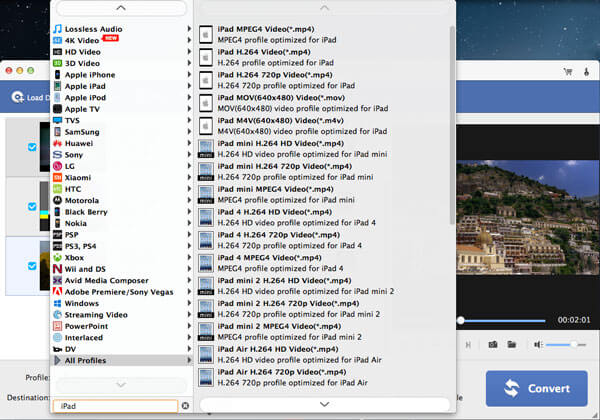
Нажмите кнопку «Загрузить Blu-ray», чтобы добавить оригинальный диск Blu-ray из лотка привода Blu-ray. Вы также можете попробовать добавить несколько видеофайлов Blu-ray, выбрав «Файл> Загрузить папку Blu-ray». Добавленные файлы будут отображаться в списке «Имя файла».
Затем выберите нужный формат iPad, щелкнув раскрывающийся список «Профиль». iPad поддерживает видео файлы в формате MP4 и MOV.
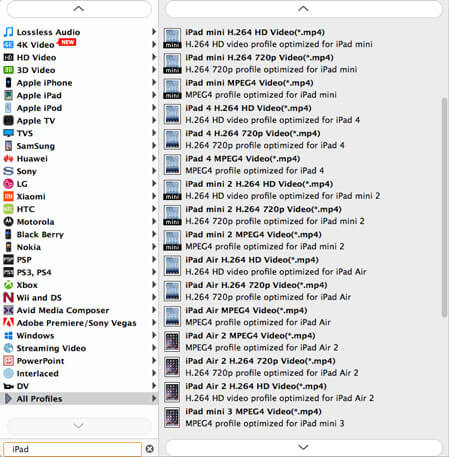
AnyMP4 Blu-ray Ripper для Mac предоставляет вам множество универсальных инструментов для редактирования, которые помогут вам настроить видео эффект для лучшего качества. Вы можете обрезать длину видео, обрезать видеокадр, объединять видеоклипы вместе, добавлять водяные знаки к видео и настраивать контрастность видео, оттенок, яркость, насыщенность и громкость. Использование этих инструментов для оптимизации видеоэффекта может дать вам больше удовольствия.
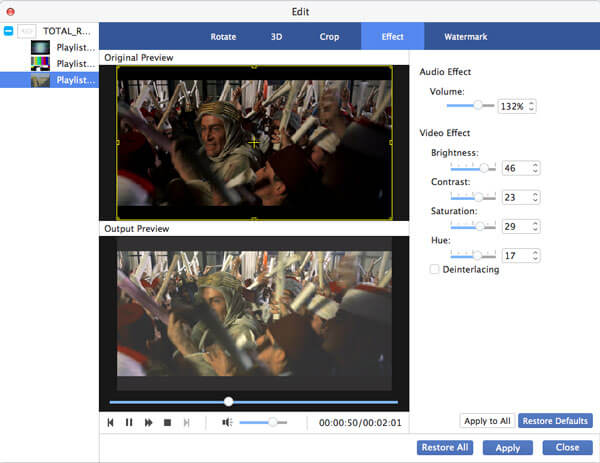
Длина видеоизображения
Если вам нужна только определенная часть одного фильма, используйте функцию «Обрезать», чтобы вырезать ее! Выберите видеофайл и нажмите кнопку «Обрезать». Здесь вы можете перетащить ползунок, чтобы определить необходимую часть видео, или указать точное время начала и окончания, чтобы вырезать видео более точно.
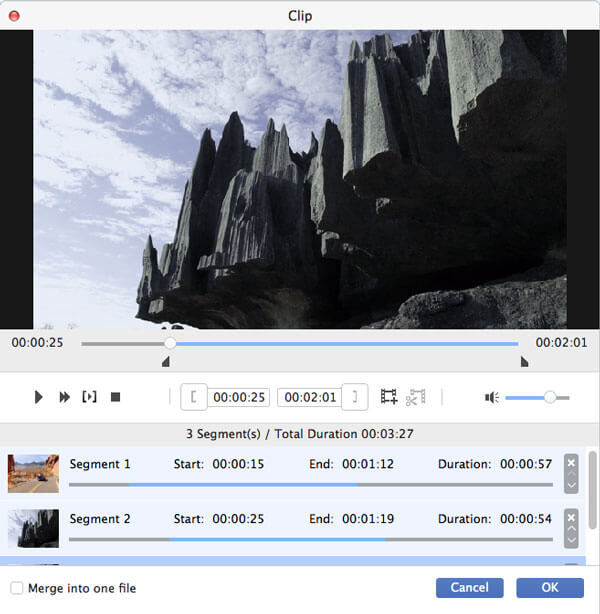
Кадр видеоролика
Если вам нужно удалить какие-то части одного кадра, воспользуйтесь функцией «Обрезать». Здесь вы можете увидеть желтую рамку, которая определяет ту часть рамки, которую вы хотите. Перетащите 4 края и 8 контрольных точек желтой рамки, чтобы удалить ненужные части и черные края сцены, или установите точные параметры, такие как Left, Top, Width и Height.
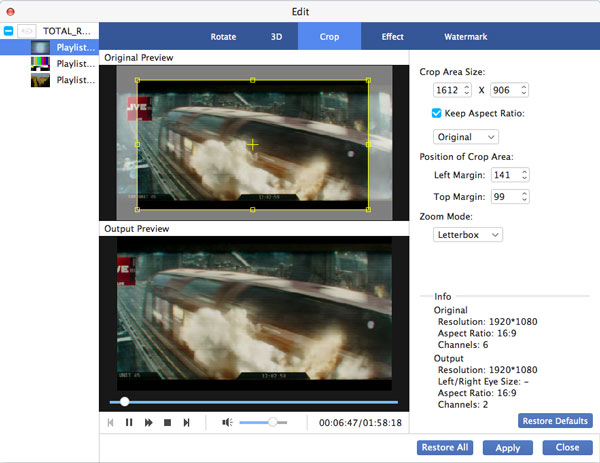
Добавить водяной знак к видео
Украсьте видео своей уникальной подписью! Вы можете использовать функцию «Водяной знак», предоставляемую AnyMP4 Blu-ray Ripper для Mac, чтобы добавить водяной знак для персонализации видео. Нажмите кнопку «Водяной знак» и выберите «Включить водяной знак», затем введите предпочтительное слово, фразу или даже свое имя в текстовой области. Отрегулируйте его размер, цвет, размер шрифта, прозрачность и положение в соответствии с вашими потребностями. Вы даже можете добавить изображение водяного знака к видео.
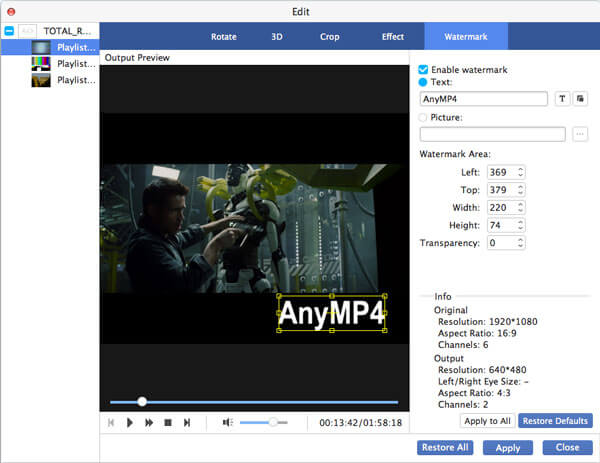
Для лучшего видеоэффекта вы также должны попытаться настроить параметры видео выхода. Видеокодер, частота кадров, битрейт, формат изображения, разрешение и аудиокодер, битрейт, каналы, частота дискретизации - все это можно настроить.
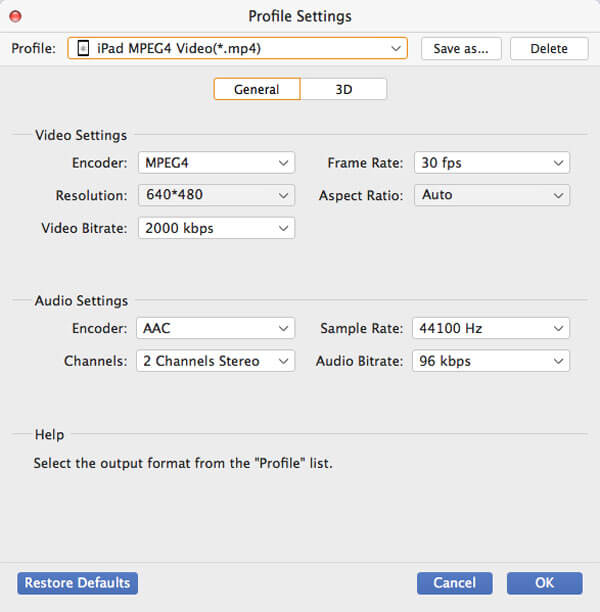
Некоторые видеофайлы содержат более одной звуковой дорожки. AnyMP4 Blu-ray Ripper для Mac может помочь вам выбрать нужную звуковую дорожку и добавить загруженные субтитры в видеофайл для лучшего удовольствия.

Последнее, что вам нужно сделать, это нажать кнопку «Конвертировать». Задача копирования будет завершена в короткие сроки.
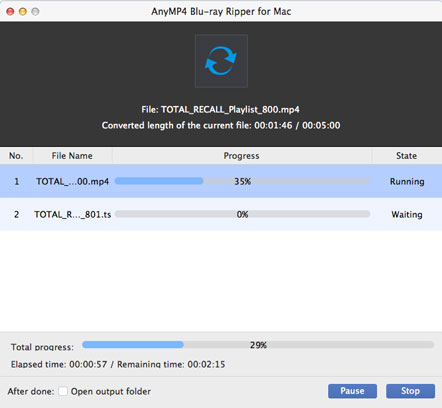
Когда индикатор выполнения достигнет 100%, вы получите необходимые видеофайлы, совместимые с iPad. Готовы ли вы наслаждаться им с вашим iPad в любое время и в любом месте?