iPod - популярный мобильный музыкальный проигрыватель с функцией воспроизведения видео. Многие поклонники музыки предпочитают iPod, поскольку он обладает удивительной емкостью и фантастическим качеством видео. Он может использоваться в качестве мобильного видеоплеера и может воспроизводить видеофайлы MP4, M4V и MOV. Но поскольку он не поддерживает Blu-ray, iPod нельзя использовать для непосредственного воспроизведения фильмов Blu-ray.
Вот некоторые хорошие новости для поклонников iPod, которые используют компьютер Mac. AnyMP4 Blu-ray Ripper для Mac может помочь им скопировать диск Blu-ray на iPod совместимый формат MP4, MOV и M4V. Это программное обеспечение разработано с невероятной скоростью и непревзойденным качеством. Вы также можете использовать инструменты редактирования, предоставляемые AnyMP4 Blu-ray Ripper для Mac, чтобы настроить видеоэффект для максимального удовольствия.
Безопасная загрузка
Безопасная загрузка
После загрузки AnyMP4 Blu-ray Ripper для Mac вы должны установить программное обеспечение на свой компьютер Mac. Вы можете выбрать предпочитаемый путь установки или просто установить его по умолчанию.
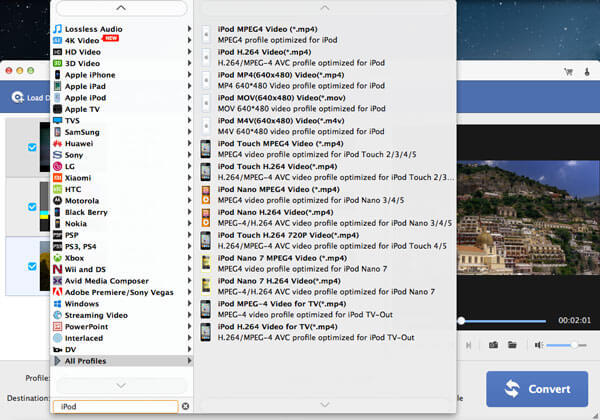
Откройте лоток привода Blu-ray и вставьте в него диск Blu-ray, затем нажмите кнопку «Загрузить Blu-ray» на панели инструментов программного обеспечения. Если вам нужно загрузить файлы DVD, которые ранее хранились на жестком диске, выберите «Файл> Загрузить папку Blu-ray», чтобы загрузить папку Blu-ray в программное обеспечение. Добавленные файлы будут отображаться в списке «Имя файла».
Откройте раскрывающийся список «Профиль», чтобы выбрать iPod, или введите «iPod» в текстовую область, чтобы программа нашла его. Вы можете выбрать форматы MP4, M4V и MOV, совместимые с iPod.
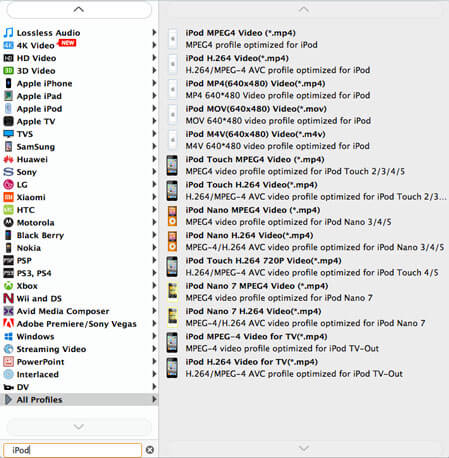
Настройка видеоэффекта с помощью инструментов редактирования, предоставляемых AnyMP4 Blu-ray Ripper для Mac, может доставить вам массу удовольствия. Вы можете использовать эти инструменты, чтобы обрезать длину видео, обрезать видеокадр, объединить несколько видеоклипов в один и добавить водяной знак к видео. Также вы можете настроить насыщенность видео, яркость, оттенок, контраст и громкость.
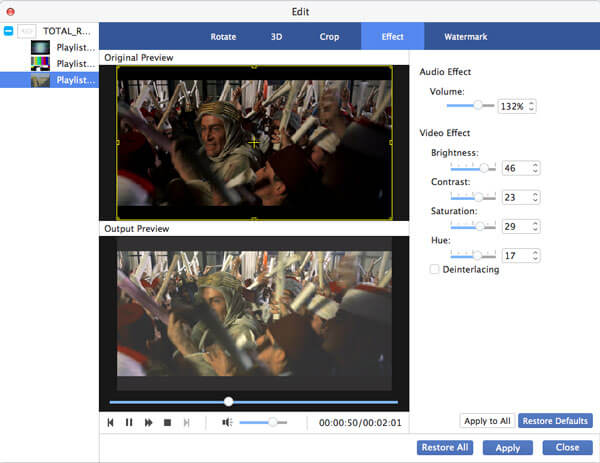
Длина видеоизображения
Если вам нужно не все видео, а его часть, попробуйте функцию «Обрезать». Выберите видео и нажмите кнопку «Обрезать», и вы увидите два ползунка под полосой времени. Вы можете либо перетащить их, чтобы определить нужную часть видео, либо установить точное время начала и окончания, введя цифры.
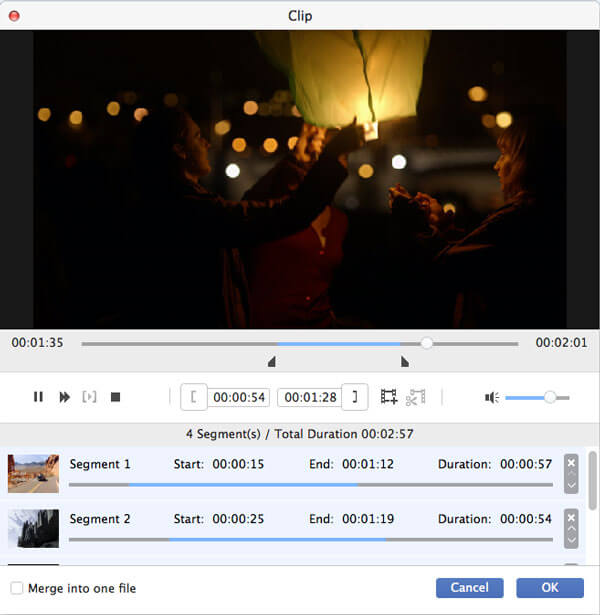
Кадр видеоролика
Некоторые видеофайлы содержат черные края, что может сильно раздражать. Специально разработанная для решения этой проблемы функция «Кадрирование» может помочь вам определить предпочитаемую часть кадра. Здесь вы можете увидеть желтую рамку, которую можно перетащить или отрегулировать, перетащите ее 4 края и 8 контрольных точек, чтобы определить необходимую часть кадра, а затем вырежьте ее, нажав кнопку «ОК».
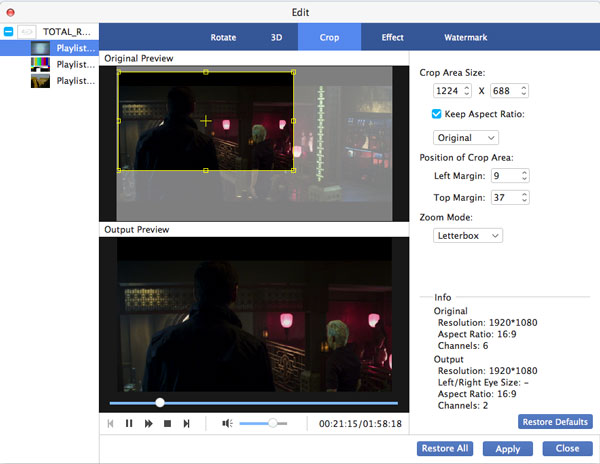
Добавить водяной знак к видео
Вы когда-нибудь мечтали снять свое имя в кино? Тогда попробуйте функцию «Водяной знак». Выберите видеофайл, нажмите кнопку «Водяной знак» и установите флажок «Включить водяной знак», после чего вы можете ввести предпочтительные слова, фразы и даже свое имя в видео в качестве водяного знака. Вы можете определить его размер, цвет, размер шрифта и положение. Также вы можете добавить изображение водяного знака, чтобы персонализировать видео.
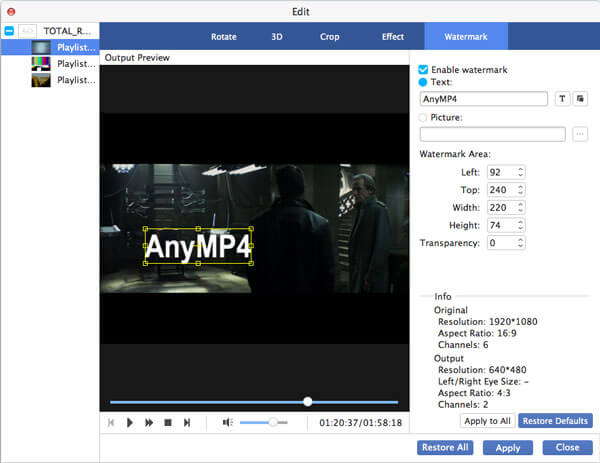
Настройка выходного эффекта
Для лучшего видеоэффекта вы также должны отрегулировать параметры видео выхода, включая кодировщик видео, частоту кадров, битрейт, соотношение сторон, разрешение и параметры звука, включая кодировщик аудио, битрейт, каналы и частоту дискретизации.
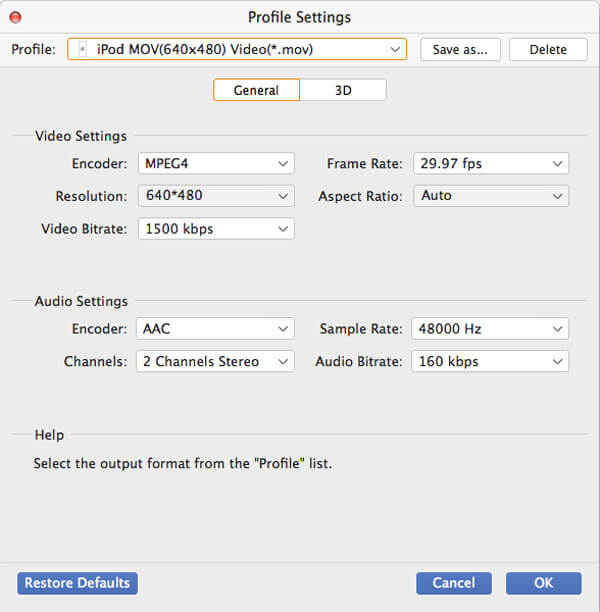
Некоторые видеофайлы содержат более одной звуковой дорожки. AnyMP4 Blu-ray Ripper для Mac может помочь вам выбрать нужную звуковую дорожку и добавить загруженные субтитры в видеофайл для лучшего удовольствия.

Начните копирование, нажав кнопку «Конвертировать». Копирование будет выполнено в кратчайшие сроки.
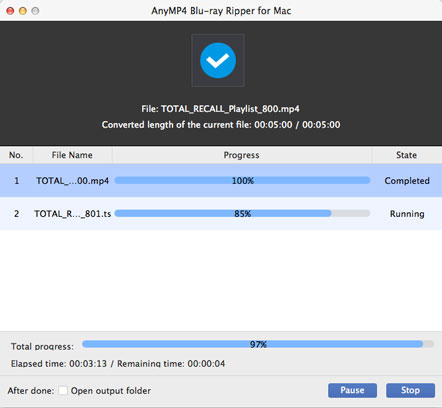
Когда индикатор выполнения достигнет 100%, вы получите необходимые видеофайлы, которые можно воспроизвести на iPod.