Hvordan legge til bakgrunnsmusikk til en MP4-video som allerede har lydspor?
Mens du redigerer en video, kan du ofte ha behov for å legge til et nytt lydspor eller bakgrunnsmusikk til den, for forskjellige formål. Vet du hvordan du legger til lyd til MP4 uten omkoding?
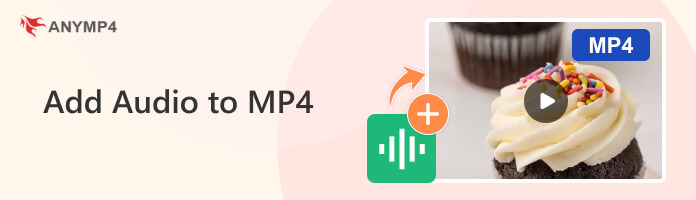
Nedenfor er 6 kreative måter å legg til lyd til MP4-video med profesjonell video lydredigerer, håndbrems og gratis online lydspor til videotilføyingsverktøy.
Video Converter Ultimate er en kraftig video- og lydredigeringsprogramvare som kan hjelpe deg å legge til lydspor til videofiler som MP4, MOV, FLV, AVI, MKV og mer. Alle populære lydformater uten tap og tap, inkludert AAC, M4A, MP3, FLAC, etc. støttes. For å legge til lyd til MP4 tilbyr den en enkel og grei løsning.
Nøkkelegenskaper
Sikker nedlasting
Sikker nedlasting
Følg trinnene for å legge til lyd til MP4 her.
1. Installer og kjør lyd til MP4-programmet på datamaskinen. Naviger til Converter fane. Klikk Legg til filer for å legge til MP4-filen.

2. Velg Legg til lydspor fra rullegardinlisten med AAC-2-kanal. Deretter kan du legge til et nytt lydspor i .mp3, .aac, .ac3, aiff, etc., for MP4-filen.
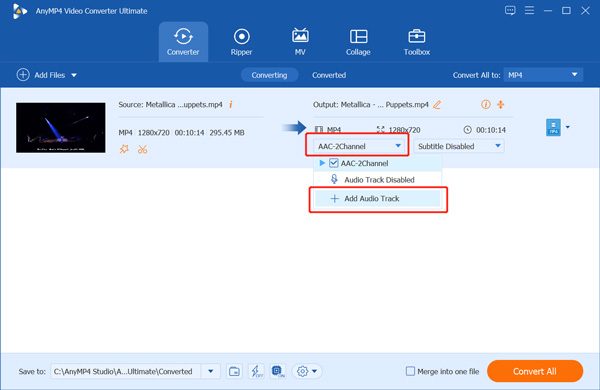
3. Klikk Rediger nå fra popup-vinduet for å gå inn i lydredigeringsvinduet. Du kan justere volumet, stille inn forsinkelseseffekten eller endre lydsporet her. Klikk deretter OK.

4. Til slutt klikker Konverter alle på hovedgrensesnittet.
Nå kombinerer du MP4 med lyd. I tillegg til å legge til lydspor, kan du også legg til undertekster til MP4.
DaVinci Løs er et alt-i-ett-program som kombinerer profesjonell lydpostproduksjon, redigering, fargekorrigering, visuelle effekter og bevegelig grafikk. Det betyr at du kan redigere video og lyd sammen som en proff. Den støtter ulike formater, som MP4, MOV, MP3, WAV, AAC, MKV, etc. Du kan prøve dette verktøyet hvis du vil legge til AC3 eller WAV-lyd til MP4. Dessuten støtter den deg også for å justere lydsporene ved hjelp av snarveier.
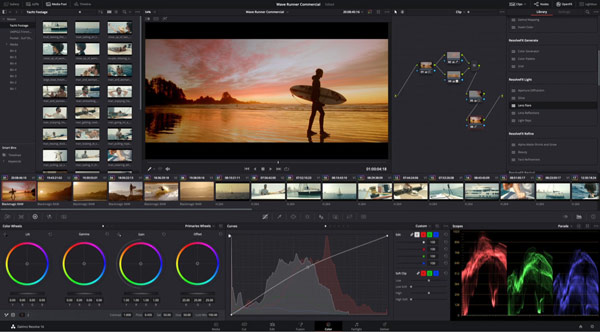
1. Last ned DaVinci Resolve på skrivebordet. Legg til MP4-videoen din Prosjekt først.
2. Klikk filet å velge import File, klikk deretter Importer media for å importere en lydfil. Eller du kan bruke snarveien CTRL + I for å legge det til raskt.
3. Etter import, trekk lyden til Tidslinje. Du kan legge til et ekstra lydspor til MP4 til MP4 ved å følge de samme trinnene.
4. Eksporter MP4-videoen med ett eller flere lydspor.
Imidlertid er den generelle læringsprosessen til DaVinci Resolve litt kompleks for nybegynnere. Det ville vært enkelt å bruke hvis du hadde redigeringserfaring.
VLC er en gratis og åpen kildekode mediespiller som er tilgjengelig for macOS, Windows og Linux. Foruten den grunnleggende spillefunksjonen, er den også designet med noen redigerings- og opptaksfunksjoner. Den lar deg enkelt legge til en MP3-lyd til MP4-videofil. Du kan gratis installere VLC fra det offisielle nettstedet og deretter ta følgende guide for å legge til lyd til MP4 med den.
1. Åpne VLC Media Player, klikk Media på den øverste menylinjen velger du Åpne flere filer alternativ fra rullegardinlisten. Klikk Legg til for å laste inn videoen din i Åpne medier vinduet.
2. Kryss av Vis flere alternativer avkrysningsboksen og merk av Spill et annet medie synkront.
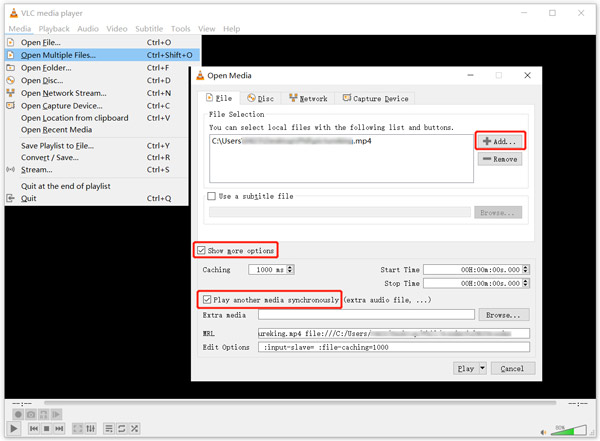
3. Klikk Søk knappen for å oppstå Åpne medier vindu. Her kan du klikke deg videre Legg til og deretter Plukke ut for å legge til lydsporet du vil sette inn i denne videoen.
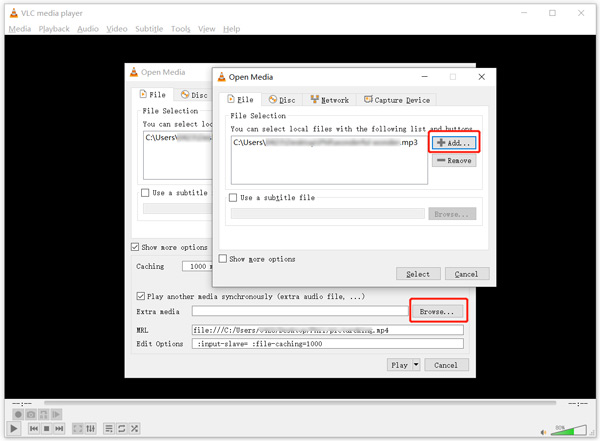
4. Klikk på Konverter/Lagre eller Spill av rullegardinknappen nederst i høyre hjørne og velg Konverter alternativ. Deretter vil du bli tatt til Konverter-vinduet. Du kan klikke på Søk under Destinasjonsdelen for å velge en plassering for den redigerte videofilen. Sørg for at du får et passende utdataformat, og klikk deretter Start knappen for å legge til lyd til MP4.
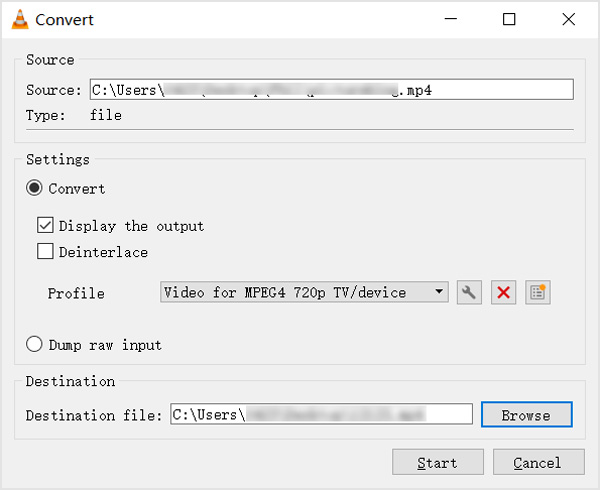
VLC vil begynne å spille av videoen med lydsporet du har lagt til som bakgrunnsmusikk. Det vil ta en stund for VLC å fullføre lyd-til-video-tilsetningen. Ikke lukk VLC før hele prosessen er fullført.
iMovie er en innebygd iOS- og macOS-applikasjon. Hvis du vil legge til lyd til MP4, er det det perfekte alternativet på Mac. Det kan gjøre videoene dine med lyd til magiske filmer. Dessuten støtter den falming av lyd som du vil. Dessuten er det intuitive grensesnittet brukervennlig for nybegynnere å redigere videoer og lyd.
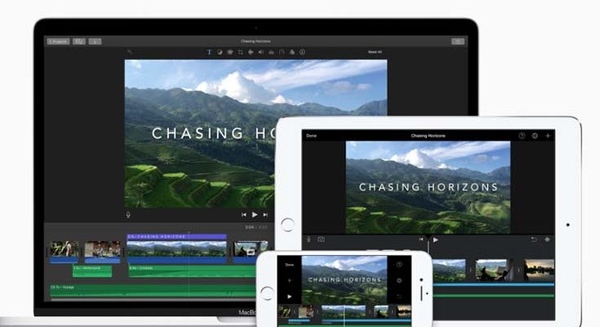
Her er om hvordan du kombinerer lyd- og MP4-videofiler på iMovie.
1. Åpne iMovie på Mac. Dra MP4-filen inn i iMovie-prosjektvinduet. Deretter drar du den til Tidslinje.
2. Klikk Importer media for å legge til en lydfil. Plasser lyden på Tidslinje på ønsket startpunkt ved å dra det til venstre eller høyre.
3. Klikk på filet meny og velg Del. Deretter klikker du neste for å velge et lagringssted. Klikk til slutt på Lagre
Du kan eksportere prosjektet som en ny MP4-fil med lyd. Men vær oppmerksom på at iMovie ikke kan legge til alle lydformater til video. Sjekk formatkompatibiliteten før du legger til.
For å legge til lyd til MP4-filer direkte på nettleseren din, som Chrome, IE, Firefox eller Safari, kan du stole på et verktøy for å legge til lyd til video på nettet som Clideo. Den har en separat Legg til musikk i videoen side der du raskt kan legge til lyd til MP4-video for deling på YouTube, Facebook, Instagram, TikTok eller andre sosiale medier. Clideo støtter alle vanlige formater som MP4, WMV, VOB, AVI, MP3, WMA, OGG, WAV og mer. Du kan følge trinnene nedenfor for å legge til lyd til MP4-video online.
1. Gå til Clideo Legg til musikk i video nettstedet i nettleseren din. Når du kommer dit, klikk Velg Fil knappen for å velge og laste opp MP4-videoen. Som du kan se, lar den deg også redigere en fil fra Google Drive eller Dropbox. Maksimal filstørrelse på den opplastede videoen er begrenset til 500 MB.
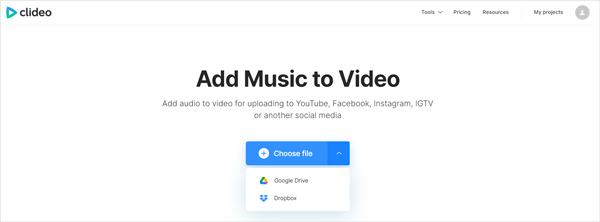
2. Det vil ta veldig lang tid å fullføre MP4-opplastingen. Etter det kan du klikke Legg til lyd for å bla gjennom og legge til en lydfil i denne videoen. Det nye lydsporet vil bli oppført under videoklippet.
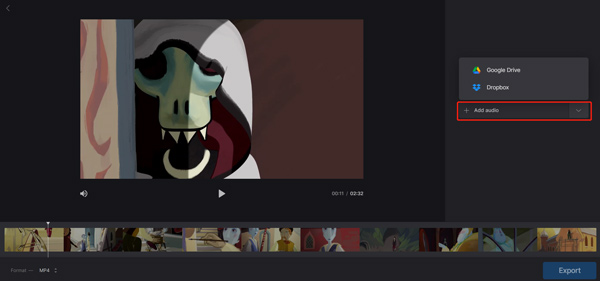
3. Du har lov til å trimme den ekstra lyden og justere volumet basert på ditt behov. Dessuten kan du velge et annet format for denne redigerte videoen. Klikk Eksport knappen nederst til høyre for å begynne å legge til lyd til MP4-fil.
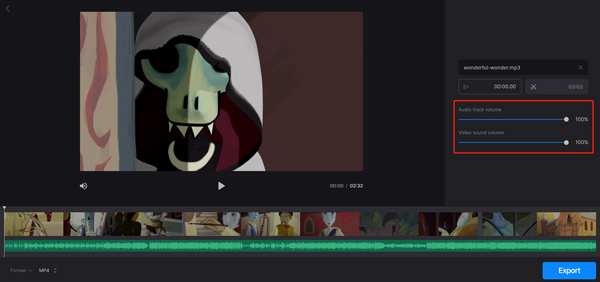
Du kan legge til lyd til MP4 uten installasjon. Men du må ha en stabil internettforbindelse mens du bruker Clideo.
Kapwing er en gratis online videoredigerer som brukes til å lage mediefiler. Det kan hjelpe deg å legge til bakgrunnsmusikk, lydeffekter og lyd til MP4 eller andre videoer. I mellomtiden lar den deg dra og slippe hvilken som helst lydfil eller lime inn en URL fra YouTube, TikTok, etc. I tillegg til å legge til lydspor, kan den også tilpasse undertekster og elementer.
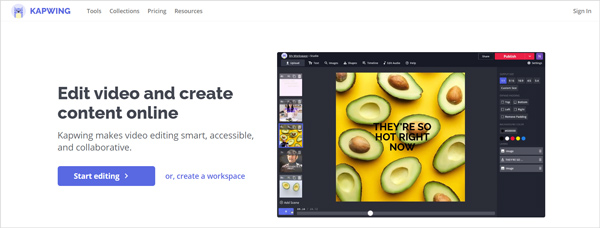
Les trinnene for å legge til MP3-lyd til MP4-video online.
1. Få tilgang til Kapwing-videoredigereren og legg til MP4-videoen din. Trekk den til Tidslinje.
2. Åpne lyd fanen på venstre panel. Legg til et lydspor eller lim inn en lydlenke for å laste opp til mediebiblioteket. Deretter drar og slipper du lyden til Tidslinje.
3. Til slutt klikker Eksporter prosjekt.
Men denne Kapwing begrenser den maksimale videofilstørrelsen til under 250 MB.
Kan jeg legge til lydspor til MP4 med håndbrems?
Nei, HandBrake tilbyr ikke en funksjon for å legge til lyd til MP4-filer. Den har bare en kodemåte for å synkronisere video med lyd.
Hvordan legge til MP3-lyd til MP4-fil i iMovie?
Åpne iMovie og lag et nytt prosjekt. Legg til video til den og dra den til tidslinjen for senere redigering. Klikk lyd fanen på toppen og velg MP3-lyden du vil legge til fra iTunes, Lydeffekter eller GaragBand. Etter det må du dra den tilføyde lyden til prosjekttidslinjen og deretter eksportere både video og lyd som én fil.
Hvordan legge til lyd til YouTube-video?
Når du vil legge til en lyd til YouTube-video, bør du logge på kontoen din, finne videoen, klikke på Rediger, Lyd, og deretter velge slett lyd eller legg til/erstatt lydalternativ. Klikk på Lagre endringer-knappen for å bekrefte operasjonen.
Kan jeg legge til lyd til MP4 i QuickTime?
Nei. QuickTime er en mediespiller som ikke har innebygde muligheter for å legge til lyd direkte til en eksisterende MP4-fil.
Kan jeg legge til lyd til MP4 ved hjelp av FFmpeg?
Ja. FFmpeg er et kraftig og allsidig verktøy som kan hjelpe deg å legge til din favoritt bakgrunnslyd eller musikk til MP4-video.
Lyst til å legg til lyd til MP4 uten omkoding? Her i dette innlegget kan du lære 6 effektive metoder for å legge til et nytt lydspor eller bakgrunnsmusikk til video. For flere spørsmål kan du legge igjen en melding.
Sikker nedlasting
Sikker nedlasting