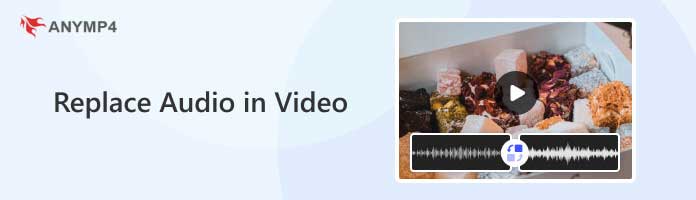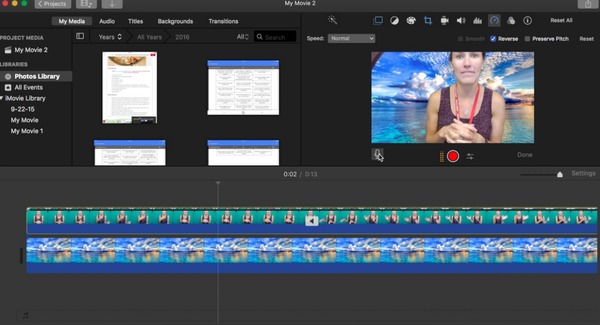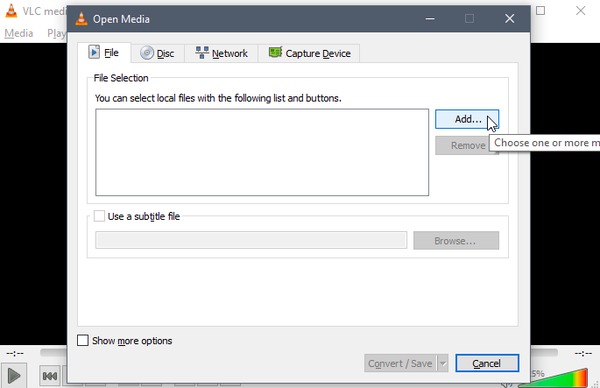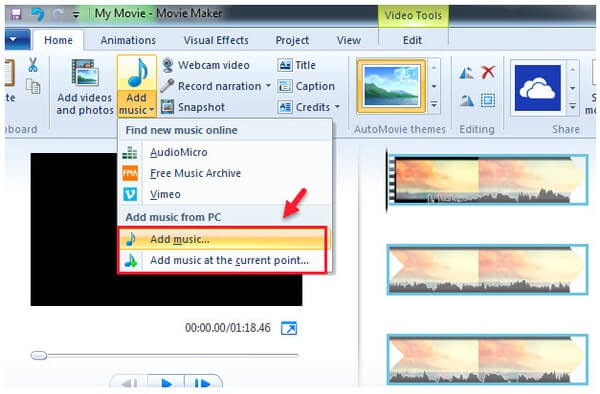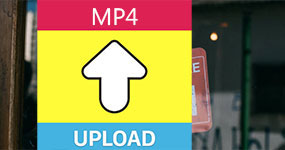[Tutorial] 4 beste måter å erstatte lydspor i gratis video i 2024
- "Eventuelt program for å dempe lyd i video?"
- "Hvordan kan jeg pakke ut og erstatte lyd fra en MP4 videofil gratis?"
- "Hvordan erstatte lyd i en video uten å komprimere?"
Det er mange lignende spørsmål om å legge til eller erstatte lydspor til video i forskjellige fora. Faktisk er det ganske vanlig å endre standard lydspor i video. For eksempel, hvis du vil bruke den nye bakgrunnsmusikken, er det en god ide å erstatte lydspor i video. Så kommer spørsmålet her, er det noen trygg måte å skille og endre lyd fra video på? Selvfølgelig er svaret "Ja".
Selv om du kan erstatte lyd i video online gratis, er det alltid disse eller disse begrensningene. Dermed viser denne artikkelen noen offline løsninger i stedet. Som et resultat kan du bytte lyd av videofil uten Internett raskt og enkelt. Vil du vite hva de erstatter lyd i videosoftware? Bare les og sjekk.
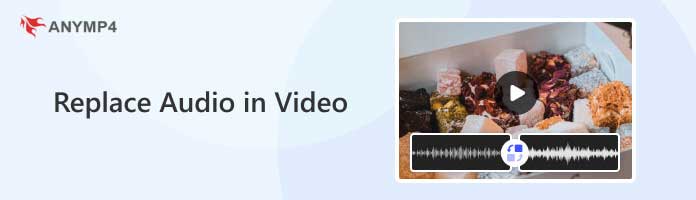
Del 1. Ultimate Choice for å legge til lydspor til video i høy kvalitet
AnyMP4 Video Converter Ultimate er et profesjonelt verktøy hvis du vil legge til lyd eller erstatte bakgrunnsmusikk i en videofil. Du kan deaktivere det gamle lydsporet og erstatte det med et nytt lydspor i MP3, WAV, AAC, AIFF eller WMA. Så du kan nyte en fantastisk video eller film med ditt eget lydspor. For å oppfylle dine krav til lydtilpasninger fullt ut, frigjør AnyMP4 Video Converter Ultimate mange kraftige funksjoner. La oss se hva du kan få fra denne ultimate video- og lydredigereren.
Anbefaling
- Konverter nesten alle video- og lydfiler i ulike formater i høy kvalitet.
- Legg til et hvilket som helst lydspor til videoen uten begrensninger av format, filstørrelse osv.
- Søk, legg til og synkroniser ekstern undertekst til videoen din.
- Forbedre videokvaliteten og bruk video-/lydredigeringseffekter enkelt.
- Klipp, trim, beskjær, roter video enkelt, legg til vannmerke og undertekster.
1. Gratis nedlasting, installer og start AnyMP4 Video Converter Ultimate på datamaskinen din. Klikk på knappen "Legg til filer" for å importere videofilene du vil erstatte lydspor for.

2. Klikk på "Rediger" -ikonet og bytt til "Audio" -fanen i redigeringsvinduet. Her kan du klikke på rullegardinpilen ved siden av "Audio Track" og velge "Audio Track Disabled" for å deaktivere den gamle lyden.
Klikk deretter på “Legg til lyd” -knappen for å legge til et nytt lydspor fra datamaskinen. Dessuten er du i stand til å justere volum og forsinkelsestid. Klikk på “OK” -knappen for å erstatte lydsporet i videofilen.

3. Til slutt klikker du på rullegardinpilen ved siden av "Konverter alt til" og velger utdataformat. Gå til “Lagre i” -området og angi utdatamappen. Når alt er satt, klikker du på "Konverter alt" -knappen for å erstatte lyden.

PROS
- Synkroniserer lydsporet og videosporet.
- Øker og reduserer lydvolumet nøyaktig.
- Bruker lydinnstillinger på alle lydspor samtidig.
CONS
- Verktøyet er ikke lett å finne for å endre lyd i video.
- Kan ikke legge til flere lydspor i ett videoklipp.
Del 2. Hvordan erstatter du lyd til videofiler med iMovie
Hvordan erstatte lyd i video på iPhone? iMovie er et utmerket svar for iPhone- og iPad-brukere. Som en gratis videoredigerer designet for Apple-enheter, iMovie tilbyr mange grunnleggende videoredigeringsfunksjoner, inkludert å endre videohastighet, bruke filtre, legge til undertekster, beskjære/rotere/trimme video, etc.
Dessuten lar iMovie brukere erstatte lyd i video Mac og iPhone sammen. Du kan med andre ord fortsette det uferdige arbeidet på alle Apple-enheter.
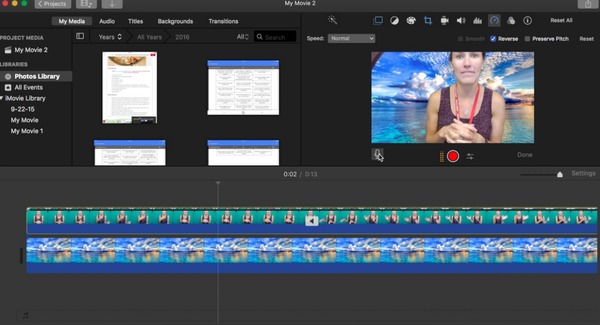
1. Legg til en video i iMovie
Start iMovie-programmet på Mac-datamaskinen. Dra og slipp en video til prosjektvinduet. Vel, du må forberede det matchede lydsporet på forhånd.
2. Trekk ut lyd fra en video
Høyreklikk på videofilen. Velg deretter "Koble fra lyd" fra hurtigmenyen. Før kan du se et eget lydspor på redigeringslinjen i lilla.
3. Erstatt lyd i video iMovie gratis
Marker det utpakkede lydsporet. trykk Delete tasten på tastaturet for å slette lyden. Vel, du kan høyreklikke på lydsporet og velge Slett utvalg også. Nå kan du legge til et nytt lydspor på rett sted. Selvfølgelig støttes det også for opptak av lyd med iMovie. Velg den lille rullegardinboksen på venstre side for å bruke lydeffekter om nødvendig.
4. Eksporter videoen med nytt lydspor
Etter alle forberedelser kan du eksportere eller dele filmen. Bare hold og trykk "Kommando" og "E" -tastene sammen. Deretter velger du utgangsformat og andre preferanser. Vel, du kan også velge "Del" på øverste menylinje. Senere velger du den bestemte funksjonen du trenger for å fullføre prosessen.
PROS
- Forhåndsvisning i sanntid.
- Profesjonell og grei tidslinje.
- Brukere kan erstatte lyden i en video med flere spor.
CONS
- iMovie har problemer med å eksportere 4K-videoer.
- Den støtter kun MPEG-4 og H. 264-kodede MP4-videoer.
Del 3: Slik bytter du lyd i video ved hjelp av VLC Media Player
VLC Media Player er en gratis og åpen kildekode-videospiller som fungerer på flere plattformer. De støttede operativsystemene inkluderer Android, iOS, Windows, Linux, Mac og mer. Dermed kan du erstatte lyd i video på Android og andre enheter med VLC gratis. Vel, denne delen tar Windows som et eksempel.
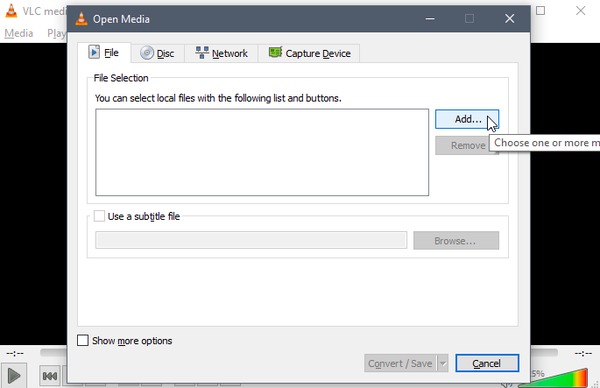
1. Start VLC Media Player
Last ned og installer VLC Media Player på datamaskinen din. Start programmet etter installasjonen. Klikk på "Media" -ikonet øverst til høyre. Senere kan du velge "Konverter / Lagre ..." fra rullegardinmenyen.
2. Legg til en video til VLC
Finn "File" -delen i vinduet "Open Media" som dukker opp. Klikk på "Legg til .." for å importere en video du vil erstatte lydspor. Senere velger du "Vis flere alternativer" nederst til høyre i vinduet "Åpne medier".
3. Importer lydsporet du trenger
Kontroller alternativet før "Spill av et annet medium synkront" i nærheten av bunnen. Deretter klikker du på "Bla gjennom ..." nedenfor for å få et nytt popup-vindu. Velg "Legg til ..." for å importere din nye lydkilde. Fremhev dette lydsporet under "Filvalg". Velg "Velg" for å bekrefte.
4. Bytt ut lyd i video VLC
Finn drop-sidepilen foruten "Konverter / Lagre". Velg "Spill" fra listen. Når videoen starter, høyreklikk på hovedskjermen til VLC. Velg "Lyd" fra høyreklikkmenyen. Velg "Lydspor" fra undermenyen. Nå kan du bytte til den nye importerte lyden.
5. Lagre den nye videoen med erstattet lyd
Senere kan du slutte å spille av videoen. Velg "Konverter / lagre" fra rullegardinmenyen "Media". Klikk på "Konverter / Lagre" -alternativet nederst til høyre i vinduet direkte. Vel, velg "Bla gjennom" for å angi målmappen din. Til slutt klikker du på "Lagre" og "Start" for å avslutte prosessen.
Tips
Etter å ha erstattet, åpne den nye videofilen i VLC igjen. Hvis videoen ikke spilles av med den nye lydfilen du nettopp byttet ut, gå til lyd > Lydspor og velg det nye lydsporet du la til.
PROS
- Gratis og åpen kildekode.
- Kraftig kompatibilitet med nesten alle medieformater.
- Legg til lydfiler i en batch samtidig.
CONS
- Den erstatter ikke den eksisterende lyden i videoen som standard.
- Mangler lydtilpasningsalternativer.
Del 4. Hvordan kan du erstatte lydsporet til en video med Windows Movie Maker
Windows Movie Maker er standard videospiller og editor for alle Windows-brukere. Programmet kan erstatte lyd i en video gratis og lar brukere bruke videoeffekter, importere nettmusikk til videoen, spille inn fortellinger for videoen, etc.
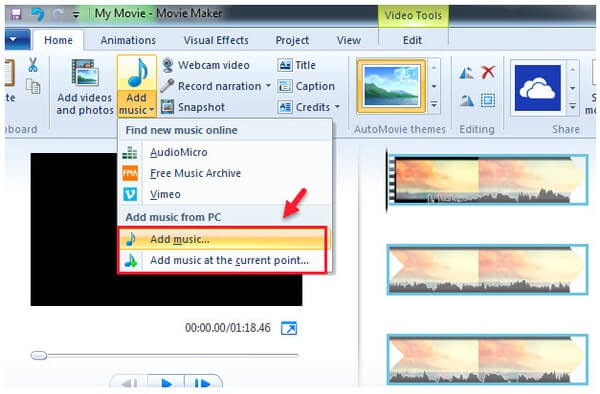
1. Kjør Windows Movie Maker
Hvis du ikke finner hvor Windows Movie Maker er, kan du åpne "Start" -menyen først. Skriv "Windows Movie Maker" i søkeboksen. Trykk på "Enter" -tasten på tastaturet. Velg deretter den mest relevante en for å åpne Windows Movie Maker.
2. Eliminer originallyden til null
Dra og slipp en video til hovedgrensesnittet. Gå til "Rediger" -delen. Klikk på "Video Volume" -ikonet øverst for å dempe original lyden.
3. Erstatt lyd i videofil gratis på Windows
Velg "Legg til musikk" under "Hjem" -delen. Nå kan du velge "Legg til musikk ..." eller "Legg til musikk ved nåværende punkt ..." for å legge til lyd til video. Når du vil eksportere videofilen, velg bare "Lagre film" for å fullføre prosessen.
PROS
- Legger til et lydspor fra et bestemt punkt.
- Lar brukere forhåndsvise videoen etter å ha brukt effektene.
- Gir lyd-fade-in/out-effekter.
- Erstatter lyd i videoen med forskjellige lydspor.
CONS
- Utdatert brukergrensesnitt.
- De fleste funksjonene i programmet kan ikke tilpasses.
Del 5. Vanlige spørsmål om erstatning av lyd i video
Kan jeg erstatte lyd i YouTube-videoer?
Ja. Hvis videoen din inneholder opphavsrettsbeskyttet lyd, kan du bruke lydbytteverktøyet til å erstatte den påståtte lyden med lydbiblioteket fra YouTube. Når videoen din har over 100,000 XNUMX visninger, har du imidlertid ikke lov til å erstatte lyden.
Hvordan kan jeg fjerne lyd fra en video?
Selvfølgelig kan du. Med AnyMP4 Video Converter Ultimate kan du stille bakgrunnslyden fra en video, og alternativt erstatte den med ett eller flere lydspor.
Kan du gjøre en video om til lyd?
For å gjøre en video til lyd, trenger du bare AnyMP4 Video Converter Ultimate for å konvertere en video til lyd som konverter MP4 til MP3, WAV, AIFF, FLAC, etc.
Konklusjon
Det er alt for hvordan du erstatter lyd i video gratis på din Windows og Mac-datamaskin. Hvis du har noen gode forslag eller spørsmål, vennligst ikke nøl med å kontakte oss.