Som en av de mest berømte avanserte nettbrettdatamaskinene har iPad fantastiske teknikker og praktfulle applikasjoner, noe som tiltrekker mange brukere å kjøpe det. Den har også utmerket evne til videoavspilling og kan spille av til og med HD-videoformater, men den støtter ikke alle populære videoformater.
AnyMP4 Video Converter for Mac er dedikert for iPad-fans for å fargelegge deres mobile liv, og er i stand til å konvertere alle populære videoformater til iPad-kompatible video- og lydformater med kvalitet og effektivitet. Den har også fantastiske redigeringsverktøy for videoeffekt som kan hjelpe deg med å tilpasse videoeffekttilpasning.
Sikker nedlasting
Sikker nedlasting
Installer først AnyMP4 Video Converter for Mac på din Mac PC. Hvis du ikke vil velge installasjonsstien selv, bruker du bare standardbanen. Hvis du kan åpne programvaren og sjekke grensesnittet, betyr det at den er installert.

Last inn videofilen du trenger for å konvertere til programvaren ved å klikke på "Legg til video" -knappen. Du kan også legge til flere filer ved å klikke på "Legg til mappe" -knappen. De lagt til videofilene vil vises i "Filnavn" -listen.
Klikk på rullegardinlisten "Profil" for å velge iPad-profil. Deretter kan du velge MP4, MOV og M4V-format, som alle støttes av iPad.

AnyMP4 Video Converter for Mac har en samling allsidige redigeringsverktøy til disposisjon. Du står fritt til å bruke disse verktøyene for å utføre spesifikk tilpasning av videoeffekter. Bruk dem til å trimme videolengde, beskjære videoramme, slå sammen videoklipp i ett, legge til vannmerke til videoen og juster videohue, kontrast, metning, lysstyrke og volum for bedre videoeffekt.

Du kan bruke "Trim" -funksjonen til å kutte ut den delen av videoen du trenger. Velg videofilen du trenger å kutte, og klikk deretter på "Trim" -knappen. Du kan ikke bare dra de to glideblokkene for å definere den delen av filmen du trenger, men også oppnå det ved å legge inn sifre.
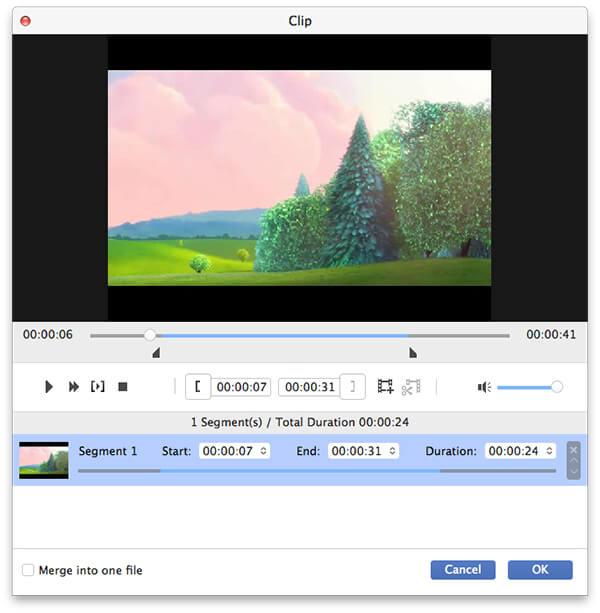
Du kan også bruke "Beskjær" -funksjonen for å få den bestemte delen av en ramme. Klikk på "Beskjær" -knappen, så ser du en gul ramme til venstre. Dra de 4 kantene og de 8 kontrollpunktene for å definere delen av rammen, og effekten vises til høyre. Du kan også bruke denne funksjonen til å fjerne irriterende videosvarte kanter.
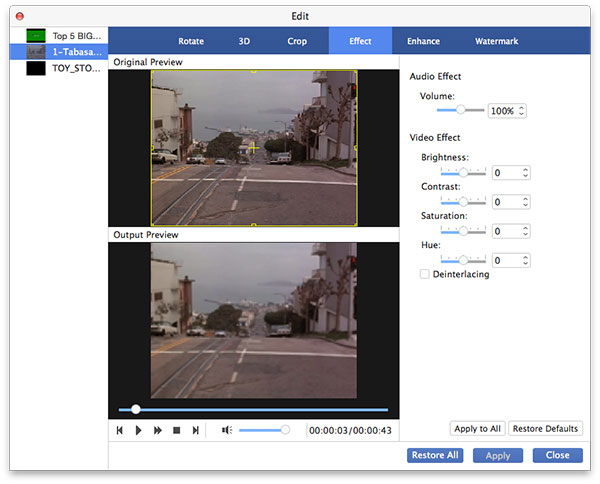
Bruk den fantastiske vannmerkefunksjonen til å tilpasse videoen! Klikk på "Vannmerke" -knappen og merk av for "Aktiver vannmerke", og skriv deretter inn navnet ditt i tekstområdet for å opprette et vannmerke, eller last inn et bilde for å lage et vannmerke. Du kan også definere størrelse, farge, skriftstørrelse, plassering og gjennomsiktighet for vannmerket.
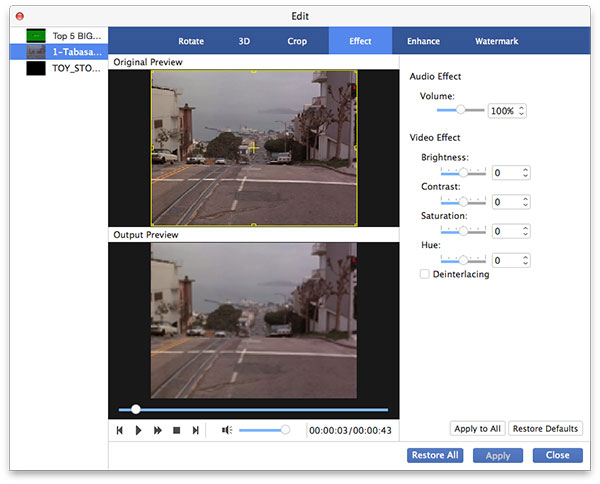
Du kan også justere utdataparametere som Video Encoder, Frame Rate, Resolution, Bitrate, Aspect Ratio og Audio Bitrate, Channels, Encoder og Sample Rate for å bringe videoeffekten ett skritt nærmere perfeksjonen.
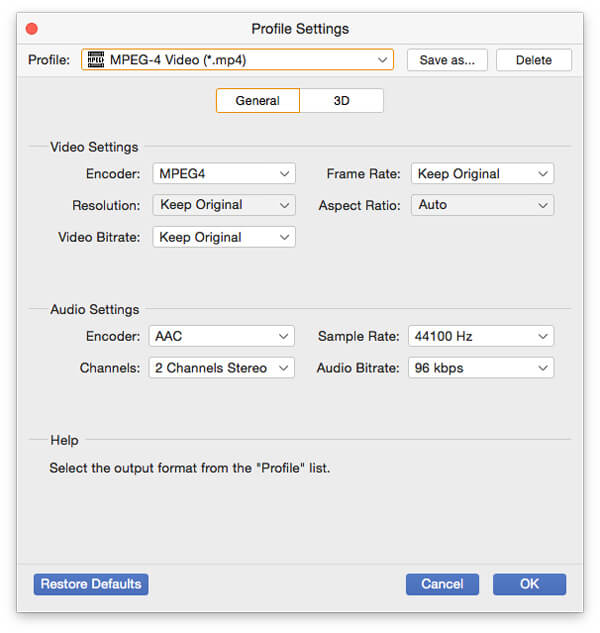
Med AnyMP4 Video Converter for Mac kan du velge ditt foretrukne lydspor, eller legge til nedlastet undertekst i videoen, hvis de er valgfrie.

Det siste trinnet er å klikke på "Konverter" -knappen og begynne å konvertere video til iPad-kompatibelt videoformat.
