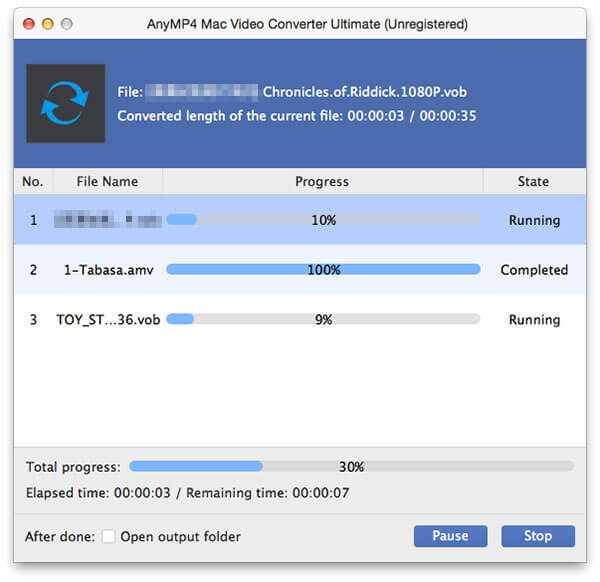Som vi vet, kan iPad spille av MP4, M4V, MOV og MPEG videoer, men det støtter ikke andre populære videoformater som MKV, FLV, MTS, M2TS, ASF, WMV, SWF, VOB, TS og annen HD-video . For å plassere disse videoene på iPad-en, må du ha et profesjonelt videokonverteringsverktøy for å konvertere videoformatene til iPad-kompatible videoer. AnyMP4 iPad Converter for Mac er den beste og kraftige Mac iPad Converting-programvaren for å konvertere hvilken som helst video til iPad med enestående konverteringshastighet og utrolig konverteringskvalitet. Og de flere redigeringsfunksjonene vil hjelpe deg å tilpasse videoene til å være perfekte.
Hvordan spille og glede seg over hvilken som helst populær video på iPad? Denne trinnvise guiden viser de detaljerte trinnene for deg. Først av alt, må du laste ned denne iPad Converter for Mac og installere den på din Mac.
Sikker nedlasting
Sikker nedlasting
Etter å ha installert AnyMP4 Mac iPad Converter på din Mac, kan du starte programmet og åpne hovedgrensesnittet.
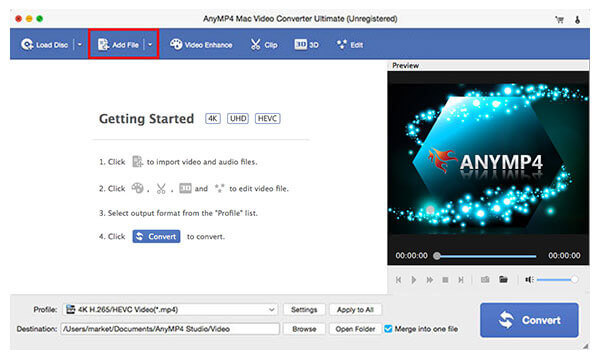
Klikk på "Legg til video" -knappen og velg videoen du vil konvertere og legg den til programmet, du kan også klikke på "Legg til video" -rullegardinknappen for å åpne rullegardinlisten og velg alternativet "Legg til mappe" for å legge til flere videoer til programmet på samme tid.
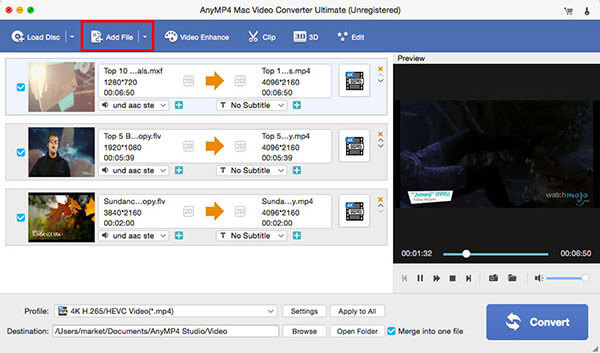
Klikk på "Profil" -rullegardinknappen for å åpne "Profil" -listen og velge iPad-utdataformat for kildevideoene. Du kan velge forskjellige videoformater for hver kildevideo, og du kan velge ett format for alle videoene du har lagt til ved å klikke på " Bruk på alle-knappen.
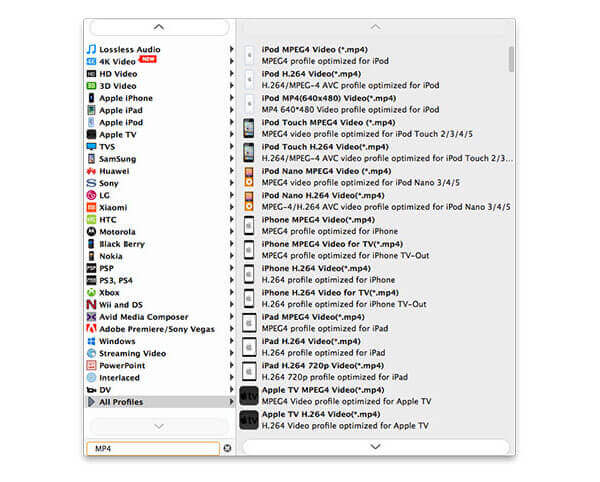
Etter å ha valgt utdataformat, kan du begynne å definere utgangsinnstillingene som videoinnstillinger og lydinnstillinger som videooppløsning, videobithastighet, bildefrekvens, videokoder, bildeforhold, lydkanaler, samplingsfrekvens, lydkoder og lydbithastighet.
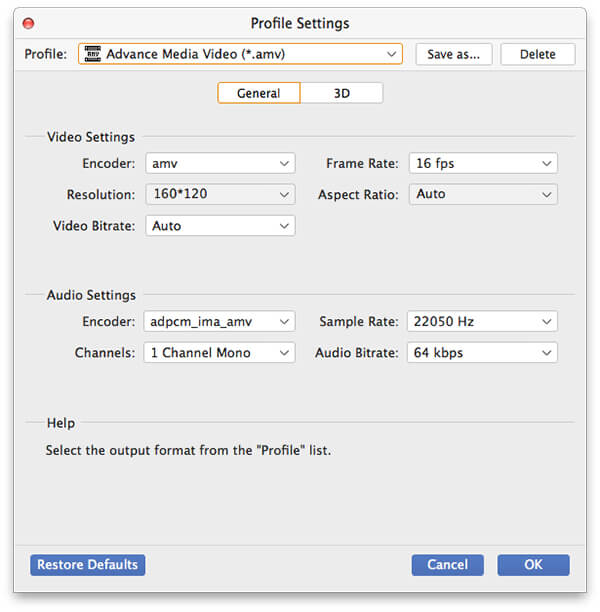
Klikk "Rediger" -knappen for å åpne "Rediger" -vinduet, her kan du justere videoeffekten som lysstyrke, metning, kontrast, fargetone og volum; trimme videolengden for å kutte av den uønskede delen av videoen; beskjær videorammen for å fjerne de svarte kantene; og legg til tekst / bilde vannmerke til videoen. Det motstridende vinduet med kilde og output vil hjelpe deg med å få bedre videoeffekt.
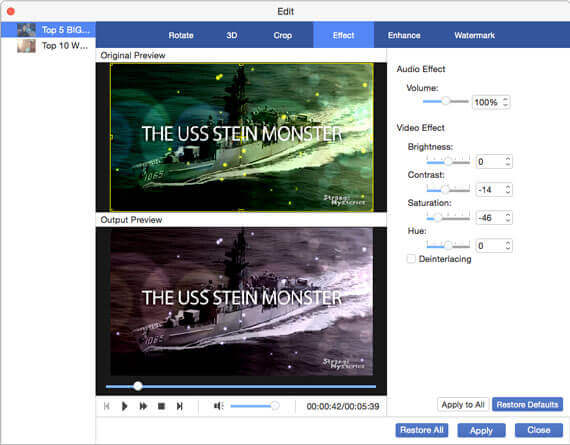
Endelig kan du klikke på "Konverter" -knappen for å begynne å konvertere video til iPad for glede.