Når vi snakker om videoformater, kan MP4 først komme inn i tankene dine siden MPEG-4 er den mest brukte videokodeken. Den er kompatibel med nesten alle mediaspillere. Selv om MP4-multimediecontaineren er populær, er det likevel noe å forbedre. Egentlig har mange brukere klager over at MP4 ikke fungerer bra med Apple-enheter, som Mac, iPhone eller iPad. Som et resultat, hvis du vil se favorittfilmen din jevnt, må du konvertere MP4 til MOV på Mac. Siste er standardformatet for Mac OS 12/11 / X og gir perfekt kompatibilitet med Apple-enheter. I dette innlegget vil vi vise deg flere enkleste måter å konvertere MP4 til MOV lossless.

Det er mange videoomformere, men bare få er tilgjengelige for Mac. Når vi søker den beste måten å konvertere MP4 til MOV, konsentrerer vi oss vanligvis om flere funksjoner:
Basert på vår testing på populære video converter programvare, AnyMP4 Video Converter Ultimate for Mac er programmet du leter etter.
Sikker nedlasting
Sikker nedlasting
Trinn 1: Importer MOV til programvaren
Last ned og installer MP4 til MOV-konverteringsprogramvaren og kjør den når du trenger å konvertere videoer. Dra og slipp MP4-videofilene inn i programmet, eller klikk på "Legg til filer" for å importere MOV for konvertering.
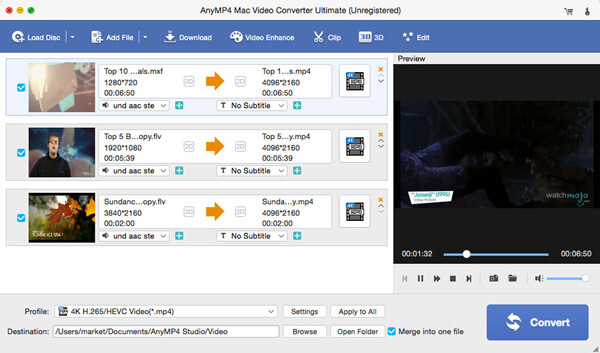
Trinn 2: Angi utdataformat som MOV
Etter at MP4 er importert, finner du det nederste området. Utvikle rullegardinlisten "Profil" og velg MOV eller mål-enhet. Trykk Bla gjennom-knappen og hente en mappe for å lagre resultatet.
Trinn 3: Konverter MP4 til MOV
Hvis du vil klippe ut eller redigere videoene, kan du bruke "Cut" -verktøyet og "Edit" -menyen på toppbåndet. Når du er klar, kan du klikke på "Konverter alle" -knappen for å begynne å konvertere og eksportere.
Noen ganger er Internett-videoomformere mer attraktive, spesielt når du bare trenger å konvertere MP4 til MOV noen ganger. Den største fordelen med online video converter apps er å være kompatibel med hvilken som helst plattform.
Online Konverter er en MOV converter som er et dedikert verktøy for å konvertere MP4 til MOV for avspilling på Mac eller iPhone. Foruten MP4 støtter det nesten alle videobeholdere som import- og eksportformat, som MP4 til AVI, MP4 til MOV, MP4 til WMV, FLV til MP4, MP3 til MP4, 3GP til MP4, etc. Videre kan du laste opp videoer fra datamaskiner, Google Disk eller nettsteder.
Trinn 1: Få tilgang til video.online-convert.com/convert-to-mov i nettleseren din, og klikk på Velg filknapp for å laste opp en MP4 fra datamaskinen.
Trinn 2: Tilpass de valgfrie innstillingene basert på din tilstand, inkludert skjermstørrelse, videobitrate og mer.
Trinn 3: Klikk på Konverter fil for å begynne å konvertere. Når det er gjort, vil nedlastingsdialogen komme opp automatisk.
Merk: Denne web-appen kan kun konvertere en video om gangen.
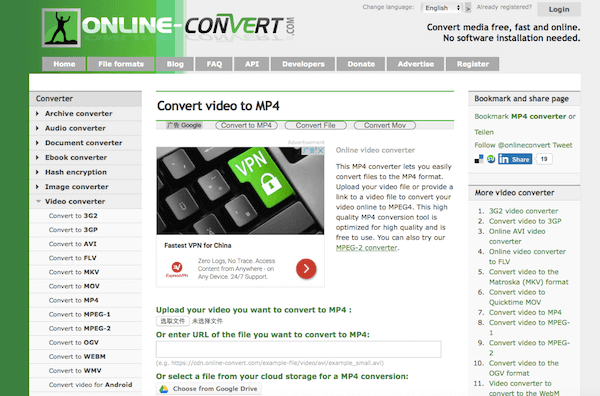
Zamzar er en populær online video converter. Den har kapasitet til å konvertere MP4 til MOV. Og basert på vår lab testing, er utskriftskvaliteten bedre enn de fleste online-omformere. Det mest spesielle stedet er å sende resultatet til din e-postkonto, slik at du kan laste den ned når som helst. Selv om Zamzar har påloggingsfunksjon, kan du bruke den uten register.
Trinn 1: Få tilgang til MOV-konverteren online og logg inn på kontoen din hvis du har registrert deg. Klikk på "Bla gjennom" -knappen for å laste opp MP4-videoen fra datamaskinen eller skriv inn en URL for å laste inn en MP4-fil på nettet.
Tips: Videoen skal ikke være større enn 100MB
Trinn 2: Pass på å velge MOV på rullegardinlisten "Konverter fil til" og skriv inn e-postadressen din i det høyre feltet.
Trinn 3: Endelig klikker du på "Konverter" -knappen. Programmet konverterer MP4 til MOV og sender resultatet til deg via e-post.
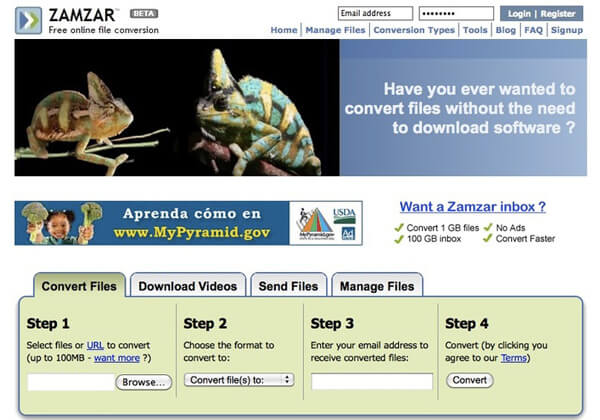
Converto.io er en kraftig online video converter, ikke bare fordi alle funksjonene er gratis, men også på grunn av å støtte batch konvertering. Du kan laste opp flere MP4 videoer opp til 100MB og konvertere MP4 til MOV på en gang. Om importkilder, datamaskin, Google Disk, Dropbox og URL er alle tilgjengelige.
Trinn 1: Gå til videoomformersiden til Converto.io og last opp en MP4 fra datamaskinen, skyskonto eller nettadressen.
Trinn 2: Da blir du tatt til innstillingssiden. Hvis du vil konvertere mer enn en video, kan du klikke på "Legg til flere filer" for å importere andre videoer.
Trinn 3: Etter opplasting, bør du velge MOV fra rullegardinmenyen. Og klikk deretter på den røde "Konverter" -knappen for å fullføre prosessen.
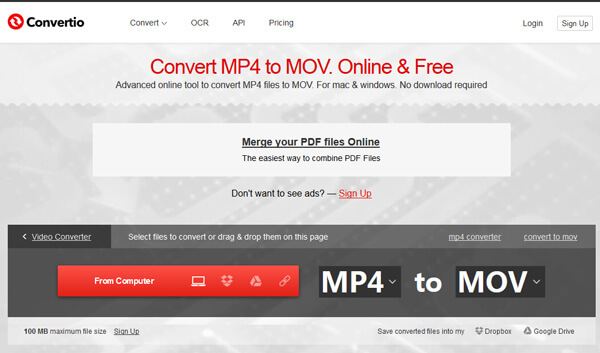
Hvis du foretrekker å være konsistent design, er OnlineConverter absolutt et godt valg å konvertere MP4 til MOV online. Den støtter å konvertere en videofil opp til 200MB fra din Mac eller URL. Den største fordelen med denne online video omformeren er rask.
Trinn 1: Adgang OnlineConverter i en nettleser og gå til Video Converter. Deretter velger du MOV-omformer på listen for å åpne konverteringssiden.
Trinn 2: Velg "Fra en URL" eller "Last opp fil" i "Kilde" -menyen og importer MP4-videoene til web-appen. Hvis du vil klippe videoen, kan du finne innstillinger i "Alternativer" -området.
Trinn 3: Når du trykker på "Konverter" -knappen. MOV-konverteren vil gjøre resten arbeidet.
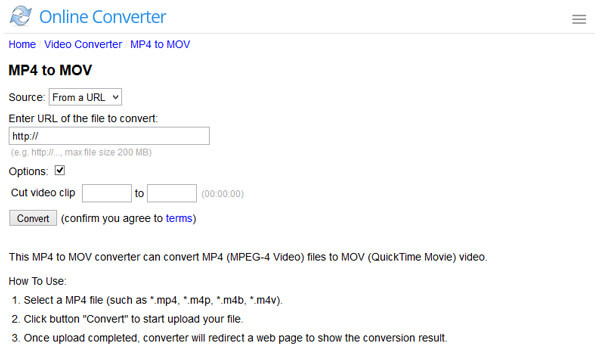
123 APPs Video Converter Online er en annen måte å konvertere MP4 til MOV online. I likhet med Converto.io støtter denne video omformeren flere inngangskilder og et bredt spekter av videoformater. Men det gir flere muligheter til å tilpasse videoene dine.
Trinn 1: Gå til hjemmesiden til 123 Apps, og velg Video Converter for å åpne den.
Trinn 2: Etter å ha lastet opp MP4-videoen fra datamaskinen, nettadressen eller skyskonto, velger du "MOV" på formatlinjen. Du kan finne flere tilpassede alternativer i "Innstillinger" -området.
Trinn 3: Til slutt klikker du på "Konverter" -knappen og venter på at prosessen skal fullføres.
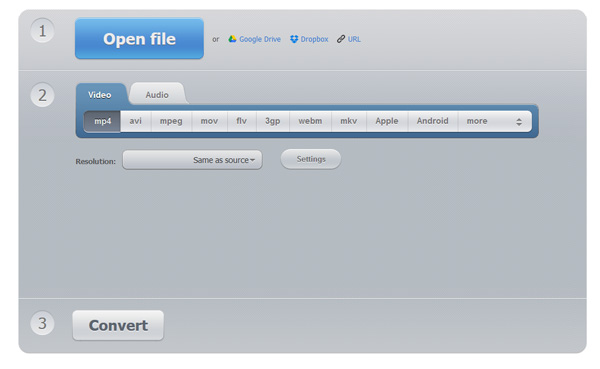
Kan VLC konvertere MP4 til MOV?
Ja. VLC er ikke bare mediaspilleren, men også mediekonverteren for å endre MP4 til MOV. Hva du bør gjøre er å velge MP4 / MOV under fanen innkapsling, så begynner det å konvertere MP4 til MOV.
Er en QuickTime-fil en MP4?
Nei. QuickTime er datafilformatet som brukes naturlig av QuickTime-rammeverket. Både QuickTime og MP4-containere bruker de samme MPEG-4-formatene, og de kan for det meste byttes ut i et QuickTime-eneste miljø. I QuickTimes MPEG-4-eksportdialog kan du velge Komme gjennom tillater en ren eksport til MP4.
Mister konvertering av MOV til MP4 kvalitet?
Generelt sett er MOV tapsfri mens MP4 er tapsfri kodek, og den vil miste kvalitet når du konverterer MOV til MP4.
I vår veiledning ovenfor har vi snakket om hvordan du konverterer MP4 til MOV for avspilling på Apple-enheter. Vi delte flere nettbaserte metoder for å få MOV-videoer. Alle disse webappene er gratis og kan produsere god kvalitet. Du kan imidlertid oppdage at de fleste online videoomformere har begrensninger på videostørrelser. Så, hvis du vil konvertere store videofiler, vil vi anbefale deg et profesjonelt videoprogram, AnyMP4 Video Converter Ultimate for Mac.