"Jeg må speile iPhone til Mac for å ta opp iOS-skjermen, men jeg kan ikke finne AirPlay-ikonet på Mac, hvordan fikser jeg problemet?" AirPlay gjør det enkelt å streame musikk og videoer fra en Apple-enhet til en annen. Dessuten trenger den bare noen få klikk for å ta opp iPhone-skjermen på Mac. Men hva kan du gjøre når du finner ut at din AirPlay-ikonet mangler på Mac? Her er fem løsninger du kan prøve.
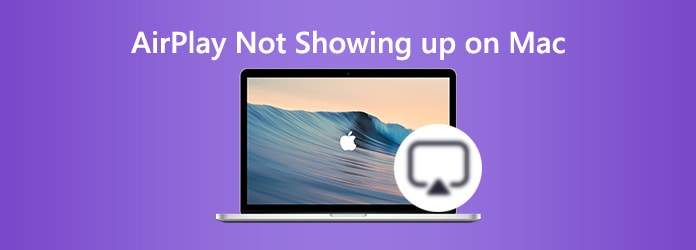
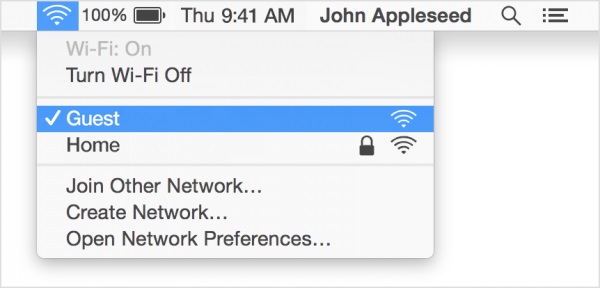
Når AirPlay-ikonet ikke vises på Mac, er det første du bør gjøre å sjekke nettverket ditt. Forsikre deg om at iPhone og Mac er koblet til samme Wi-Fi.
Er det ikke noe AirPlay-ikon på Mac? Forsøk å starte datamaskinen på nytt.
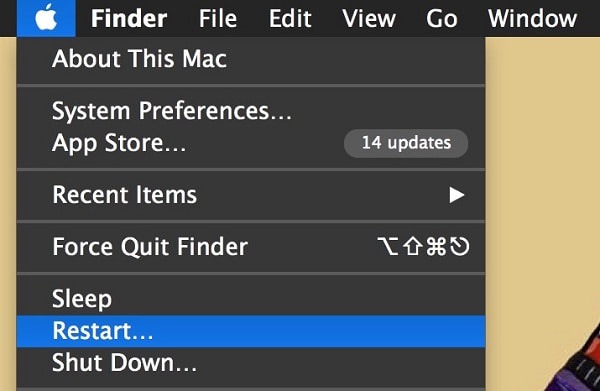
Trinn 1: Klikk på eple ikonet på toppen av skjermen.
Trinn 2: Velg Restart og vent til Mac-en slås av og på igjen.
Trinn 3: Nå, sjekk AirPlay-ikonet.
AirPlay er en del av Mac-systemet. Hvis AirPlay-ikonet mangler på Mac, er det på tide å oppdatere programvaren din.
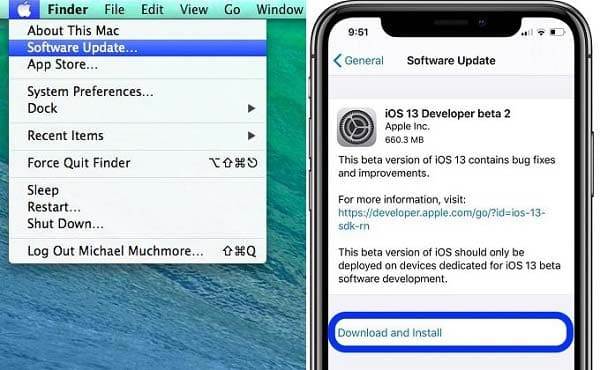
Trinn 1: Koble Mac-maskinen din til et godt nettverk.
Trinn 2: Utvid eple ikonet og velg programvare~~POS=TRUNC.
Trinn 3: Da åpner Mac App Store og viser tilgjengelige oppdateringer. Godta Apple-avtalen og følg instruksjonene på skjermen for å få den.
Apple introduserte brannmuren i Mac for å beskytte dataene dine. Imidlertid kan det blokkere AirPlay noen ganger. Så, endre brannmurinnstillingene når AirPlay-opptaker ikonet mangler på Mac.
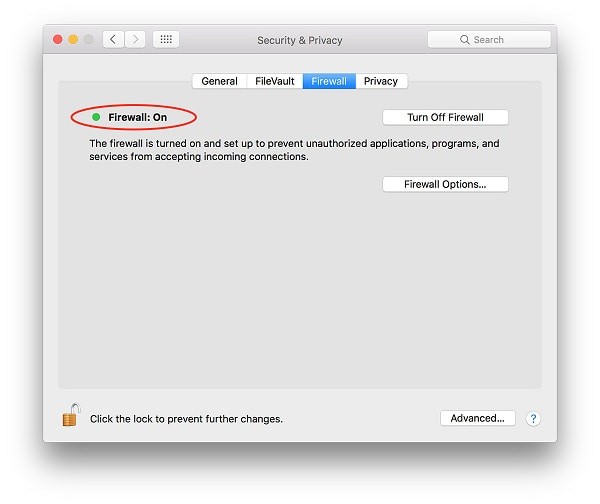
Trinn 1: Gå til system~~POS=TRUNC, velg Sikkerhet og personvern, og velg brannmur fanen.
Trinn 2: Klikk på Brannmur Alternativer alternativet og deaktiver Blokkere alle innkommende tilkoblinger. Sjekk Tillat automatisk innebygd programvare å motta innkommende tilkoblinger.
Trinn 3: Start Mac-maskinen på nytt og prøv AirPlay igjen.
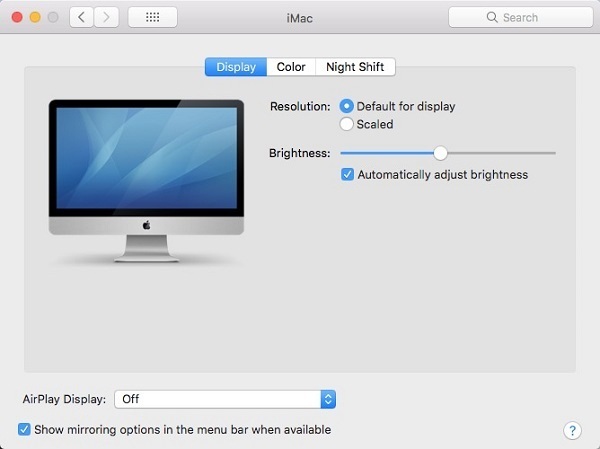
Trinn 1: Hvis AirPlay-ikonet ikke vises på Mac, gå til system~~POS=TRUNC dialog, og velg Vise.
Trinn 2: Muliggjøre Vis speilingsalternativer i menylinjen når tilgjengelig.
Trinn 3: Nå, på både iPhone og Mac, slå på Wi-Fi og koble til det samme nettverket og aktiver Bluetooth. Nå vises AirPlay-ikonet i menylinjen hvis du kobler iPhone til Mac.
AnyMP4 Screen Recorder er en av de beste skjermopptakerne for Mac. Når du ser AirPlay-ikonet på Mac, lar det deg registrere iOS-skjermen enkelt.
Hovedfunksjoner på den beste iPhone-skjermopptaker for Mac
Sikker nedlasting
Sikker nedlasting
Slik spiller du inn iPhone-skjerm via AirPlay på Mac
Trinn 1: Få iPhone-skjermopptaker
Start den beste iPhone-skjermopptaker for Mac etter at du har installert den på maskinen din. Det er en annen versjon for PC. Plukke Videoopptaker. Speil iPhone-skjermen til Mac via AirPlay.
/images/screen-recorder-for-mac/choose-video-recorder.jpg
Trinn 2: Spill inn iPhone-skjerm
Slå på DISPLAY Og velg Custom for å stille inn opptaksområdet i henhold til iPhone-skjermen. Muliggjøre Systemlyd og juster volumet. Hvis du vil legge til ansiktet og stemmen din til iPhone-skjermopptaket, aktiverer du Webkamera og Mikrofon; Ellers, deaktiver dem. Klikk REC -knappen for å starte innspillingen av iPhone-skjermen via AirPlay.
Tips: Avanserte brukere kan tilpasse alternativer i Preferanser dialogboksen. Det kan åpnes ved å trykke på Gear ikonet.
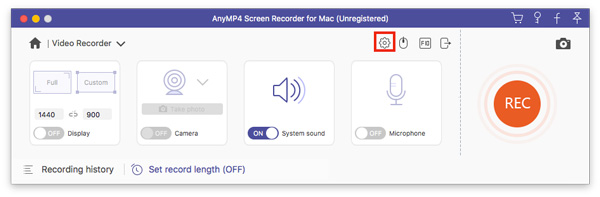
Trinn 3: Forhåndsvis og lagre skjermopptak
Når iPhone-skjermopptaket er ferdig, klikker du på Stopp knappen for å åpne Forhåndsvisning dialogboksen. Se innspillingen og fjern overflødige rammer med Klipp verktøy. Slutt til slutt Spar knappen for å lagre den.
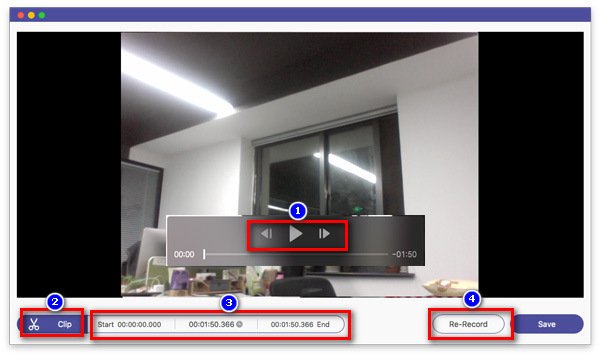
Noen ganger kan det ikke være praktisk å installere programvare på Mac-en. Alternativt lar AnyMP4 Free Online Screen Recorder deg gjøre det uten programvare.
Viktige funksjoner i den beste gratis skjermopptaker for iPhone
1. Ta opp iPhone-skjermen på Mac uten installasjon.
2. Helt gratis å bruke uten begrensning.
3. Lett og fungerer godt i de fleste nettlesere.
Hvordan spille inn iPhone-skjerm via AirPlay gratis
Trinn 1: Åpne en nettleser og besøk https://www.anymp4.com/free-online-screen-recorder/.
Trinn 2: Speil iPhone-skjerm til Mac med AirPlay. Klikk deretter på Start gratis opptaker -knappen for å skaffe løfteraketten
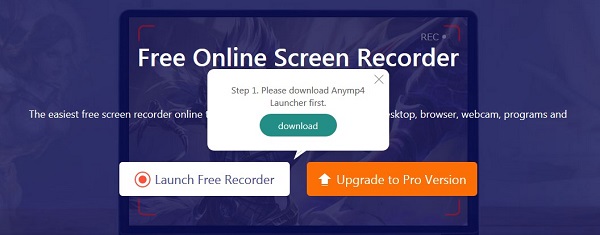
Trinn 3: Slå på Overvåke og angi opptaksområdet i henhold til iPhone-skjermen. Muliggjøre System lyd ikon mens du deaktiverer Webkamera og Mikrofon.
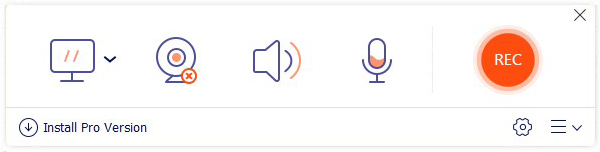
Tips: Klikk på Gear ikon for å åpne Stille dialog, og angi deretter alternativene.
Trinn 4: Slå den REC -knappen for å starte innspillingen av iPhone-skjermen via AirPlay. Når den er ferdig, klikker du på Stopp knappen for å lagre den.
Hvordan aktiverer jeg AirPlay på Mac-en min?
Forsikre deg om at Macen din og den andre enheten kobler til det samme nettverket. Gå til Systemvalg , finn skjermer , og AirPlay må aktiveres her.
Hvor er AirPlay-ikonet på Mac?
Etter at AirPlay er aktivert, vil du se ikonet vises på den øverste menylinjen. Hvis du ikke finner den, kan du angi den i dialogboksen Systemvalg .
Hvordan tilbakestiller du AirPlay på Mac?
Når du bruker AirPlay på Mac, trenger du Apple-passord. Når du har endret passord, må du også tilbakestille det i AirPlay. Hvis det ikke fungerer, slå av AirPlay på Mac og slå den på igjen.
Dette er en feilsøking for å hjelpe deg med å løse problemet som AirPlay ikke vises på Mac. Noen ganger ønsker du å streame filmer til Apple TV eller speile iPhone-skjermen til Mac. AirPlay er den enkleste måten å få det til. Når AirPlay fungerer, kan AnyMP4 Screen Recorder hjelpe deg med å fange iOS-skjermen enkelt. Selv om du ikke vil installere programvare, kan AnyMP4 Free Online Screen Recorder dekke behovet ditt. Hvis du har flere spørsmål, kan du legge igjen en melding nedenfor.