Når du vil dele PowerPoint-presentasjonen din, er det kanskje det beste valget du kan prøve å konvertere den til en video. Med en PowerPoint til FLV-omformer kan du konvertere PowerPoint-forberedelser til flash-video eller andre populære videoformater. Følgende er detaljerte trinn for å konvertere PowerPoint til FLV-video, og rask metode for å sette inn FLV-video til PowerPoint.
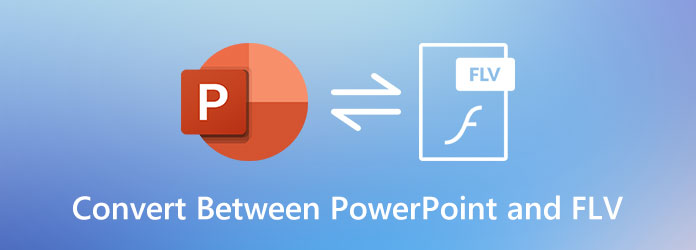
PowerPoint lar deg eksportere PPT til videofil i MP4 eller WMV. For å konvertere PowerPoint til FLV kan du først eksportere MP4 / WMV-videoen fra PPT, og deretter konvertere videoen til FLV. AnyMP4 Video Converter Ultimate er en kraftig videokonverterer som tar sikte på å konvertere den eksporterte PowerPoint-videoen til FLV. Den støtter over 200 videoformater, inkludert MP4, AVI, WMV, MKV, TS, MTS, M2TS, etc.
Trinn 1: Eksporter PPT-filen til WMV
Åpne PowerPoint, og gå til filet, plukke ut Lagre og send og klikk Lag en video. Klikk Lagre-knappen til eksporter PPT-filen til video i WMV-format.
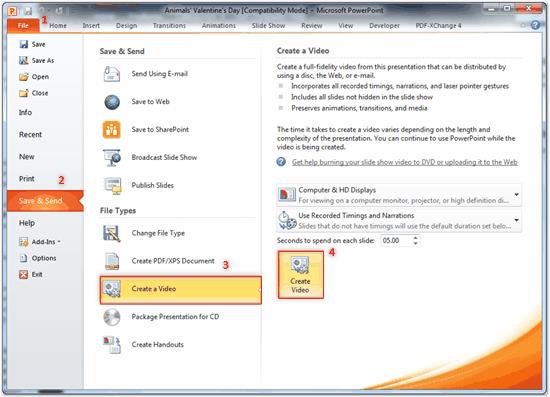
Trinn 2: Last inn PPT-video til videokonverterer
Last ned, installer og start AnyMP4 Video Converter Ultimate på datamaskinen din. Klikk Legg til filer for å laste inn PowerPoint-videoen. Du kan dra den eksporterte WMV-videoen fra mappen.
Sikker nedlasting
Sikker nedlasting

Trinn 3: Velg FLV som utdataformat
Klikk på formatikonet til høyre for videofilen. Søk FLV i søkeområdet og velg ett FLV-format som utdataformat.

Trinn 4: Konverter PPT-video til FLV
Du kan velge en bane for den konverterte filen. Klikk deretter Konverter alle -knappen for å konvertere PPT-videoen til FLV-filen på datamaskinen din.

Det er forskjellige PowerPoint til FLV Converter på markedet som Leawo PowerPoint til FLV Converter. Her skal vi dele en annen PowerPoint til FLV-konverter - Tipard PPT til Video Converter for å hjelpe deg med å konvertere PowerPoint-fil til FLV direkte. Det er et verktøy som kan brenne PowerPoint lysbildefremvisning til en DVD, og konverter PPT til videofiler som FLV, MP4, WMV og mer.
Trinn 1: Få denne PPT til Video Converter på datamaskinen din. Klikk på Konverter til videoer-alternativet i grensesnittet.
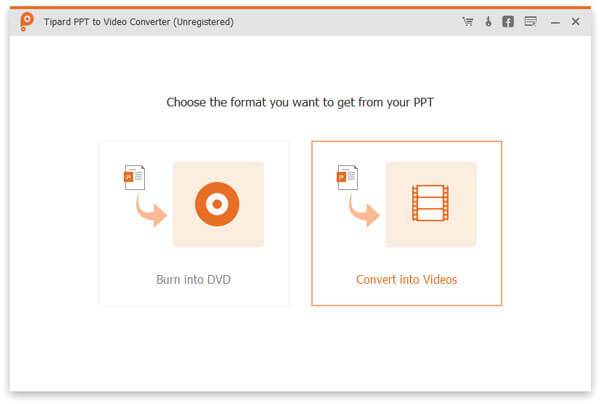
Trinn 2: Etter det, klikk Legg til PPT-filer for å laste inn PPT-filen. Klikk Neste for å gå til neste trinn.
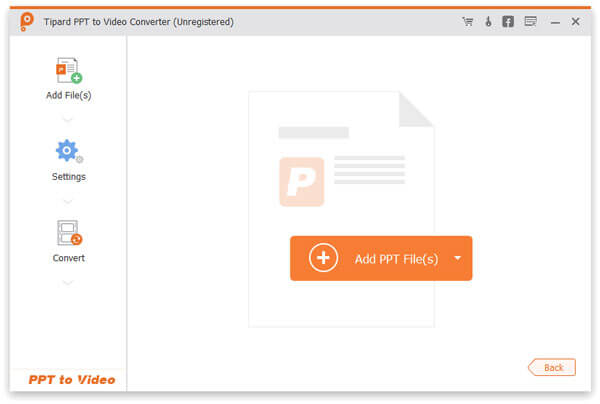
Trinn 3: Juster PPT ved hjelp av Auto Mode eller Advanced Mode. Velg deretter Flash H264-video (* .flv) fra rullegardinknappen i Output Profile.
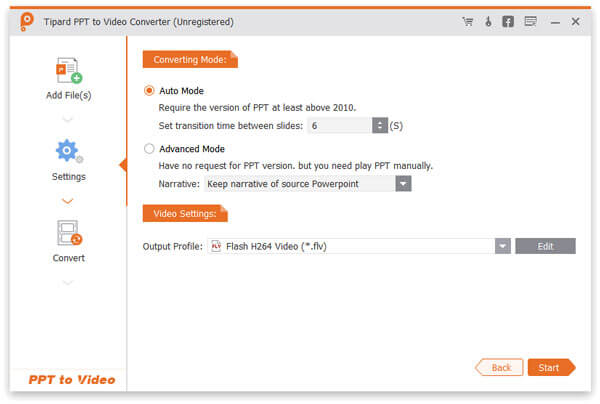
Trinn 4: Når alt er satt, klikk Start -knappen for å konvertere PowerPoint-filen til FLV. Etter konvertering kan du se FLV-filen i popup-vinduet. (Finne FLV-spiller her)
Som du vet støtter ikke PowerPoint 2013 og senere FLV-format. Så du må konvertere FLV-videofilen til PowerPoint-støttede videoformater. I denne delen får du rask metode for å konvertere og sette inn FLV-filen til PowerPoint.
Trinn 1: Åpne AnyMP4 Video Converter Ultimate og følg samme fremgangsmåte for å konvertere FLV-video til PowerPoint-støttet videoformat som MP4.
Trinn 2: Opprett en ny mappe og legg både den konverterte videoen og PowerPoint-filen i mappen.
Trinn 3: Deretter kan du åpne PowerPoint og sette inn FLV-filen til den.
For PowerPoint 2007 og nyere, kan du klikke kategorien Sett inn, velge Filmer og lyder, og velge Film fra fil for å velge den konverterte FLV-videoen til PowerPoint.
For PowerPoint 2003 og nyere, kan du velge Sett inn-fanen og klikke Film for å åpne den konverterte FLV-videoen til PowerPoint for avspilling. (Vil ta opp PowerPoint-presentasjon?)
1. Hva er fordelene med FLV?
For det første lar FLV-formatet deg importere og eksportere en statisk videostrøm. En annen fordel er muligheten til å spille på en webside ved hjelp av den populære plugin-modulen Flash-nettleser. Videre er FLV-filer vanligvis veldig små og kan enkelt lastes ned. Hvis du vil pakke skriptspråk i en videofil, kan FLV også dekke dine behov.
2. Kan PowerPoint spille av SWF-filer?
Ja. Du kan legge inn en SWF-fil i en PowerPoint. Kopier Flash .swf-filen til samme mappe som PowerPoint-filen. Åpne PowerPoint, klikk File på toppmenyen og velg Alternativer. Klikk Tilpass bånd i venstre panel, og merk av for Utvikler. I kategorien Utvikler klikker du på Flere kontroller og velger Shockware Flash Object. Høyreklikk på rektangelet og velg Egenskaper. I Egenskaper-fanen kan du angi banen til Flash .swf-filen.
3. Hvordan setter jeg inn en PowerPoint i HTML?
Åpne presentasjonen i PowerPoint for nettet. Klikk på Fil i toppmenyen, velg Del og klikk på Bygg inn. Hvis du vil legge inn HTML-koden i filen på websiden, kan du klikke på Generer. I innbyggingsboksen velger du de riktige dimensjonene for websiden under Dimensjoner. Under Embed Code kan du høyreklikke på koden. Klikk på Kopier og deretter på Lukk.
Etter å ha lest denne artikkelen, må du ha visst hvordan du konverterer mellom PowerPoint og FLV. Med en PowerPoint til FLV-omformer er kanskje den mest enkle løsningen. Vi delte også den raske måten å bygge inn flash-videoen til PowerPoint. Det er tydelig at AnyMP4 Video Converter Ultimate er en anbefalt omformer som støtter konvertering av PowerPoint-video til FLV eller andre populære videoformater.