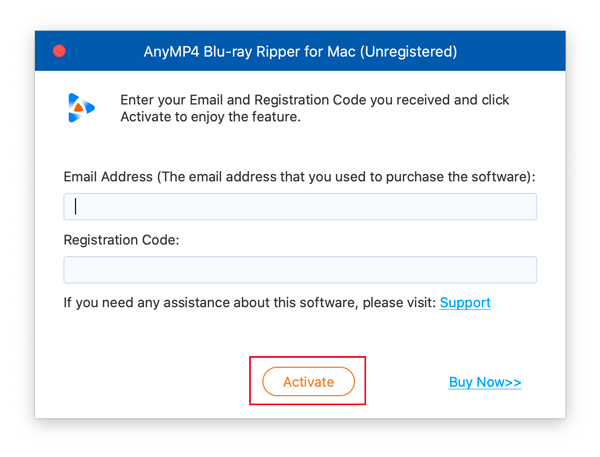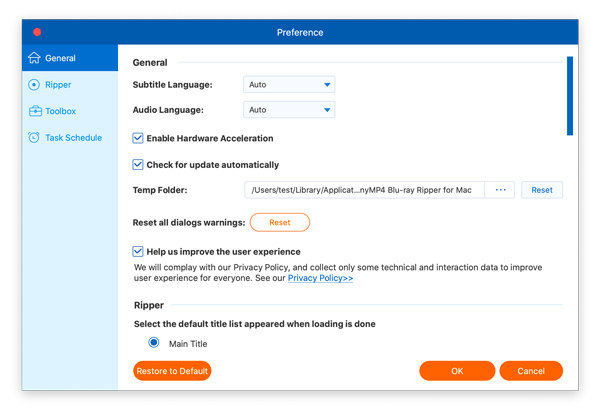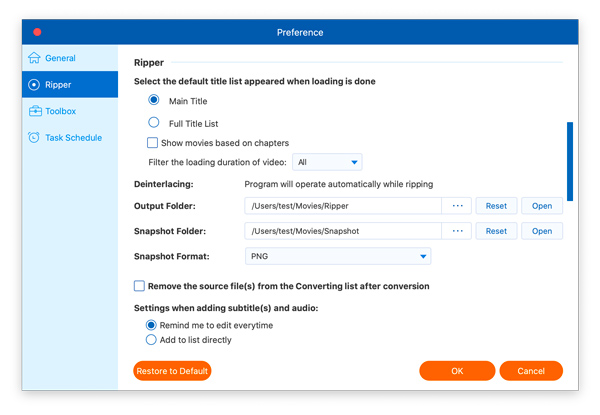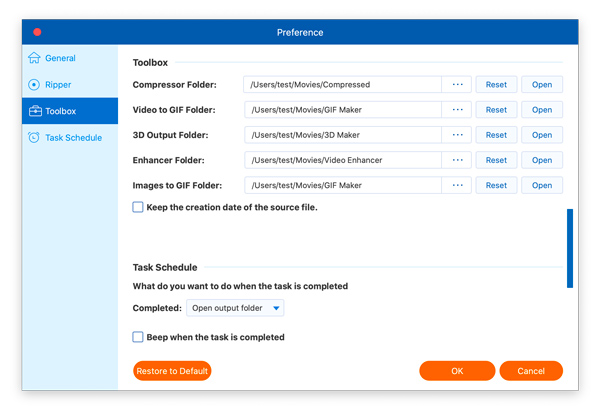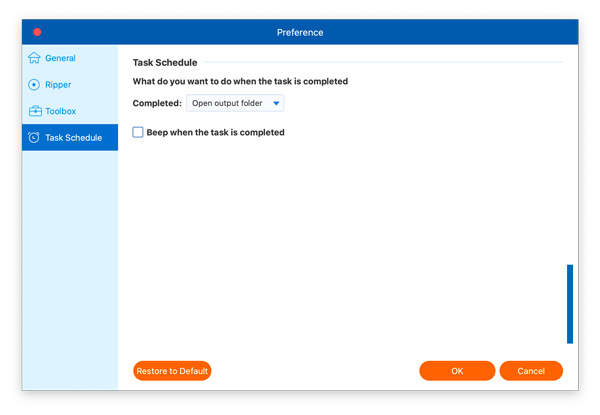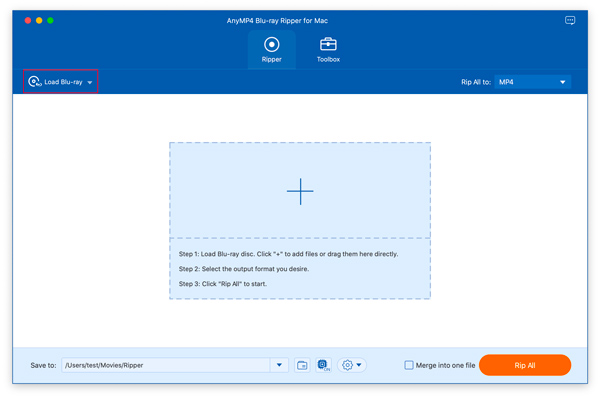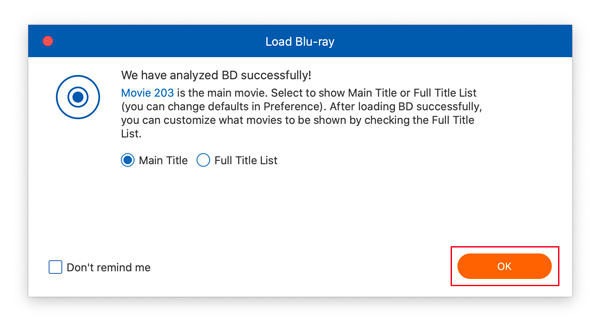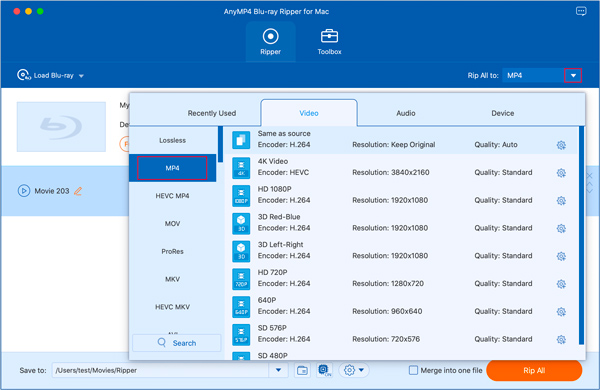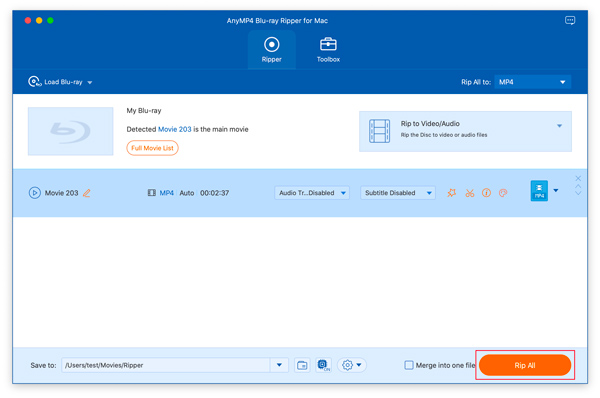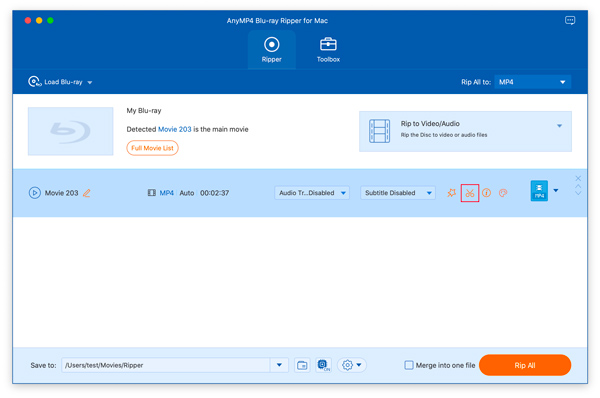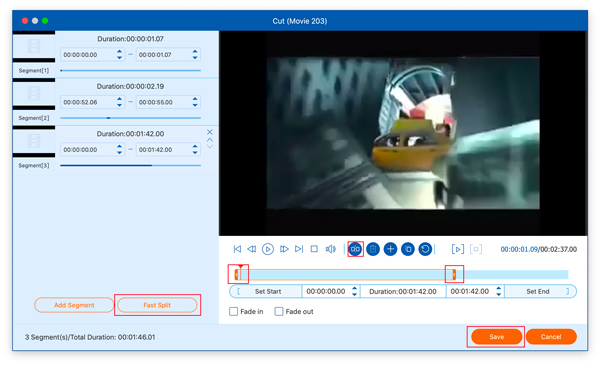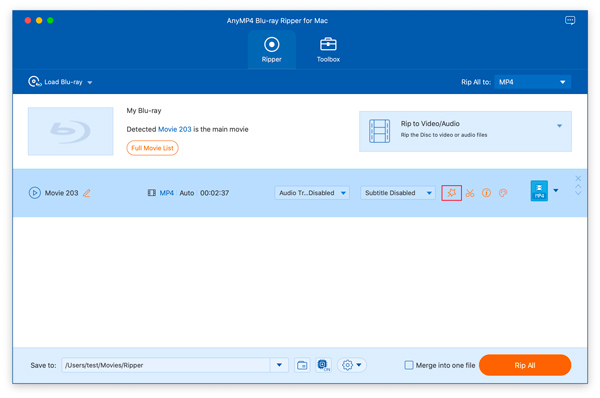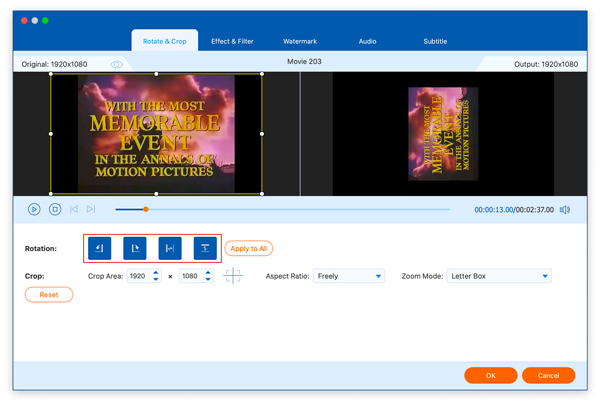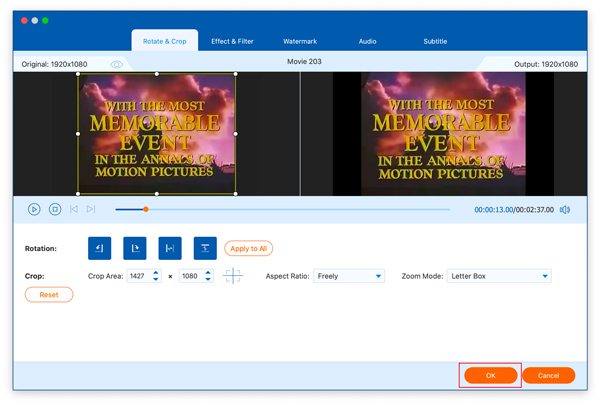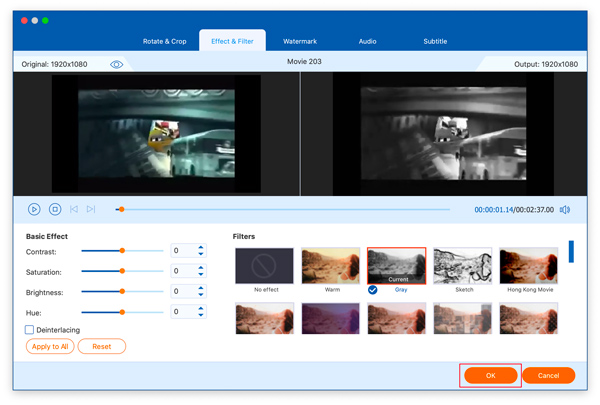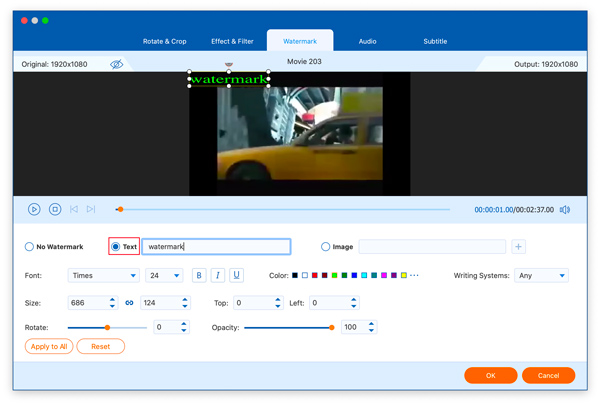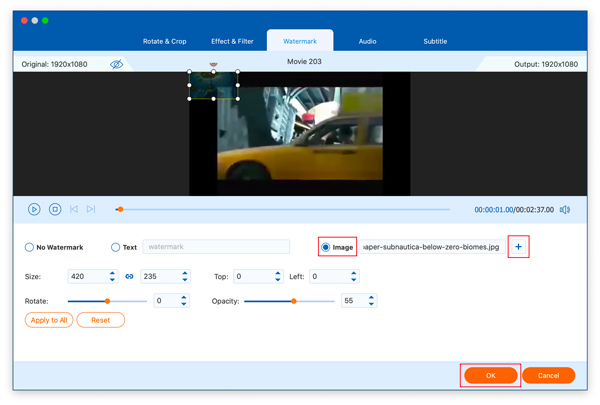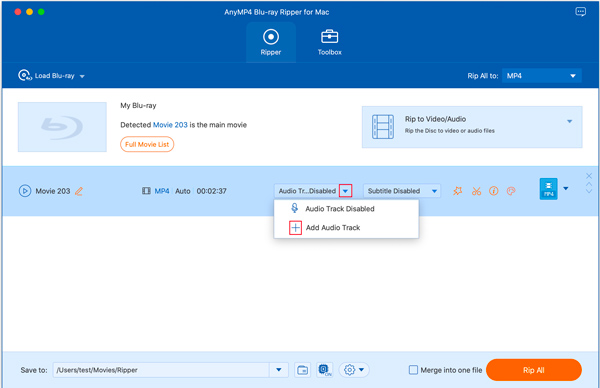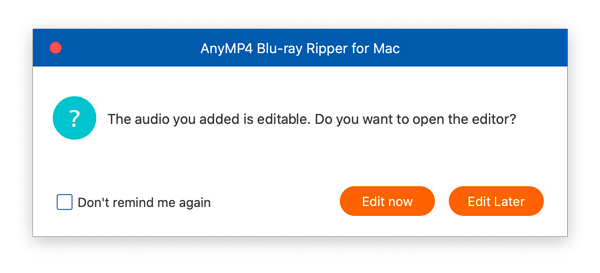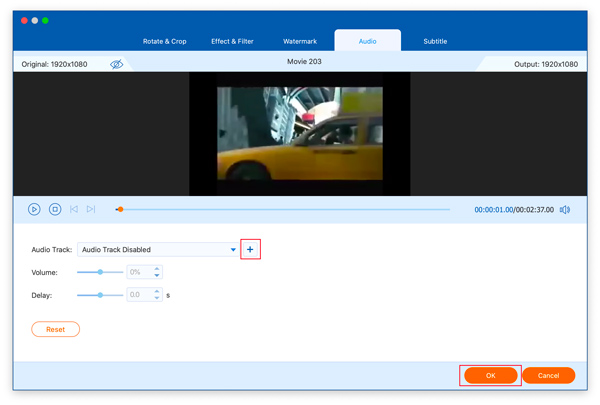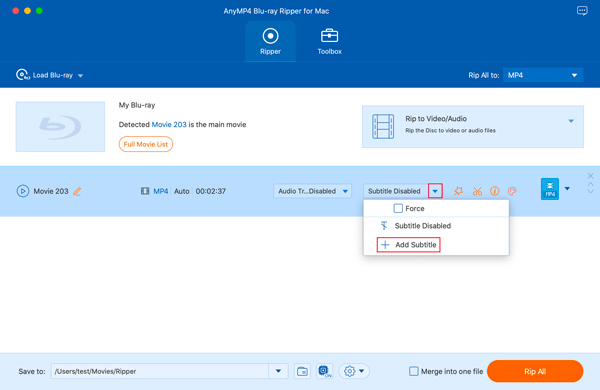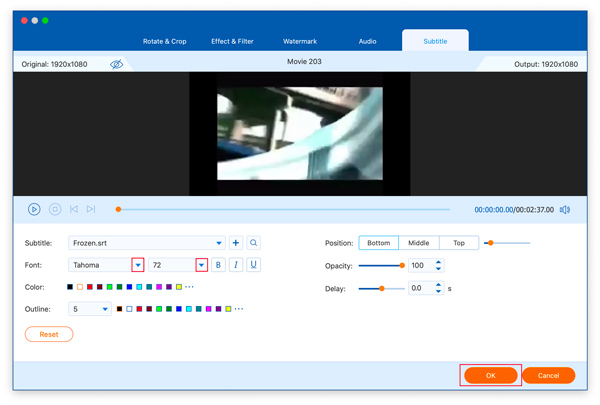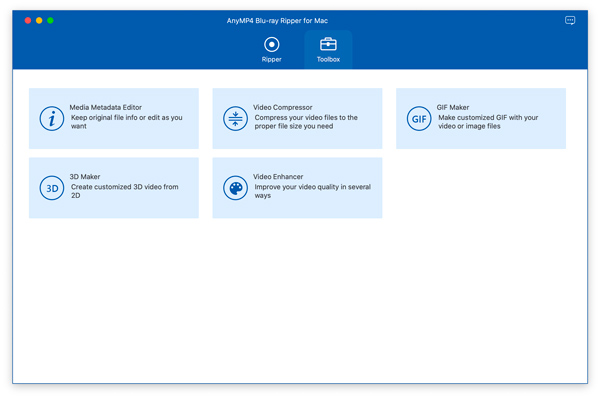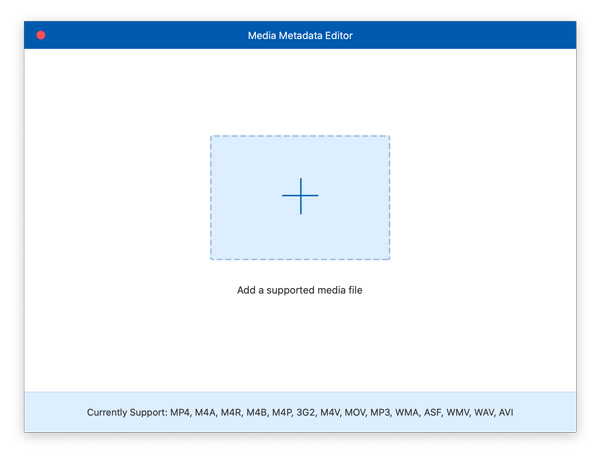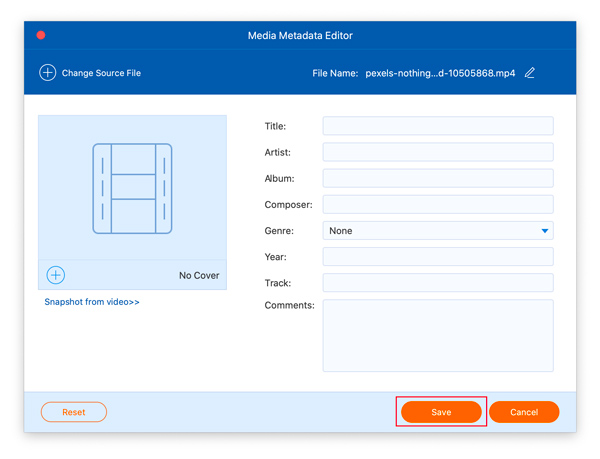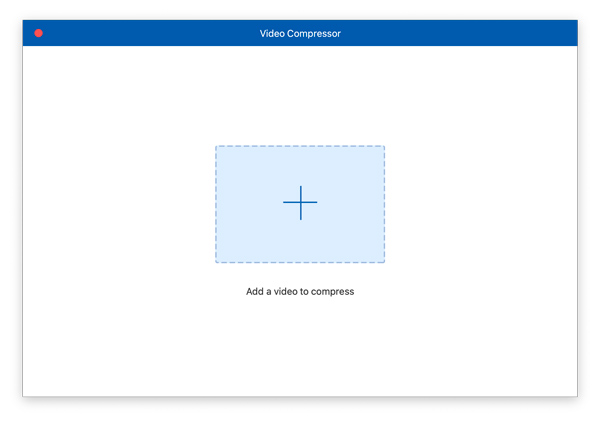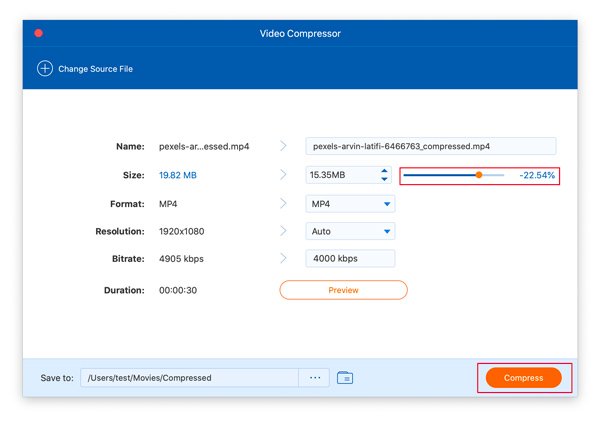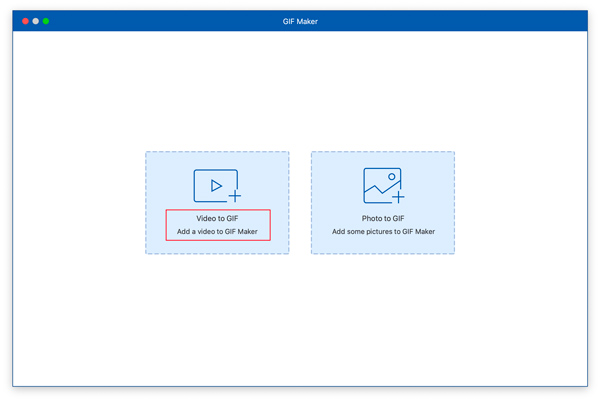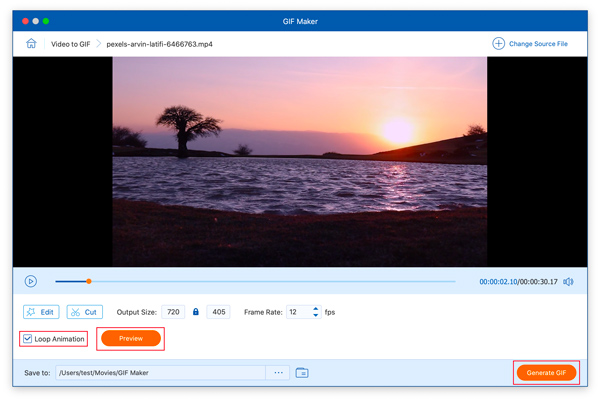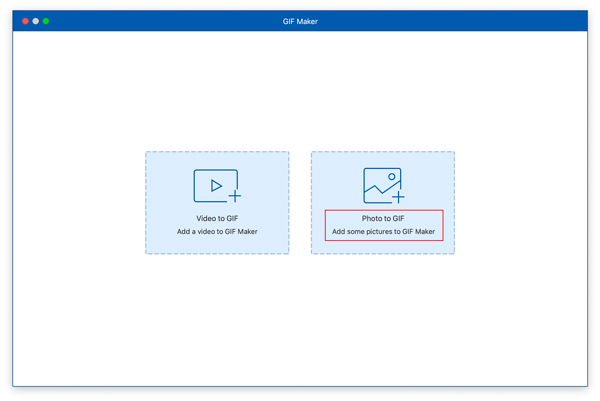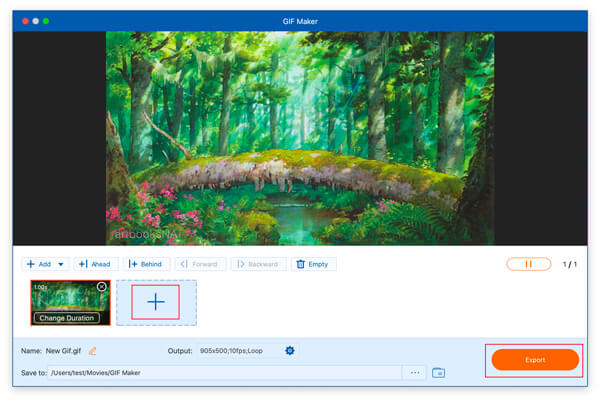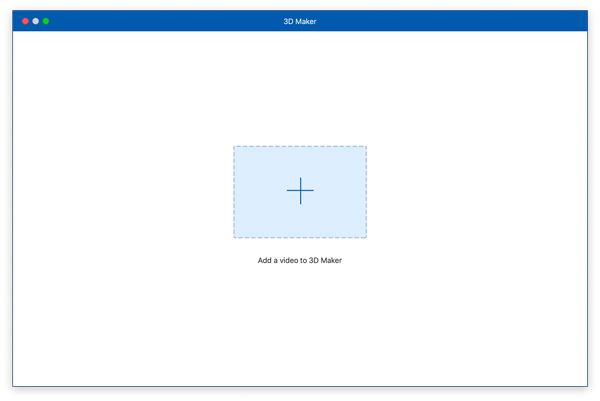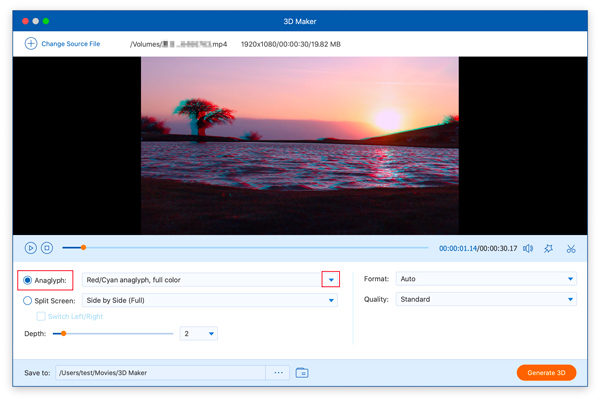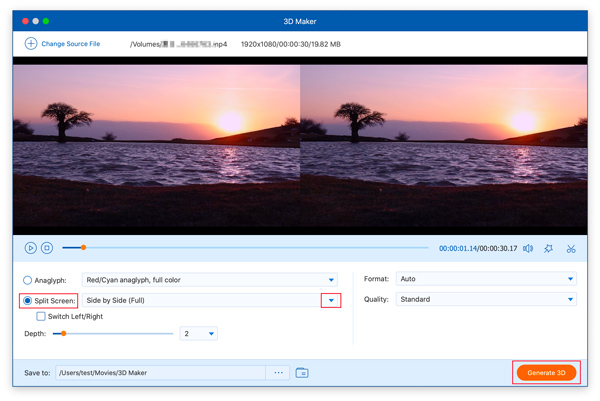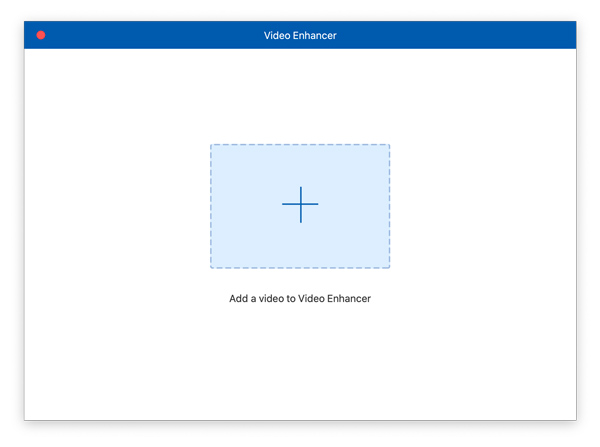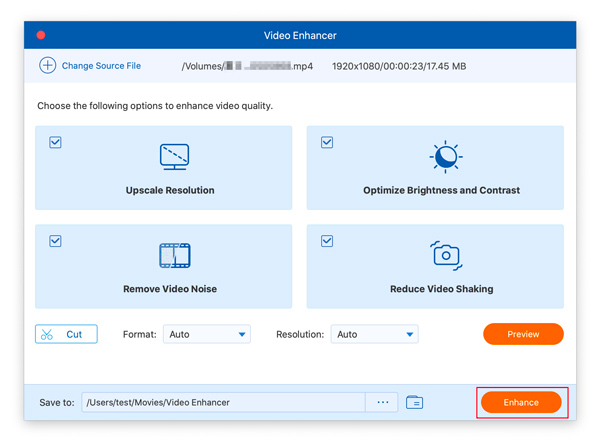Kom i gang
Last ned og installer
Klikk på Gratis nedlasting for å laste ned .dmg-filen til AnyMP4 Blu-ray Ripper på din Mac-datamaskin. Åpne deretter filen og installer denne programvaren i henhold til veiledningen på skjermen.
Registrere
Hvis du vil bruke AnyMP4 Blu-ray Ripper for Mac uten fillengdebegrensninger og tidsbegrensninger, kan du registrere denne programvaren.
Etter å ha kjøpt denne programvaren og fått registreringskoden, start denne programvaren og klikk på Registrere ikonet.
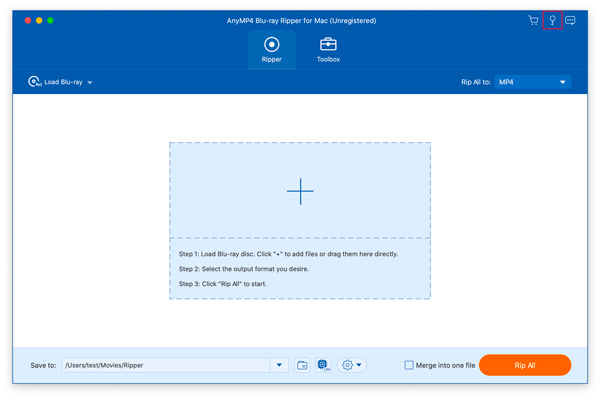
Deretter må du skrive inn e-postadressen din og registreringskoden du mottar og klikke på Aktiver knappen for å bruke alle funksjonene i dette programmet uten noen begrensning.
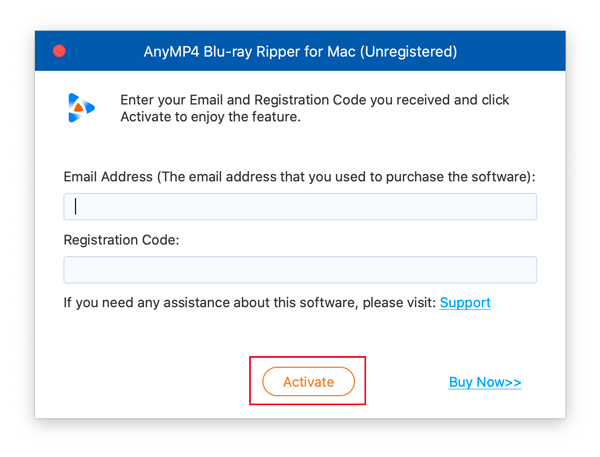
Preferanser
For å gå inn i Preferanser vindu, bør du klikke på programvarenavnet øverst til venstre på dataskjermen og velge Preferanser.
general
I dette vinduet kan du velge språk for undertekst og lyd. Du kan også justere oppdateringsinnstillingene for programvaren. Dessuten kan du aktivere eller deaktivere denne programvarens maskinvareakselerasjon.
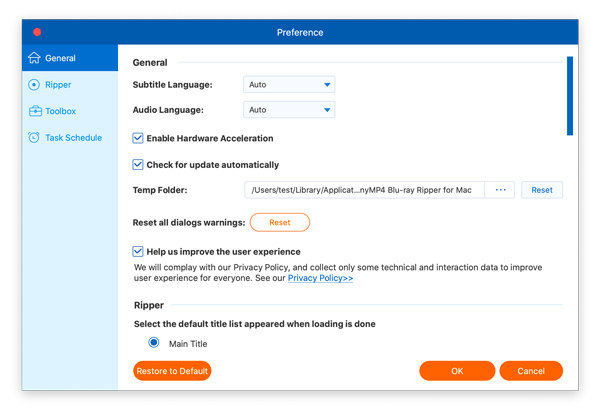
Ripper
Du kan velge standard tittelliste etter å ha lastet inn Blu-ray-plater i dette programmet. Og du kan velge utdatamappen, øyeblikksbildemappen, øyeblikksbildeformatet og mer.
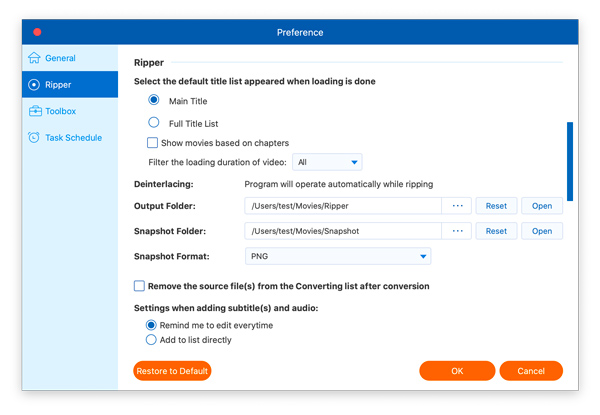
Toolbox
Du kan angi lagringsbanen for hvert verktøy i Toolbox fanen her.
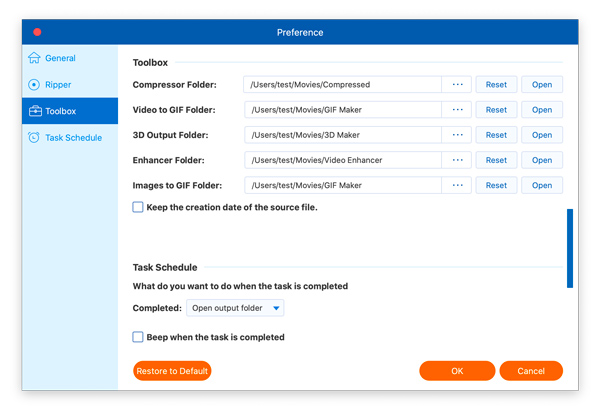
Oppgaveplan
Hvis du vil justere oppførselen til AnyMP4 Blu-ray Ripper for Mac etter å ha fullført oppgaven, kan du gjøre det i dette vinduet.
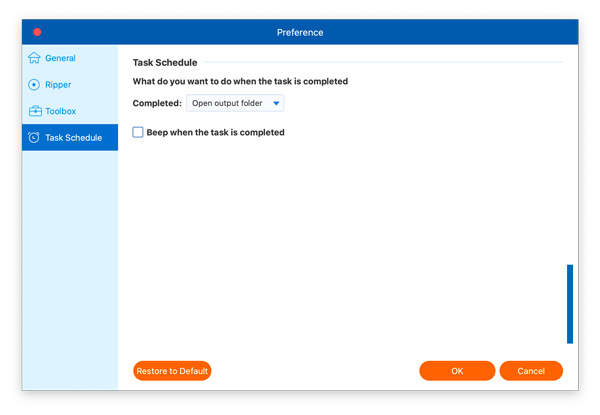
Rip Blu-ray Disc
Trinn 1 Åpne Blu-ray Disc/mappe
I begynnelsen, vennligst klikk på Legg inn Blu-ray for å velge og åpne Blu-ray-platen eller mappen du vil rippe i denne programvaren.
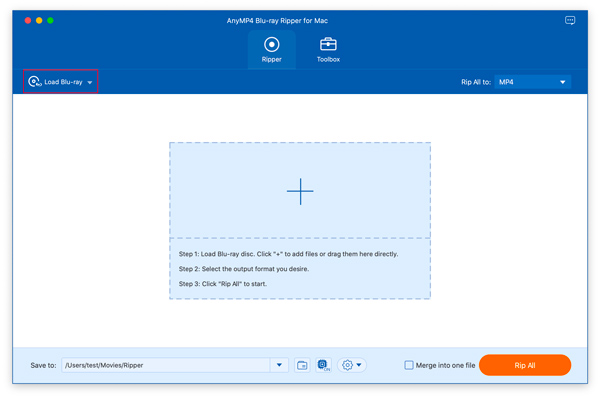
Trinn 2 Sett tittel vist
Når innlastingen er fullført, vil et popup-vindu komme ut, og du kan velge å la Blu-ray-platen vises E-posttittel or Full tittel. Klikk deretter OK.
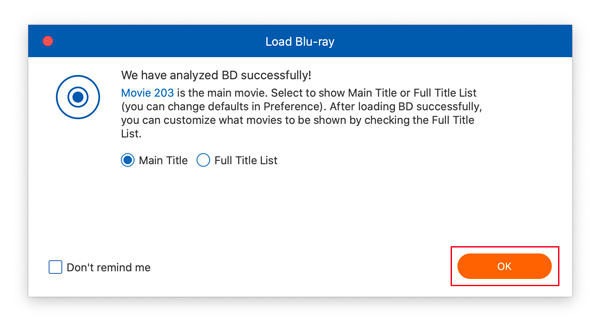
Trinn 3 Velg utdataformat
Deretter kan du klikke på rullegardinikonet etter Ripp alle til og velg formatet du vil rippe Blu-ray-platen til.
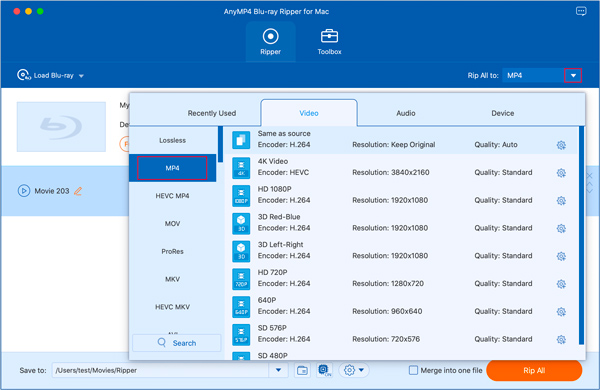
Trinn 4 Rip Blu-ray Disc
Etter å ha valgt utdataformat, kan du klikke på Ripp alle for å fullføre Blu-ray-rippingen.
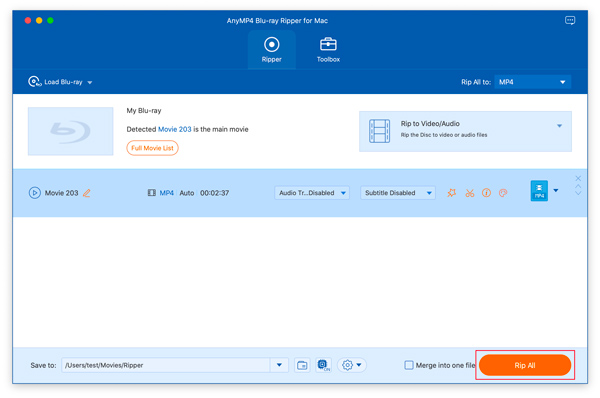
Rediger Blu-ray-plate før ripping
Bortsett fra ripping av Blu-ray-plater, kan du bruke flere redigeringsfunksjoner for å endre Blu-ray-platen før ripping.
Trim Video
Trinn 1 Etter at du har lastet inn Blu-ray-platen, kan du gå inn i trimmingsvinduet ved å klikke på Kutt ikonet.
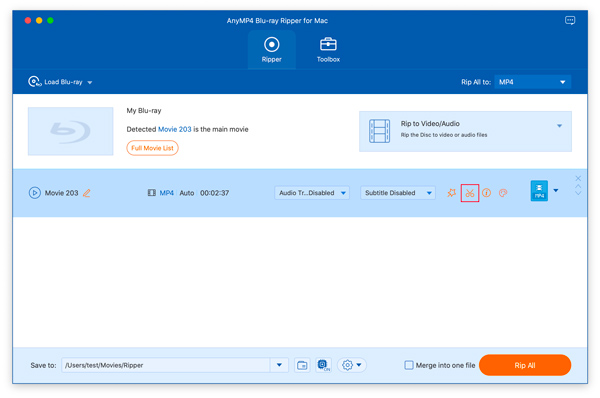
Trinn 2 Du kan beholde klippet i dette vinduet ved å dra linjen under videoen. Du kan også dele videoen i flere segmenter ved å klikke på Dele ikonet og Rask split knapp.
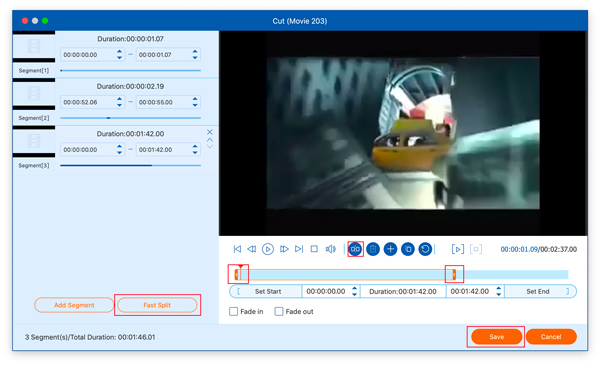
Trinn 3 Senere klikker du på Spar for å lagre disse videoklippene.
Roter/beskjær video
Trinn 1 Klikk på Rediger ikonet for å gå inn i redigeringsvinduet.
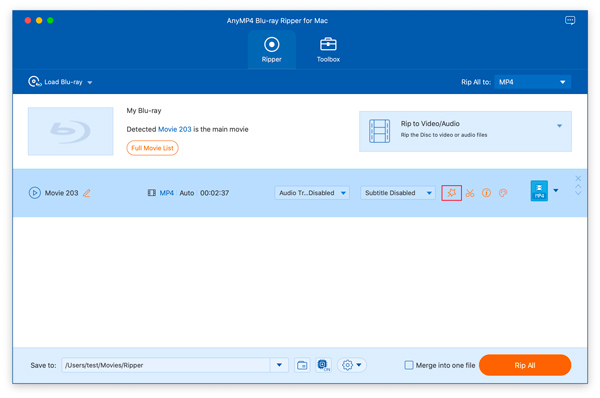
Trinn 2 Da vil du være på Roter og beskjær funksjonen.
Hvis du trenger å endre retningen på videoen din, kan du klikke på fire ikoner ved siden av Rotasjon for å rotere eller snu videoen.
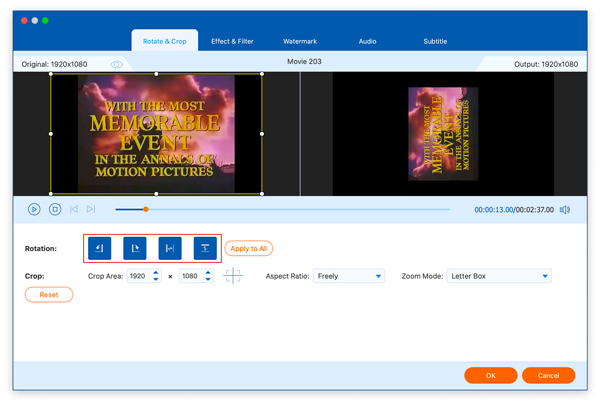
Hvis du er lei av de svarte kantene på Blu-ray-filmene dine, kan du beskjære filmskjermen ved å bevege den gule linjen fritt som du vil.
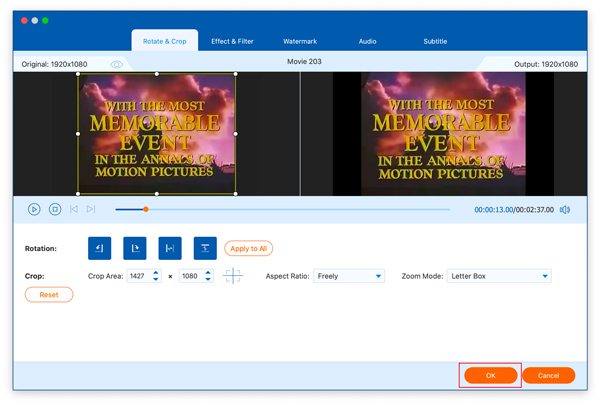
Step3 Da kan du klikke på OK for å lagre disse endringene.
Juster effekter/filtre
Trinn 1 Først bør du klikke på Rediger ikonet og bytt til Effekt og filter fanen.
Trinn 2 Du kan flytte linjen til venstre for å justere videoeffektene, inkludert Kontrast, Metning, Lysstyrkeog Hue. Du kan også velge et passende eller vakkert filter for videoen din ved å klikke på filteret til høyre.
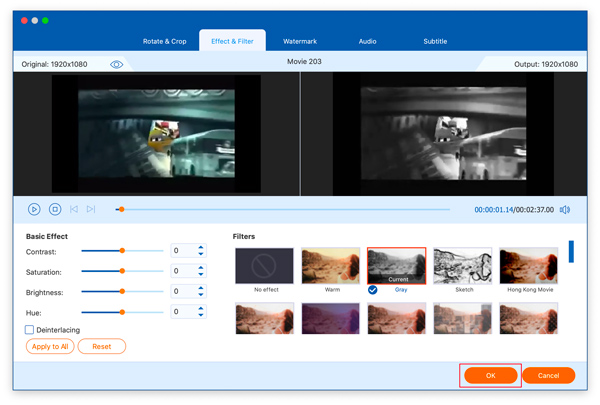
Step3 Da kan du klikke på OK for å lagre disse endringene.
Legg til vannmerker
Trinn 1 Hvis du vil legge til vannmerker til videoene dine, klikker du på Rediger og velg vannmerke fanen.
Trinn 2 Med denne funksjonen kan du legge til Tekst vannmerke eller Bilde vannmerke til Blu-ray-platen.
Hvis du trenger å legge til tekstvannmerker i videoer, kan du velge tekst. Deretter kan du legge inn teksten basert på dine behov og justere fargen, fonten, størrelsen, plasseringen, retningen og opasiteten til tekstvannmerket.
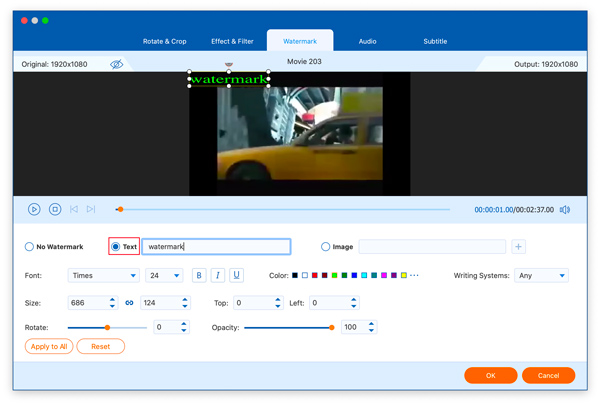
Hvis du trenger å legge til bildevannmerker til videoer, kan du velge Bilde. Deretter kan du klikke på plusstegnet for å velge bildet. Du kan også justere størrelsen, posisjonen, retningen og opasiteten til bildevannmerket.
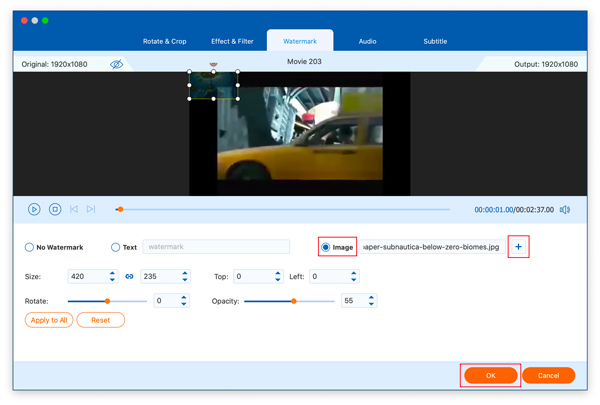
Step3 Da kan du klikke på OK for å lagre disse endringene.
Juster lyd
Hvis du vil aktivere eller deaktivere lydsporet på Blu-ray-platen, kan du klikke på rullegardinikonet for lyd. Hvis det ikke er lyd i videoen din, kan du velge Legg til lydspor for å legge til lyden på Blu-ray-platen.
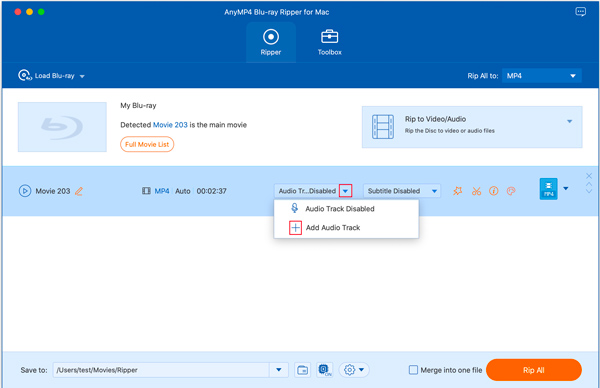
Etter å ha lagt til lyden, kan du velge om du vil redigere den eller ikke ved å klikke på Rediger nå Knappen eller Rediger senere i popup-vinduet.
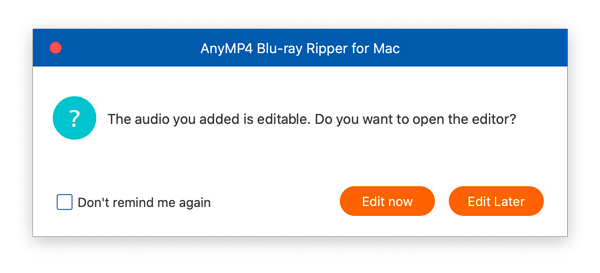
Hvis du velger Rediger nå knappen, vil du gå inn i vinduet for lydfunksjoner. For å gå inn i dette vinduet, klikk på Rediger ikonet og velg lyd. Her kan du legge til en annen lyd og kontrollere volumet på lyden.
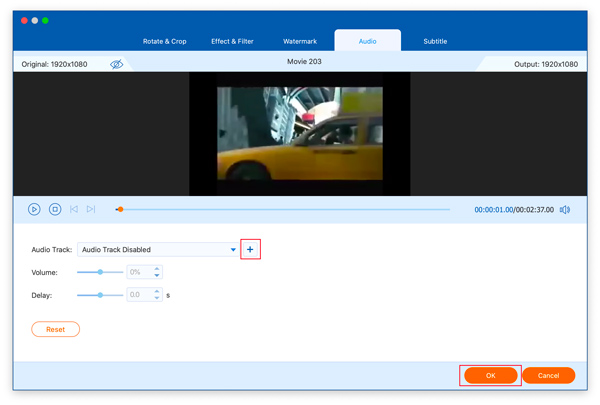
Da kan du klikke på OK for å lagre disse endringene.
Juster undertekster
Hvis du trenger å aktivere eller deaktivere undertekster på Blu-ray-platen, kan du klikke på rullegardinikonet for undertekster. Hvis det ikke er undertekst for videoen din, kan du velge Legg til undertekst for å legge til undertekster på Blu-ray-platen.
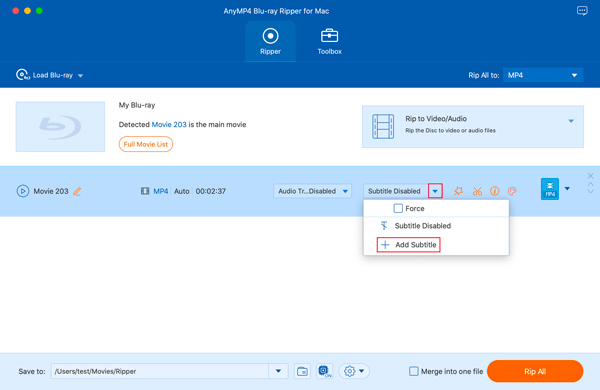
For å justere undertekstene til Blu-ray-platen, kan du klikke på Rediger ikonet og velg Undertittel. Her kan du velge farge, font, posisjon, opasitet osv. for undertekster.
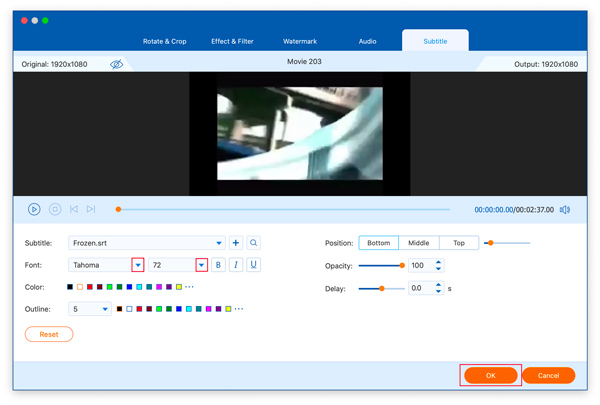
Da kan du klikke på OK for å lagre disse endringene.
Toolbox
Det er mange nyttige verktøy i Toolbox-vinduet, inkludert Media Metadata Editor, Video Compressor, GIF Maker, 3D Maker og Video Enhancer.
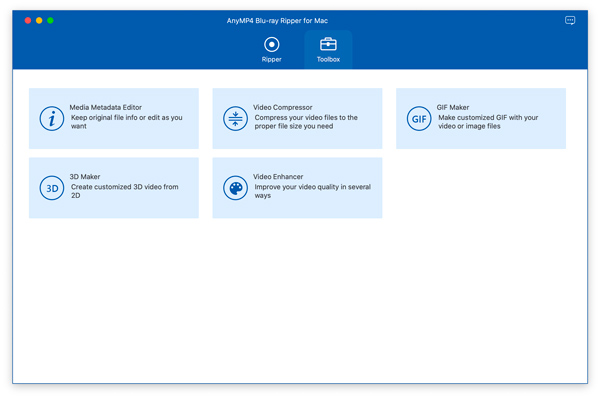
Medie Metadata Editor
Trinn 1 Velg Medie Metadata Editor i Verktøykasse-vinduet.
Trinn 2 Klikk på det store plusstegnet for å legge til mediefilen du vil redigere dens mediemetadata.
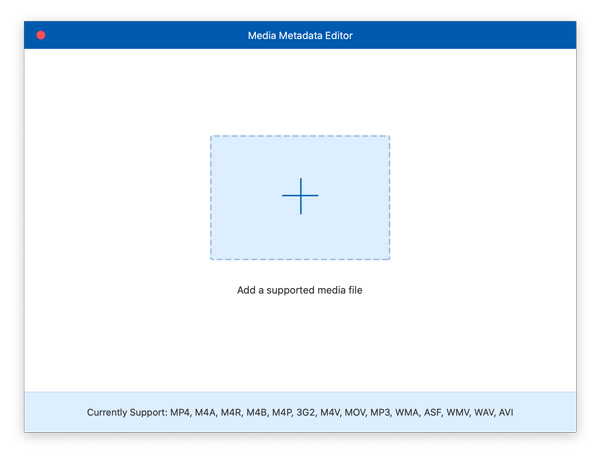
Step3 Deretter kan du redigere tittel, artist, album, komponist, sjanger, år, spor og kommentarer til filen din.
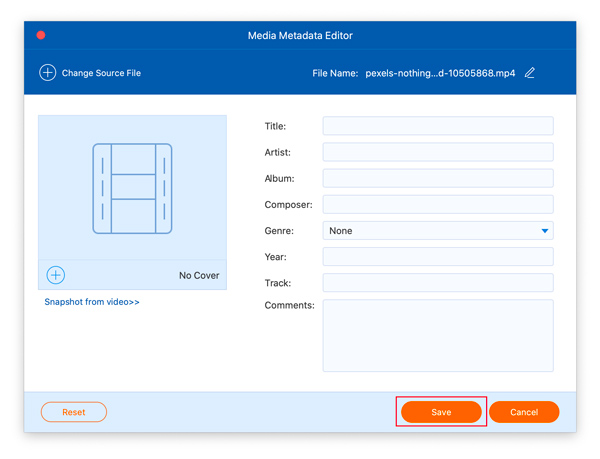
Step4 Da kan du klikke på Spar for å eksportere den redigerte filen.
Videokompressor
Trinn 1 Velg Videokompressor i Verktøykasse-vinduet.
Trinn 2 Klikk på det store plusstegnet for å importere videoen du vil redusere størrelsen på.
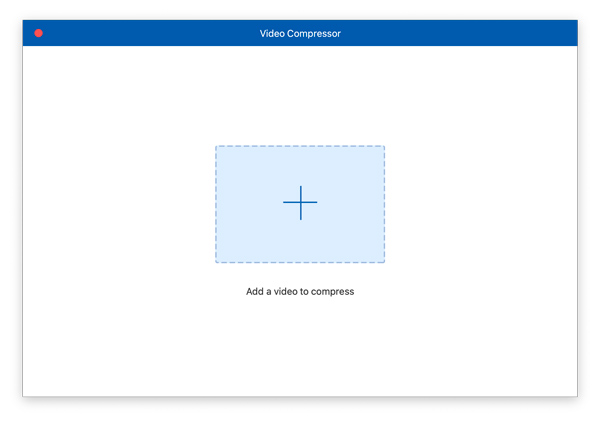
Trinn 3 Deretter kan du velge prosent av komprimering ved å flytte på linjen.
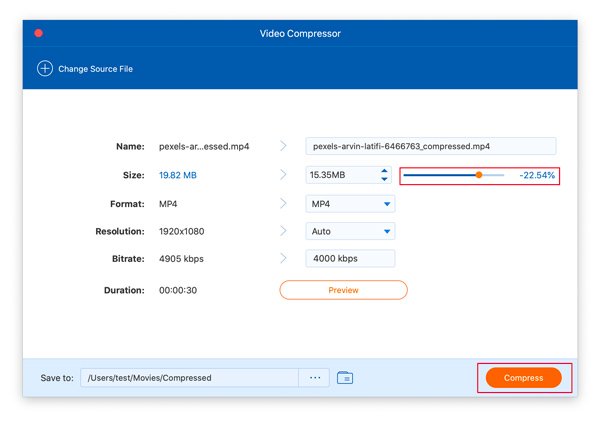
Trinn 4 Da kan du klikke på Komprimer for å eksportere den komprimerte videoen.
GIF Maker
Trinn 1 Velg GIF Maker i Verktøykasse-vinduet.
Trinn 2 Deretter kan du lage en GIF fra videoer eller bilder med dette verktøyet.
Hvis du har en video og vil bruke den til å lage en GIF, kan du velge Video til GIF å importere videoen din.
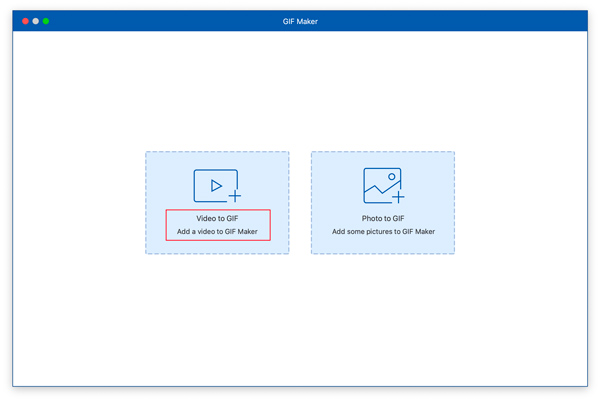
Etter at du har lagt til videoen, kan du redigere og klippe ut videoen. Og du kan krysse av i boksen Loop Animation for å spille av GIF-løkken. Du kan også klikke på Forhåndsvisning for å se GIF-en før du genererer den.
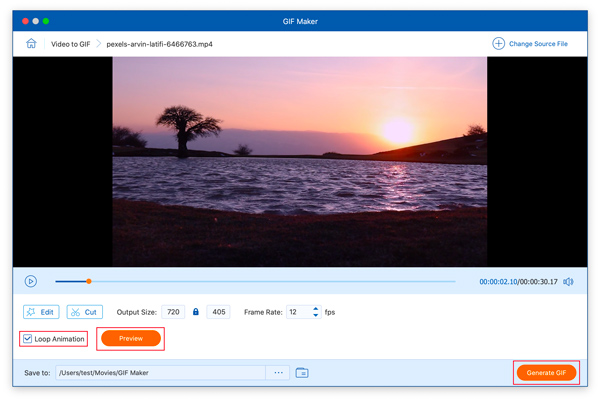
Hvis du har et bilde og vil bruke det til å lage en GIF, kan du velge Bilde til GIF å importere videoen din.
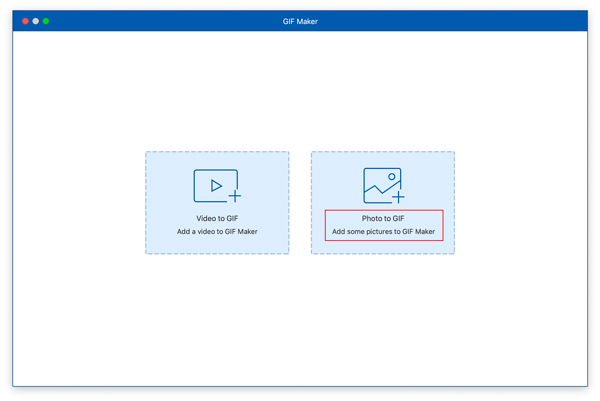
Deretter kan du klikke på plusstegnet for å legge til flere bilder.
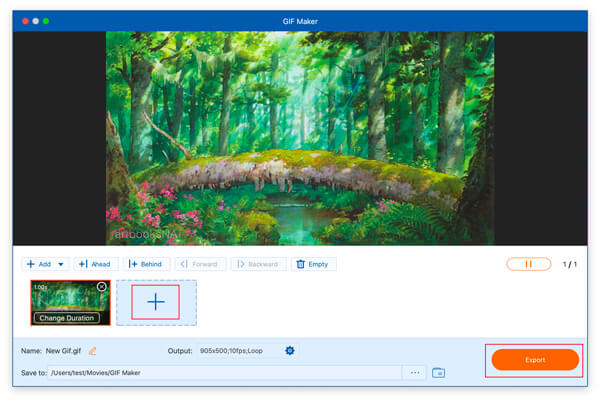
Trinn 3 Hvis du lager en GIF fra videoen, kan du klikke på Generer GIF for å eksportere GIF-en. Hvis du lager en GIF fra bilder, kan du klikke på Eksport for å lagre GIF-en.
3D Maker
Trinn 1 Velg 3D Maker i Verktøykasse-vinduet.
Trinn 2 Klikk på det store plusstegnet for å importere videoen.
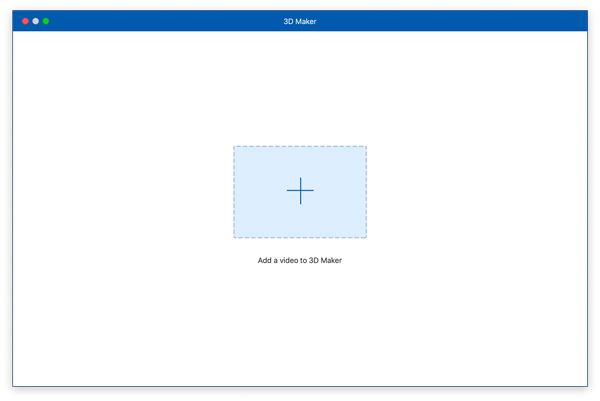
Trinn 3 Det er to hoved-3D-effekter i 3D Maker.
Du kan velge anaglyph for å legge til effekter som rød/cyan anaglyf i full farge til videoen din.
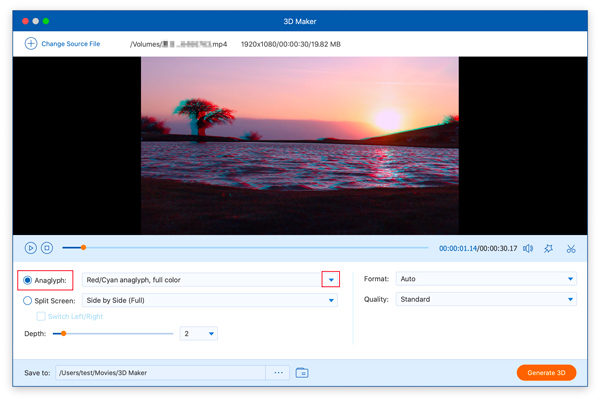
Du kan velge Delt skjerm for å legge til effekter som Side ved Side (Full) til videoen din.
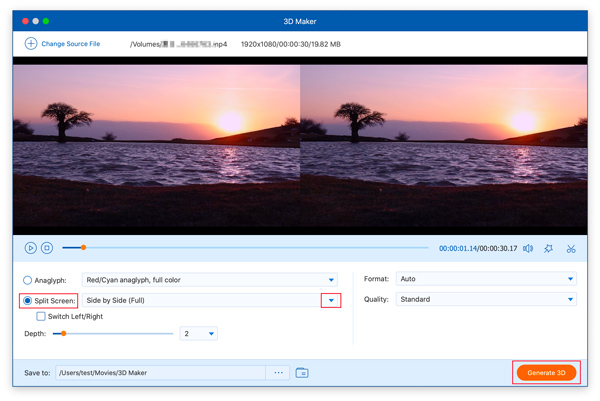
Trinn 4 Da kan du klikke på Generer 3D knappen for å eksportere 3D-videoen.
Videoforsterker
Trinn 1 Velg Videoforsterker i Verktøykasse-vinduet.
Trinn 2 Klikk på det store plusstegnet for å importere videoen du vil forbedre kvaliteten.
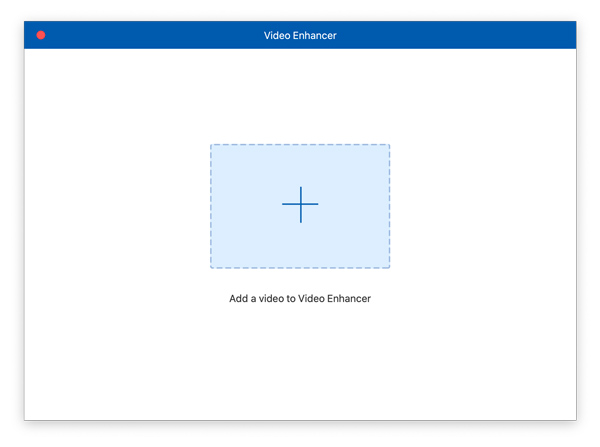
Trinn 3 Deretter kan du velge Oppskalere oppløsning, Optimaliser lysstyrken og Kontrast, Fjern video støyog Reduser video shaking for å forbedre videokvaliteten.
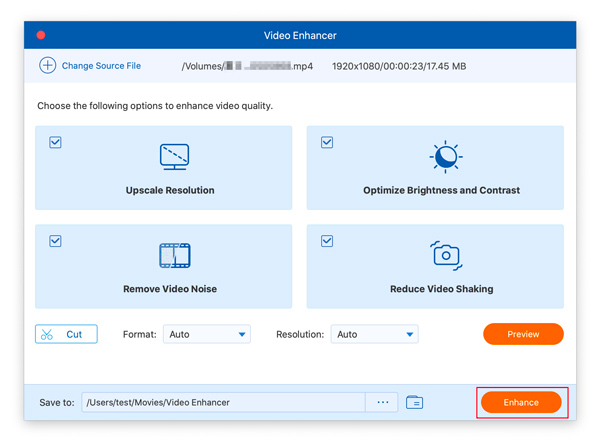
Trinn 4 Da kan du klikke på forbedre -knappen for å eksportere videoen din.

 Butikk
Butikk