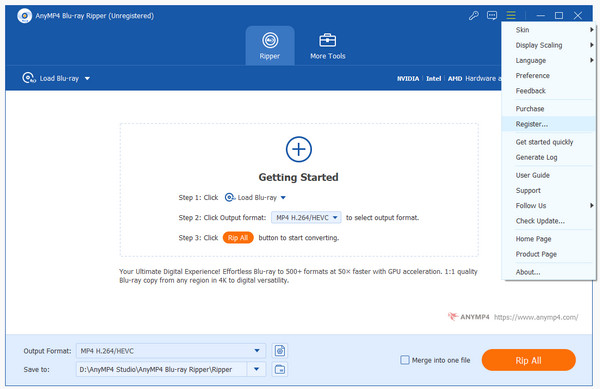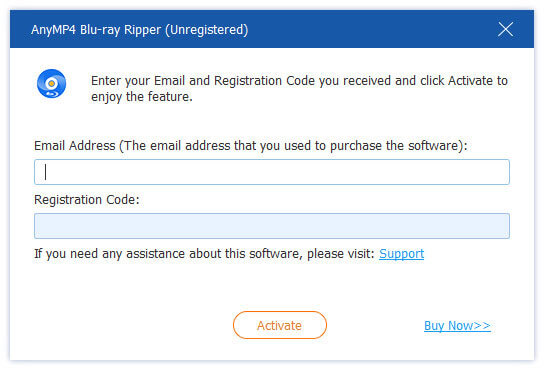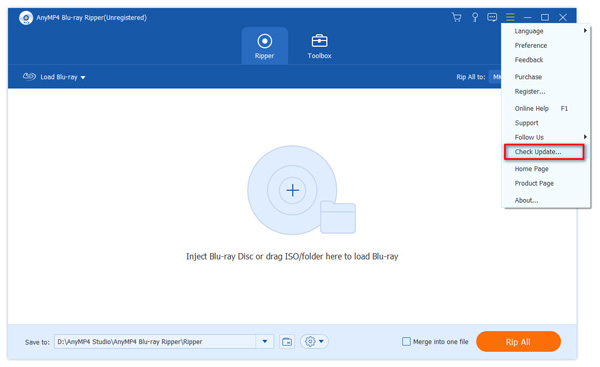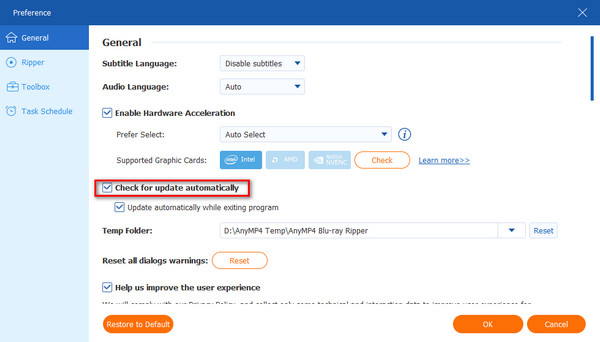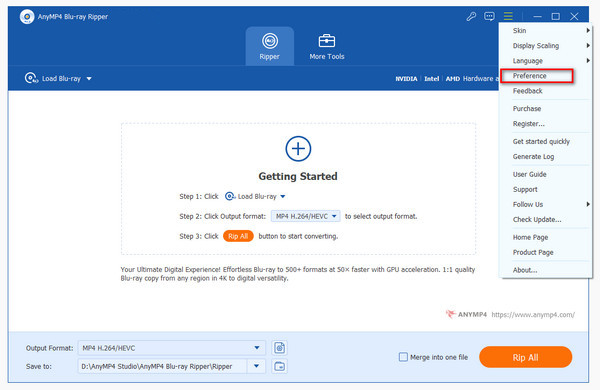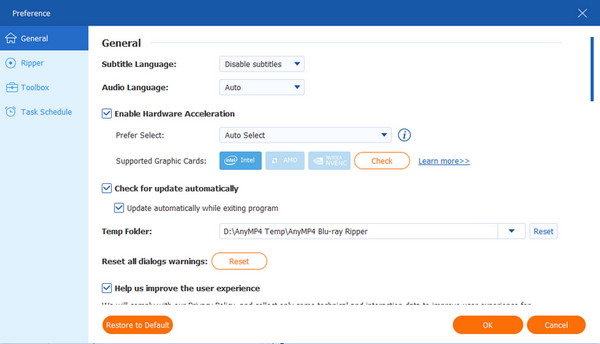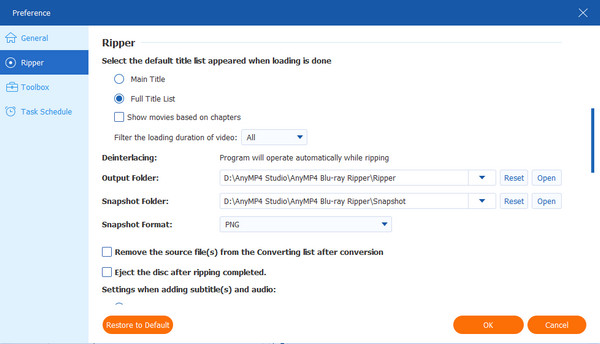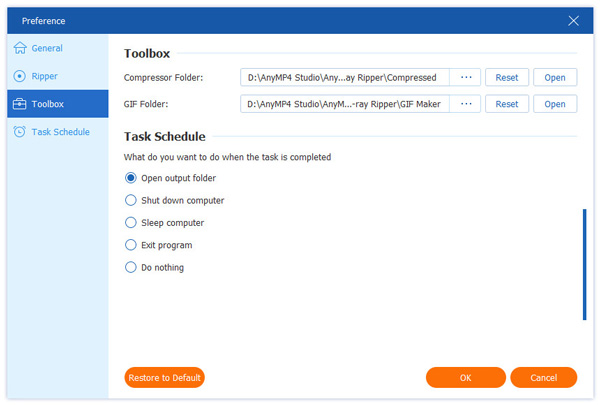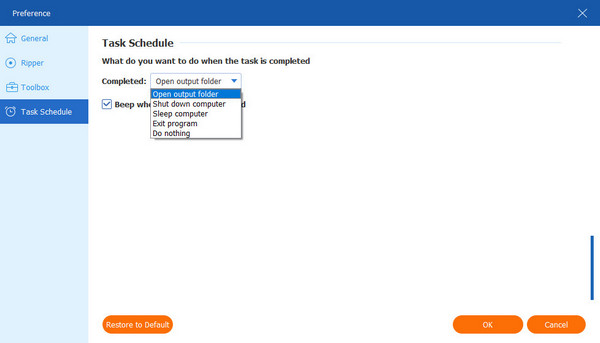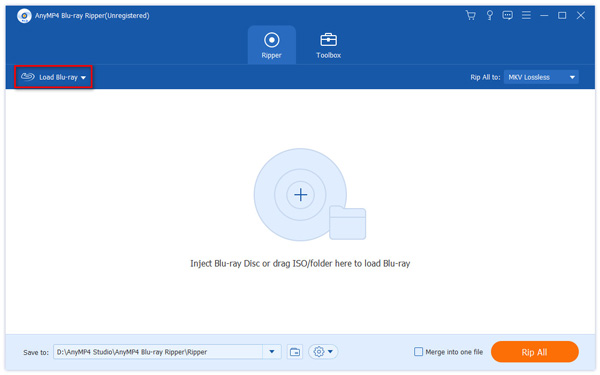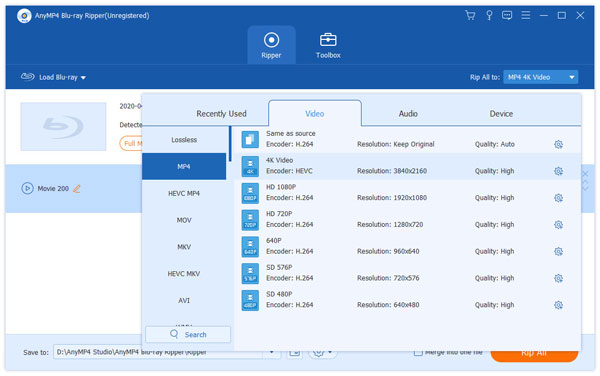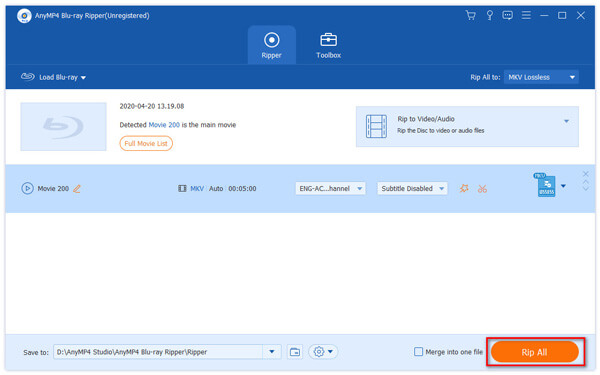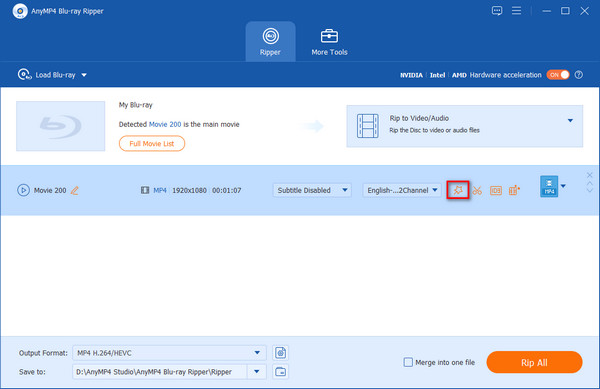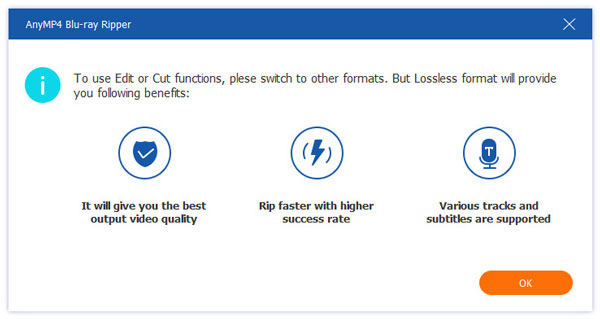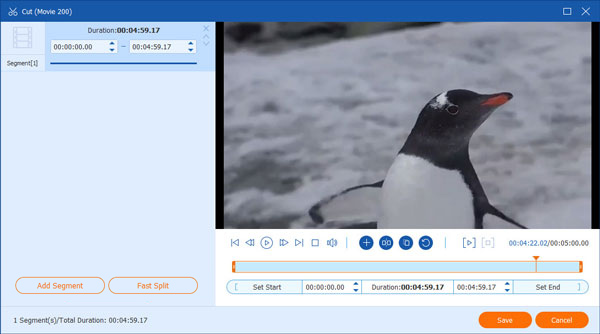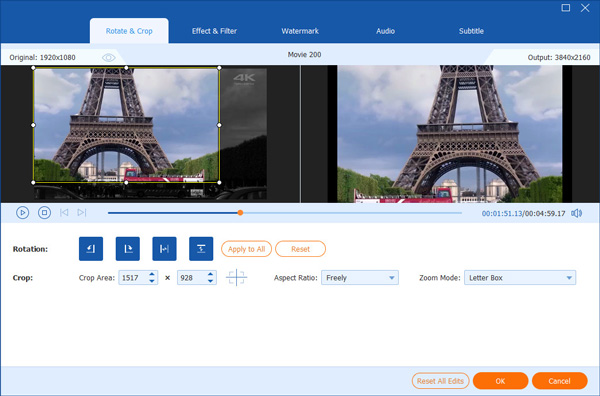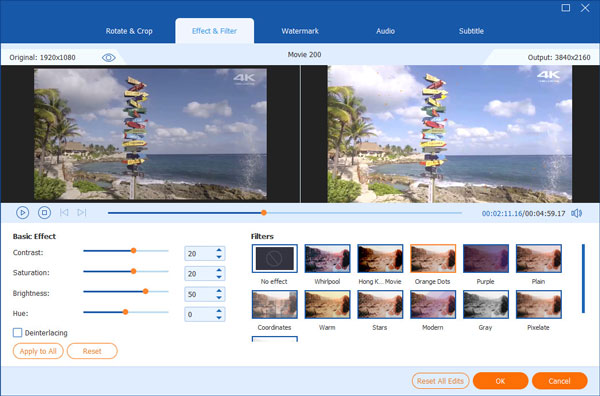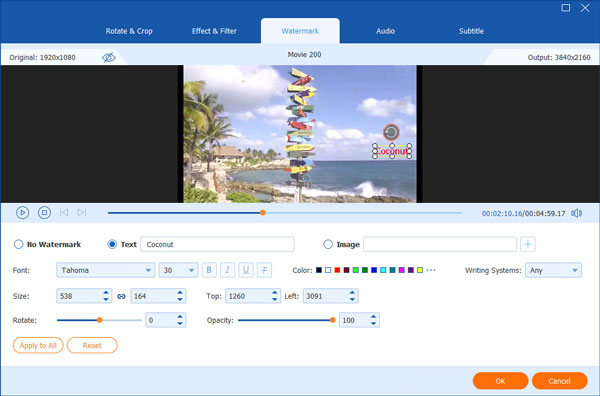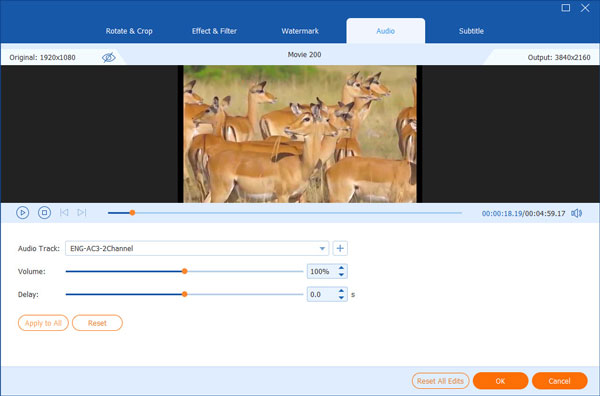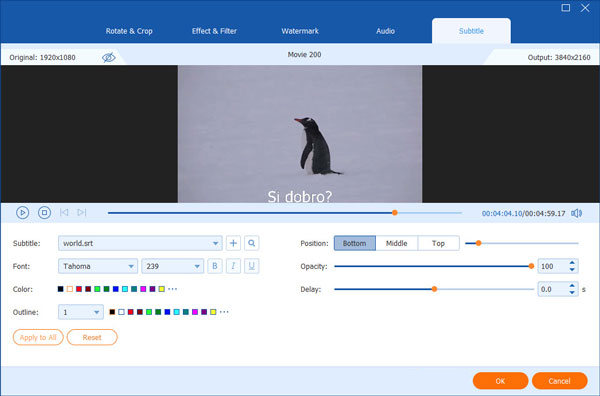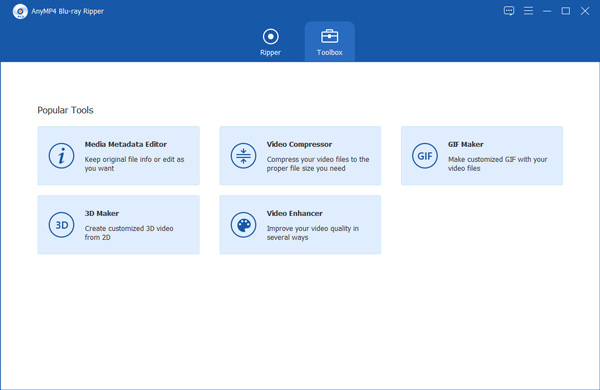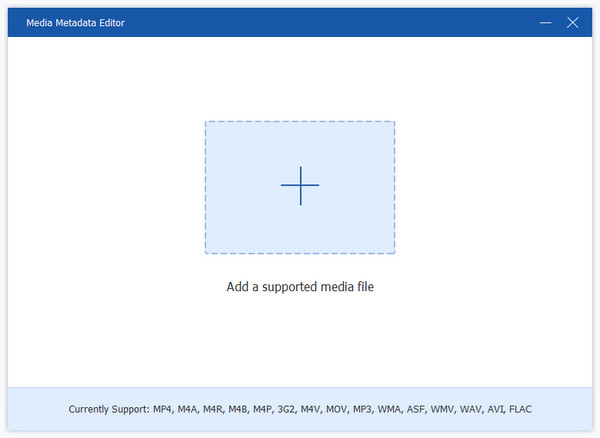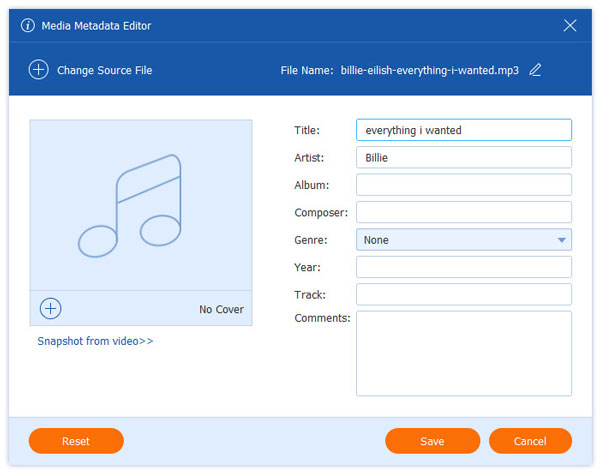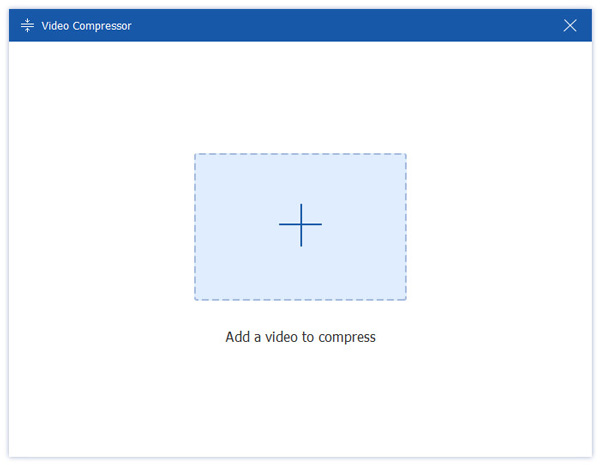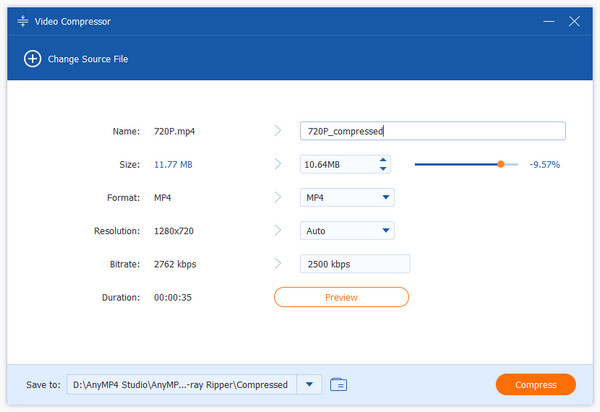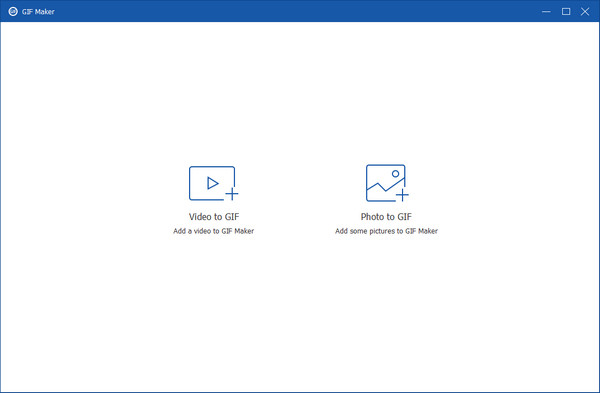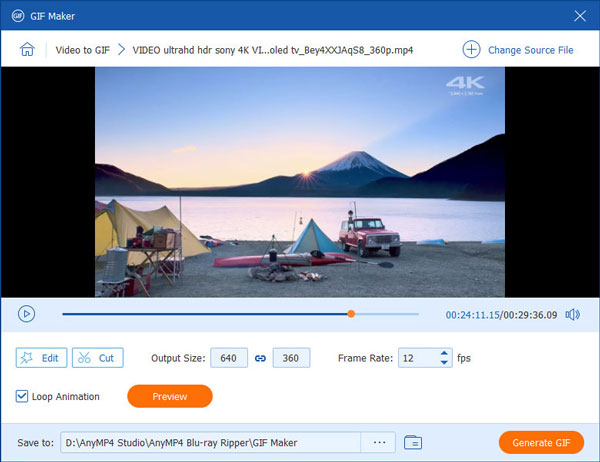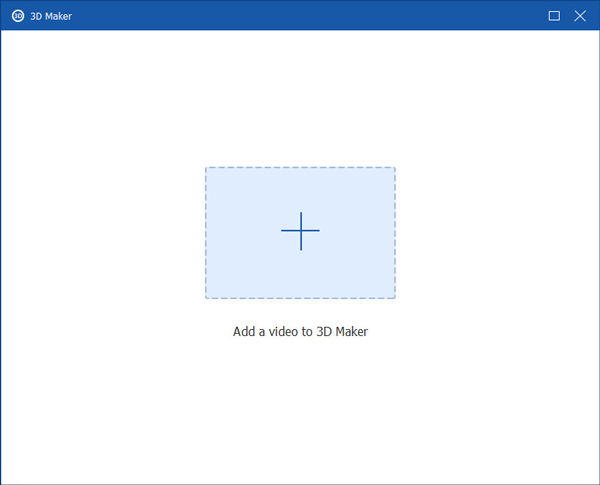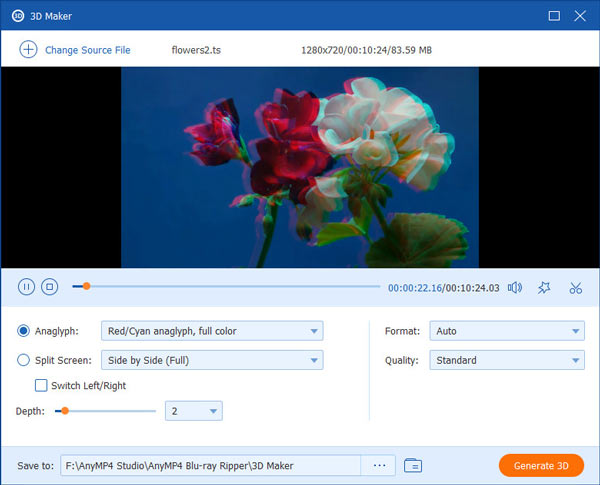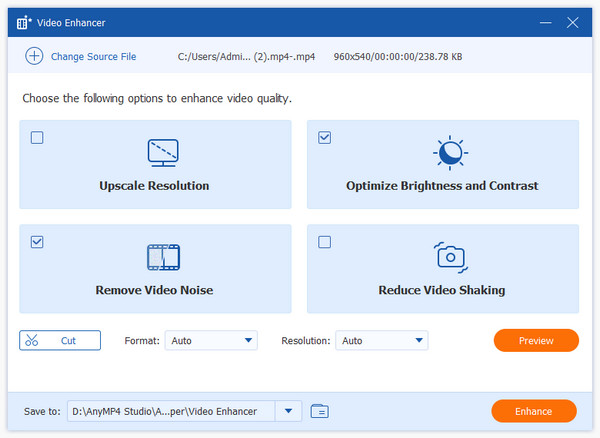Kom i gang
Last ned og installer
Last ned Blu-ray Ripper og følg deretter instruksjonene på skjermen for å installere den på datamaskinen. Etter installasjon, kjør Blu-ray Ripper på datamaskinen.
Registrere
Det er noen begrensninger i prøveversjonen av AnyMP4 Blu-ray Ripper. For å glede deg over flere funksjoner uten begrensninger, må du registrere programvaren med din e-postadresse og registreringskode.
Klikk på menyikonet øverst til høyre på grensesnittet, og velg Registrere for å åpne registervinduet.
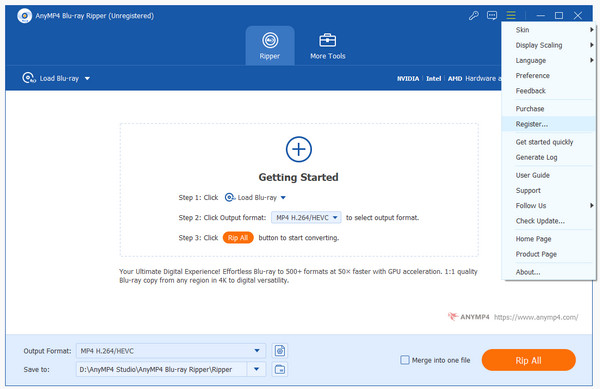
Deretter må du oppgi e-postadressen din og registreringskoden, og klikke Aktiver for å fullføre registreringen. Forsikre deg om at du bruker en stabil internettforbindelse mens du registrerer deg.
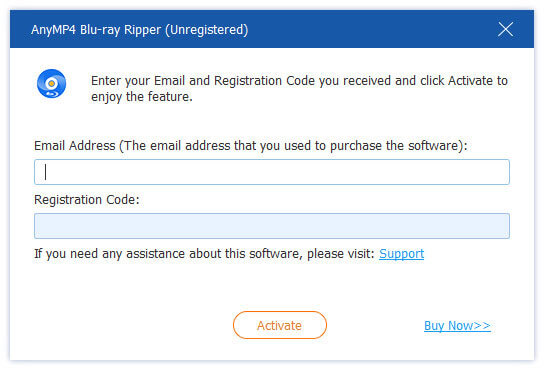
Oppdater
AnyMP4 Blu-ray Ripper vil stadig gi ut en oppdatering når det er feilrettinger og andre forbedringer. Følg metodene nedenfor for å oppdatere programvaren din.
Metode 1: Klikk på menyikonet og velg Sjekk oppdatering. Når det er en oppdatering, kan du laste ned og installere den umiddelbart.
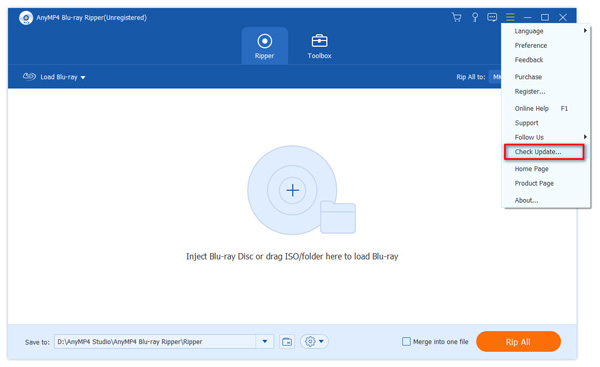
Metode 2: Klikk på Meny > Preferanser, og merk av i ruten til Se etter oppdateringer automatisk. Da vil du få meldingen når en oppdatering er tilgjengelig.
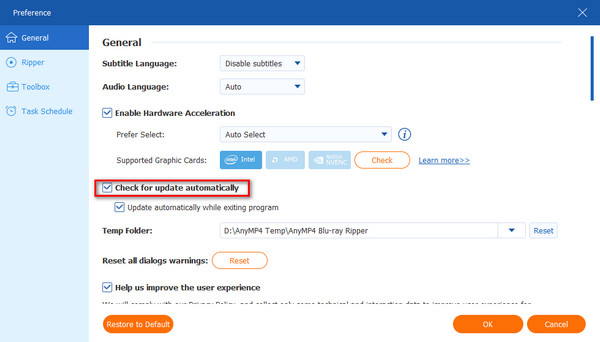
Metode 3: Gå til AnyMP4 Blu-ray Ripper offisielle nettsted for å laste ned den nyeste versjonen.
Preferanser
De Preferanser vindu lar deg justere innstillingene på forhånd. Du får valg for å justere generelle innstillinger som tekstingsspråk, lydspråk, ripperinnstillinger, verktøykasseinnstillinger og oppgaveplan.
bare klikk Preferanser (girikonet) ved siden av Utgangsmappe for å åpne Preference-vinduet. Eller du kan klikke Meny > Preferanser for å justere flere innstillinger.
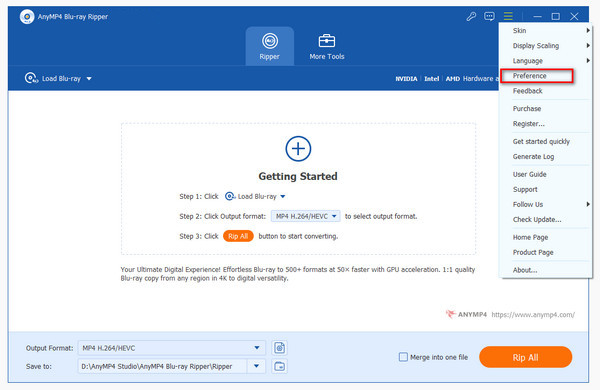
general
på general -fanen, kan du velge å justere tekstingsspråk, lydspråk og GPU-akselerasjon. AnyMP4 Blu-ray Ripper støtter den nyeste akselererende teknologien, AMD APP og NVIDIA® CUDA ™ akselerasjon, som gjør Blu-ray-rippeprosessen 30X raskere enn annen lignende programvare.
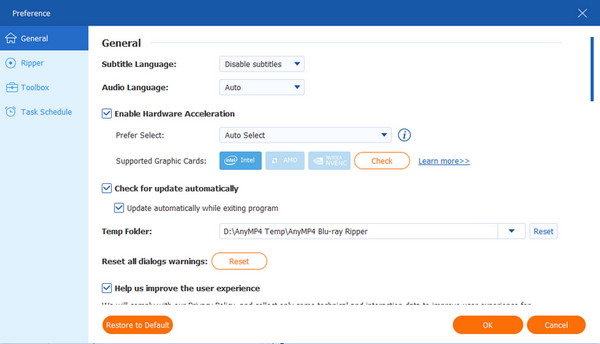
Ripper
på Ripper -fanen, kan du stille inn utdatamappen og øyeblikksbilde-mappen for å lagre den rippede Blu-ray-video og stillbilder. Det gir deg valg om å fjerne kildefilen eller ikke konvertering.
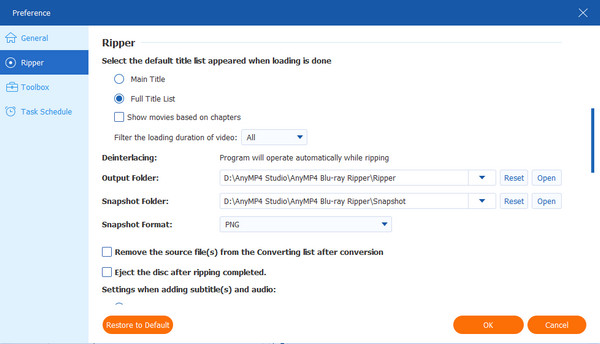
Toolbox
De Toolbox -fanen lar deg velge komprimeringsmappe og GIF-mappe for den komprimerte videoen og den nyopprettede GIF.
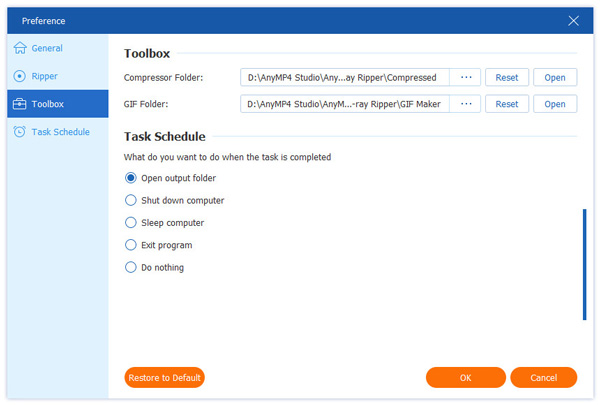
Oppgaveplan
EnhverMP4 Blu-ray Ripper lar deg forhåndsinnstille en bevegelse etter at oppgaven er fullført. Du kan velge å åpne utskriftsmappe, slå av datamaskinen, sove datamaskinen, avslutte programmet eller ikke gjøre noe.
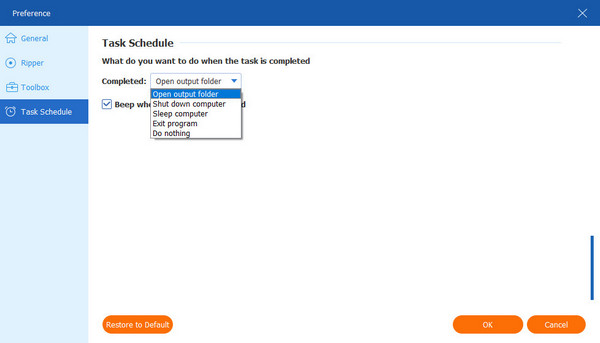
Slik bruker du Blu-ray Ripper
Trinn 1 Last inn Blu-ray-plate / -mappe
Klikk Legg inn Blu-ray -knapp for å laste inn Blu-ray-platen du vil konvertere; eller velg "Last inn Bu-ray Disc" eller "Last Blu-ray Folder" fra rullegardinlisten Legg inn Blu-ray. Du kan også klikke på det store plussikonet i hovedgrensesnittet for å laste inn Blu-ray-platen.
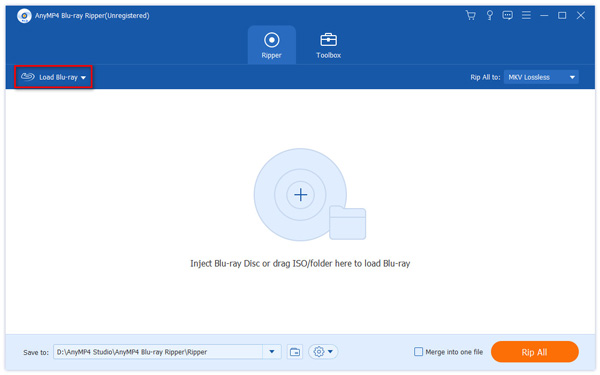
Trinn 2 Velg utdataformat
Standard utdataformat er MKV Tapløs, som holder samme bilde- og lydkvalitet som den originale Blu-ray-filen. Klikk på rullegardinmenyen til “Rip All to” for å velge riktig videoformat, lydformat eller formatet som passer til enheten.
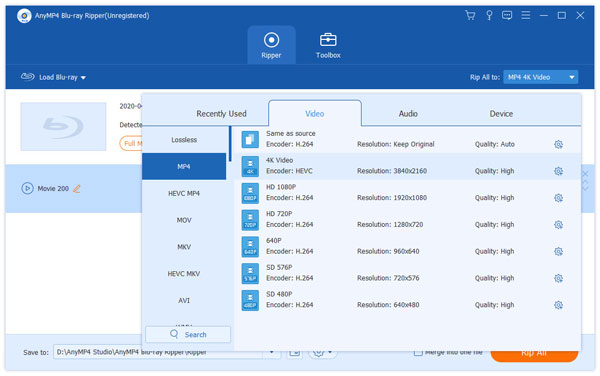
Trinn 3 Rip Blu-ray til videoer
Klikk på rullegardinmenyen til Utgangsmappe for å velge en destinasjonsmappe. Klikk deretter Ripp alle for å begynne å rive Blu-ray til video.
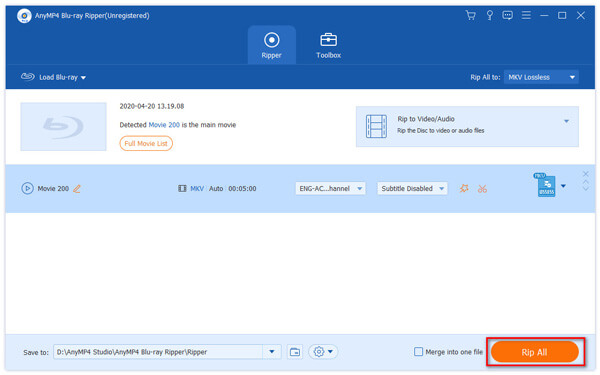
Hvordan redigere Blu-ray-video før du ripper
AnyMP4 Blu-ray Ripper har flere videoverktøy for å redigere Blu-ray-videoen. Bare klikk Rediger (magiske pinne-ikonet) for å starte redigeringen av mesterverket.
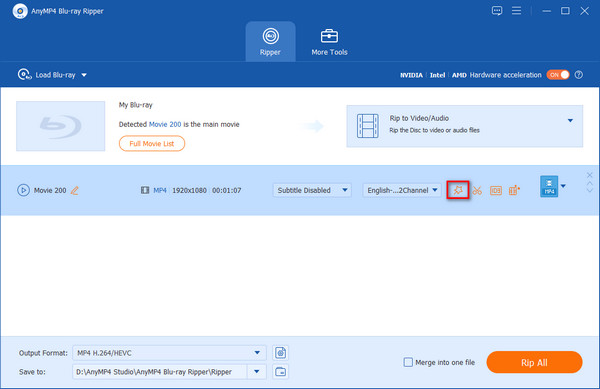
For å redigere Blu-ray-videoen, må du sørge for at utdataformatet ikke er MPG Lossless, men andre.
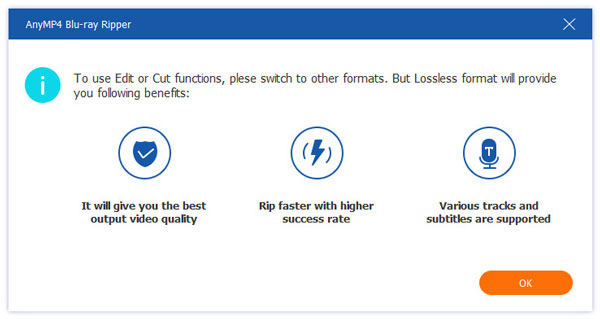
Klipp ut video
Blu-ray Ripper lar deg klippe lang video i biter. Med den kraftige skjærefunksjonen kan du klippe videoen til perfeksjon.
Trinn 1 Klikk på Kutt (saksikonet) for å gå inn i videoklippvinduet.
Trinn 2 Dra glidebryteren og klikk Angi start / sett slutt for å stille inn start eller slutt på videoen.
Trinn 3 De Rask split funksjonen lar deg kutte en videofil i flere klipp etter gjennomsnitt ved å stille inn tid eller filnummer.
Klikk deretter på Spar for å lagre videoklippet.
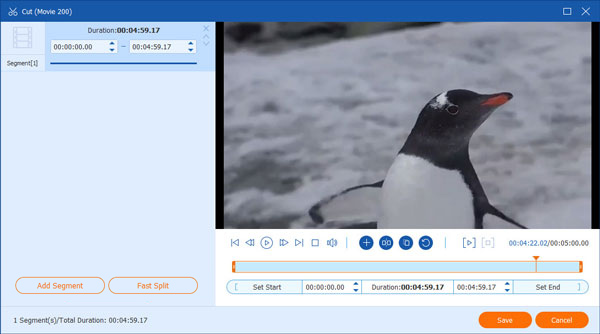
Roter og beskjær video
Dette programmet tilbyr deg å fjerne de svarte kantene på videoen din raskt. Hvis videoen holder seg i feil retning, kan du bruke Rotate-funksjonen til å justere den til riktig vinkel.
Trinn 1 Klikk på Rediger for å gå inn i redigeringsvinduet. Velg deretter Roter og beskjær fanen.
Trinn 2 Du står fritt til å dra rammekanten eller angi en fast størrelse i Avlingsareal eske. Du kan også velge 16: 9, 4: 3, 1: 1, 9:16 som Størrelsesforholdet. Dessuten kan du velge Letter Box, Pan & Scan, Full som Zoom-modus.
Trinn 3 Klikk på Venstre rotering, høyre rotering, horisontal flip eller vertikalt flip-ikon for å justere til ønsket rotasjon. Klikk deretter OK for å velge endringene.
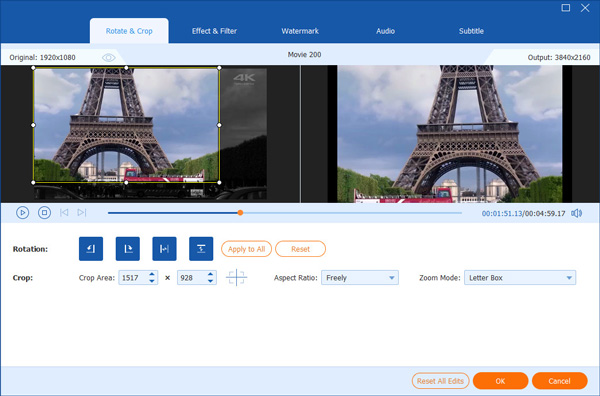
Legg til effekter og filtre
Effekt & filter-funksjonen lar deg justere grunnleggende effekter som kontrast, metning, lysstyrke og fargetone. Det er mange filtre du kan velge mellom for å perfeksjonere Blu-ray-videoen din.
Trinn 1 Klikk på Rediger ikonet og velg Effekt og filter fanen.
Trinn 2 Du kan dra glidebryteren for å justere kontrast, metning, lysstyrke og fargetone. Dessuten kan du også klikke på ett filter for å bruke det på videoen din.
Trinn 3 Klikk OK knappen for å bruke endringene.
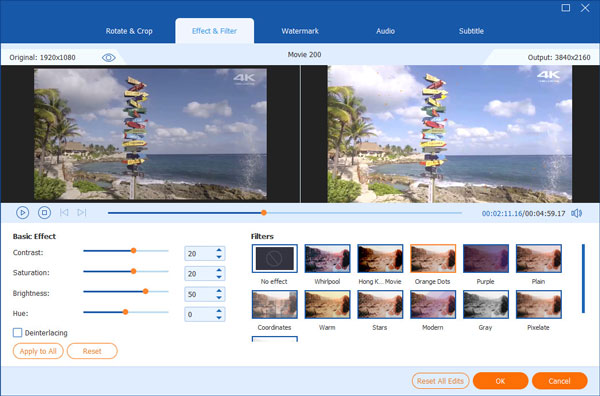
Legg til vannmerke
Vannmerket-alternativet lar deg legge til en logo i Blu-ray-videoen. Du kan legge til en tekst eller et bilde til videoen.
Trinn 1 Klikk Rediger ikonet og velg vannmerke fanen.
Trinn 2 Sjekk tekst or Bilde alternativet for å legge til tekst / bilde vannmerke til videoen. Du kan justere teksten, størrelse, farge, plassering, rotasjon og opacitet.
Trinn 3 Klikk OK knappen for å lagre endringene.
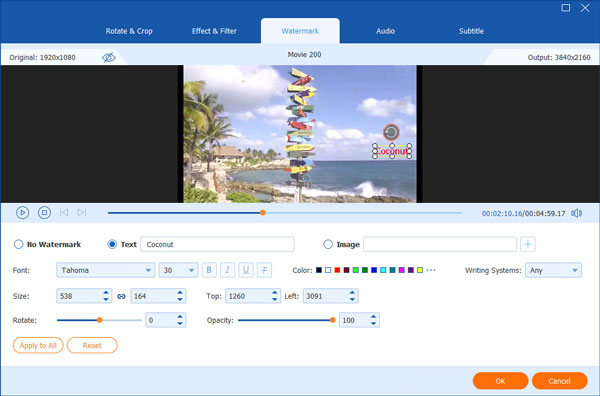
Juster lyd
I "Audio" -fanen kan du velge lydsporet fra lokal datamaskin.
Trinn 1 Klikk Rediger ikonet og velg lyd fanen.
Trinn 2 Klikk Legg Audio -knappen for å velge et lydspor fra datamaskinen din. Dra volumglidebryteren for å skru opp eller skru ned volumet. Hvis lyden ikke kommer frem til bildet, kan du justere forsinkelsen mellom bildet og lyden.
Trinn 3 Klikk OK for å lagre lydsporet i videoen din.
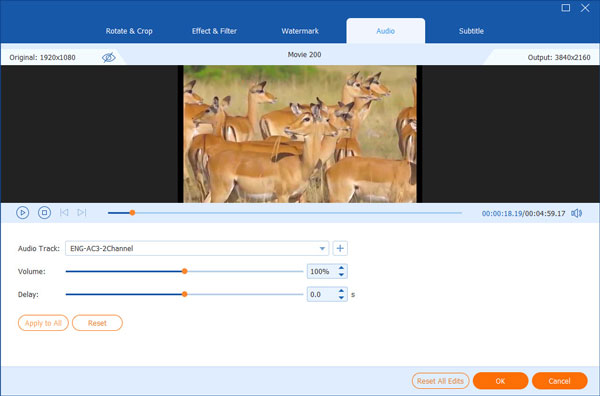
Legg til undertekster
"Undertekst" -alternativet til AnyMP4 Blu-ray Ripper lar deg legge til undertekster til Blu-ray-filmen.
Trinn 1 Klikk Rediger ikonet og velg Undertittel fanen.
Trinn 2 Klikk Legg til undertittel -knappen for å velge en undertittel fra lokal datamaskin. Du kan også justere tekstingstype, størrelse, farge, omriss, plassering, opacitet og forsinkelse.
Trinn 3 Klikk OK knappen for å bruke endringene.
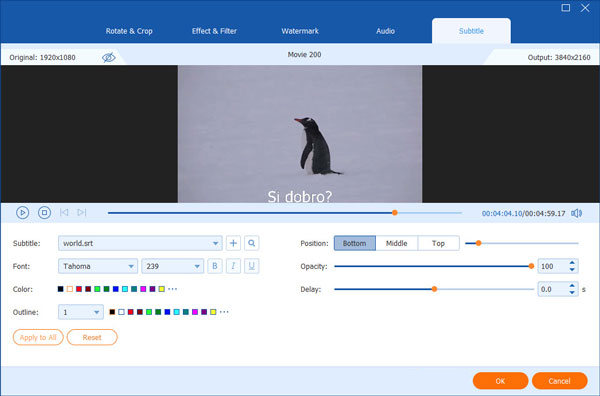
Slik bruker du verktøykasse
Det er nyttige verktøy i verktøykassen til AnyMP4 Blu-ray Ripper, inkludert Media Metadata Editor, Video Compressor, GIF Maker, 3D Maker og Video Enhancer. Se trinnene nedenfor for å bruke disse magiske verktøyene.
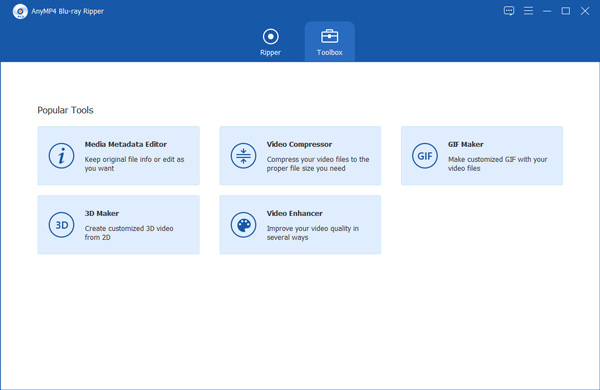
Medie Metadata Editor
Trinn 1 Legg til mediefil
Klikk Medie Metadata Editor i Verktøykasse-vinduet, og klikk på det store plussområdet for å legge til videoen eller lyden du vil redigere.
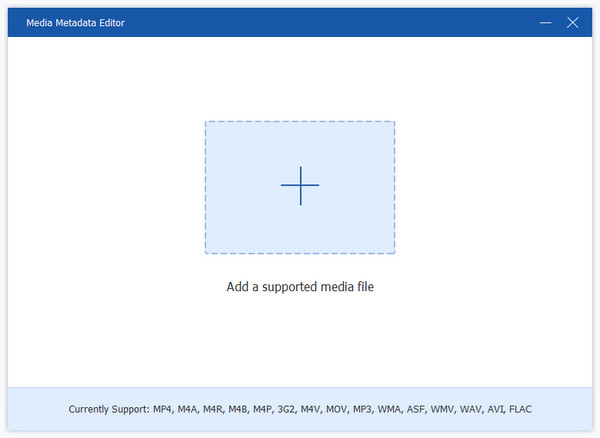
Trinn 2 Rediger ID3-tag
Du kan redigere ID3-taggene som tittel, artist, album, komponist, sjanger, år, spor og kommentarer. Du kan også legge til et bilde som omslag.
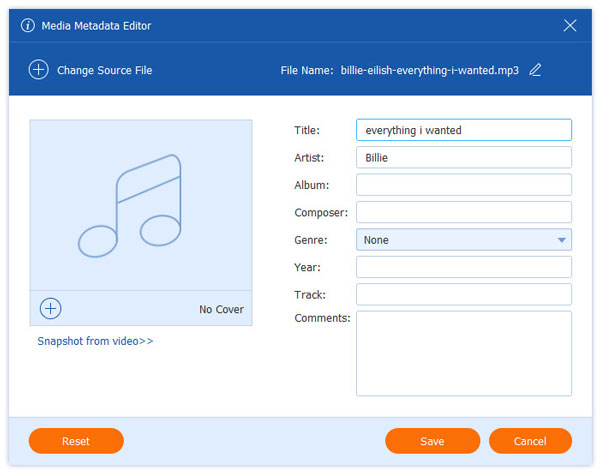
video Editor
Trinn 1 Legg til videofil
Plukke ut Videokompressor i Verktøykasse-vinduet, og klikk på den store pluss-knappen for å legge til videoen du vil komprimere.
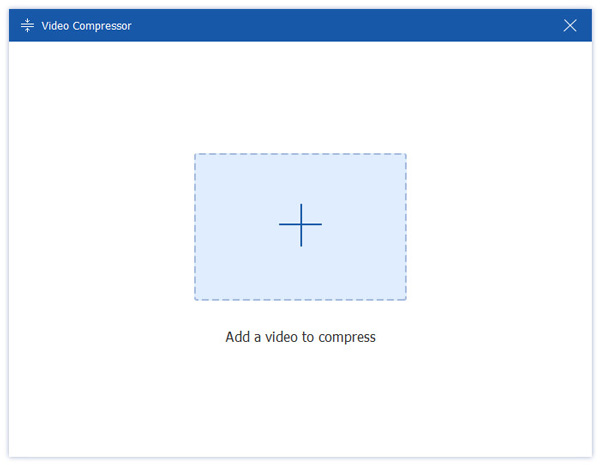
Trinn 2 Komprimere videofilen
Du kan flytte glidebryteren for å redusere filstørrelsen. Dessuten kan du også endre videonavnet, velge utdataformat, oppløsning, bitrate og mer. Klikk deretter på Forhåndsvisning for å forhåndsvise den komprimerte videofilen i 10 sekunder. Klikk Komprimer for å starte komprimering av videofilen.
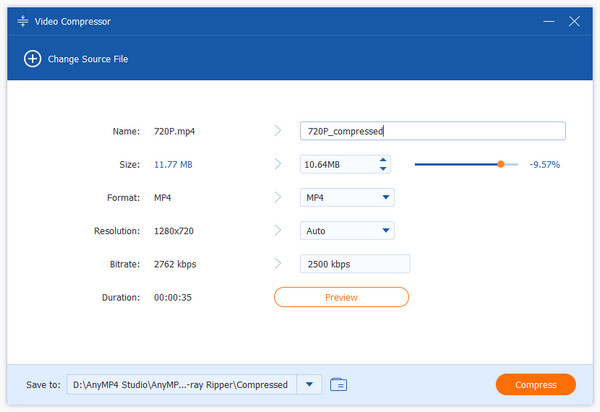
GIF Maker
Trinn 1 Legg til videofilen
Plukke ut GIF Maker i Verktøykasse og klikk Video til GIF området for å importere en videofil fra datamaskinen.
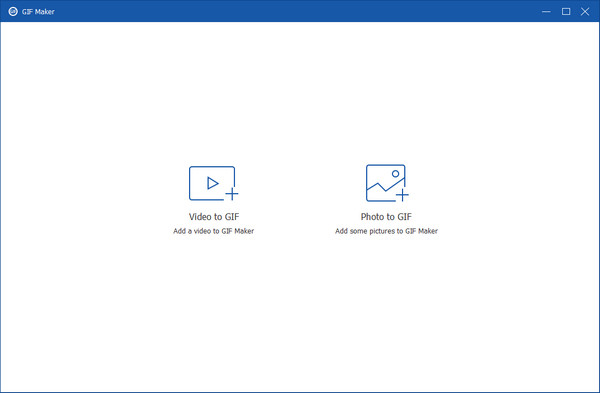
Trinn 2 Lag GIF fra video
Du kan også bruke det Rediger knapp eller Kutt funksjon for å kutte ned den lange videoen. Du bør angi utgangsstørrelse, bildefrekvens og loop-animasjon. Klikk deretter Generer GIF for å begynne å lage GIF fra videoen.
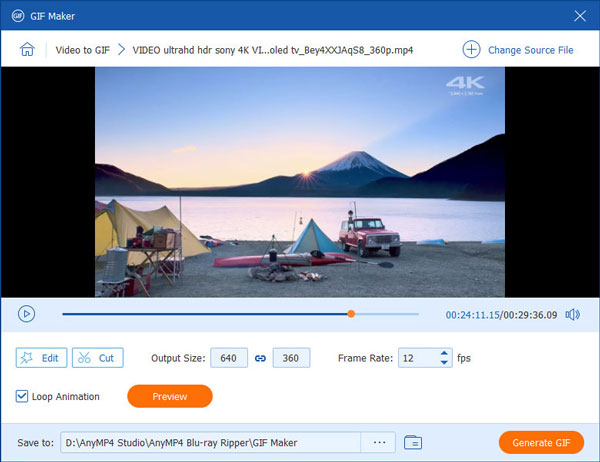
3D Maker
Trinn 1 Legg til 2D-fil
Klikk 3D Maker etter Toolbox. Klikk deretter på det store pluss, og et popup-vindu viser at du trenger å bla gjennom og legge til 2D-videoen i denne programvaren.
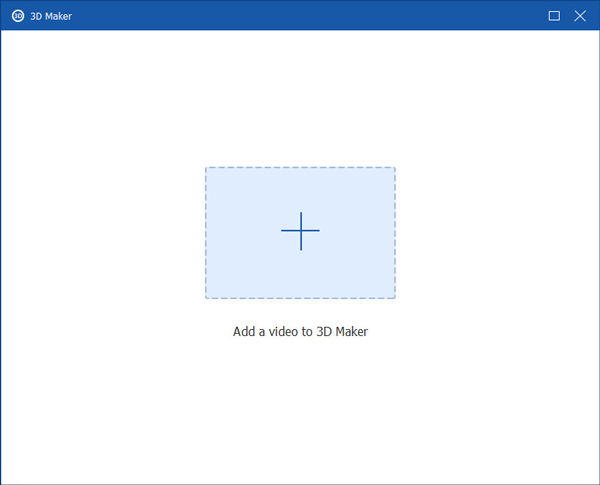
Trinn 2 Konverter 2D til 3D
Velg 3D-effekten du vil bruke fra anaglyph or Delt skjerm. Velg deretter detaljert 3D-modus fra en av de to modusene. Du kan velge et ideelt format og videokvalitet som du vil lagre for 2D-filen fra høyre side.
Flytt skyvelinjen for å justere dybden, klikk på trepunktene for å velge et sted å lagre 3D-filen.
Til slutt klikker Generer 3D for å begynne å konvertere 2D til 3D.
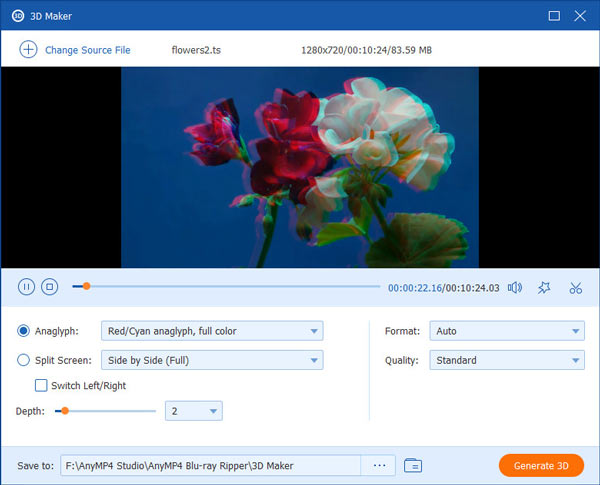
Videoforsterker
Trinn 1 Legg til en video
Klikk Videoforsterker etter Toolbox. Klikk deretter på det store plussikonet for å legge til videoen du vil bruke forbedringsfunksjonen i dette verktøyet.
Trinn 2 Forbedre videokvaliteten
Her er 4 alternativer for å forbedre videokvaliteten din, Oppskalere oppløsning, optimalisere lysstyrke og kontrast, fjerne videostøyog Reduser video shaking.
Merk av i avmerkingsboksen før ønsket alternativ, og velg utdataformat og oppløsning du trenger.
De Forhåndsvisning -knappen lar deg se videoeffektene før du sender ut.
De Kutt -knappen lar deg enkelt dele en video i segmenter.
Til slutt klikker forbedre for å begynne å optimalisere videokvaliteten.
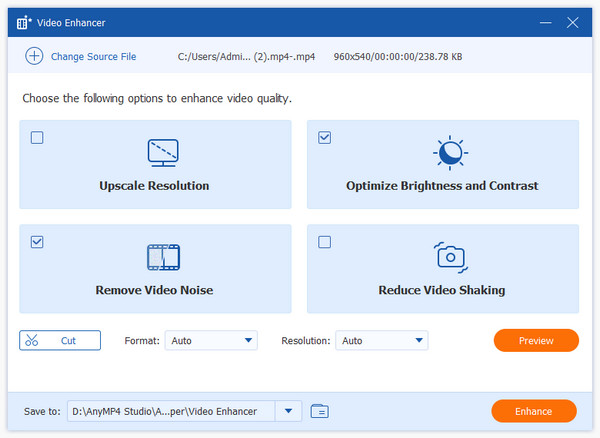

 Butikk
Butikk