Have you ever encountered the following scenario: Your iPhone gets stuck in a restart loop, leaving you with nothing but a black screen or the Apple logo that appears briefly before disappearing when you try to use it? This issue is known as DFU. What does DFU for an iPhone mean? Well, let us explain DFU mode if you are unfamiliar. Device Firmware Upgrade mode, or DFU, enables the restoration of all devices from any state. DFU cannot be deleted since it has been burned into the hardware. Let us now understand this feature of the iPhone for better usage of it.

Device Firmware Upgrade mode is referred to as DFU mode. It is a commonly practiced method when you want to return an unresponsive iPhone or another iOS device to its factory default settings. Recovery mode and DFU mode may need clarification by many people. DFU mode is more thorough than Recovery mode and can address various iOS issues. You can alter the iPhone's operating system at a superficial level using the DFU Mode.
You don't need to use DFU mode if the iPhone, iPad, or iPod touch is operating normally. Additionally, when an iPhone has data corruption, it becomes stuck in a loop after an iOS upgrade, etc. Recovery mode can occasionally fix the issue like Recovery Mode. In addition, bear in mind this situation when you need to put your iPhone on DFU Mode: Unjailbreak or jailbreak an iPhone; delete any outdated beta iOS versions; reduce the iPhone's iOS version; when an iOS upgrade causes your iPhone to malfunction in a particular situation, entering DFU mode on your device can solve the issue.
However, you should be aware that putting your iPhone in DFU mode is dangerous. Additionally, using DFU mode to jailbreak or downgrade iOS can void the device's warranty or harm it directly. Before allowing the iPhone to enter the DFU mode, you'd better think it over and take responsibility for any adverse outcomes.
More work must be put into getting the iPhone into DFU mode than Recovery mode. Exercise patience when running DFU mode on an iPhone to ensure everything is well.
1.Connect your iPhone or other iOS devices to a Mac or Windows computer to get started. If iTunes didn't open automatically, wait for your iPhone to fully connect before doing so since you want to be sure the program can fully sync with your iPhone.
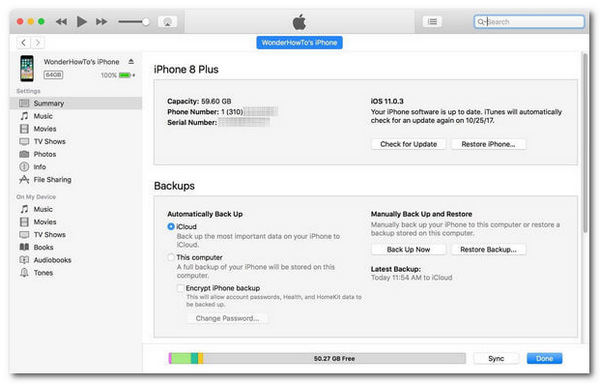
2.Press the Sleep or Wake button on the top right side of the device. For the iPhone 6 and newer model, the button is on the right side. A slide will then appear on the screen. Slide the iPhone's power off. On the other hand, if you're using an iPhone XS/XR/11/12, you'll need to hit the Volume Up and Volume Down buttons swiftly until the screen goes black and press the Sleep/Wake button.
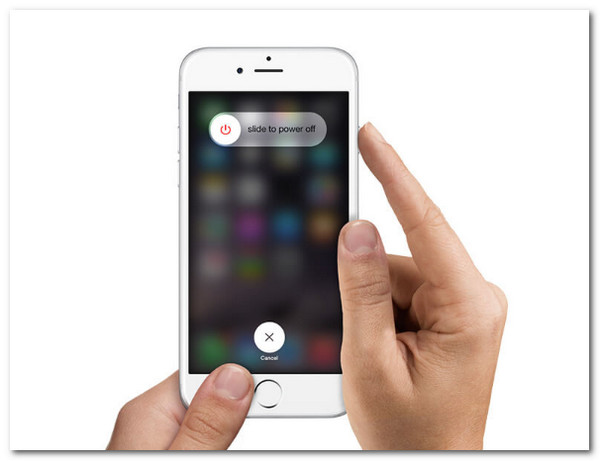
3.Once the iPhone has been turned off, hold the Sleep or Power and Home buttons simultaneously. If you have an iPhone 12/11/XS/XR/X/8/7, keep holding the Volume Down button and the Sleep/Wake button to replace the Home button.
4.For 5 seconds, keep pressing the two buttons. Your device will go into recovery mode rather than DFU mode if you hold them for more than 10 seconds. You'll have to start over if the screen says Connect to iTunes during this procedure. Release the Sleep/Power button, after which you should maintain pressure on the Homebutton for five seconds. For iPhone 17/16/15/14/13/12/11/XS/XR/X/8/7, maintain pressure on the Volume Down button.
5.The key to the previous step's final step is to keep a watchful eye on your computer; if an iPhone recovery prompt appears inside of iTunes, release the volume down button and check your iPhone's display.
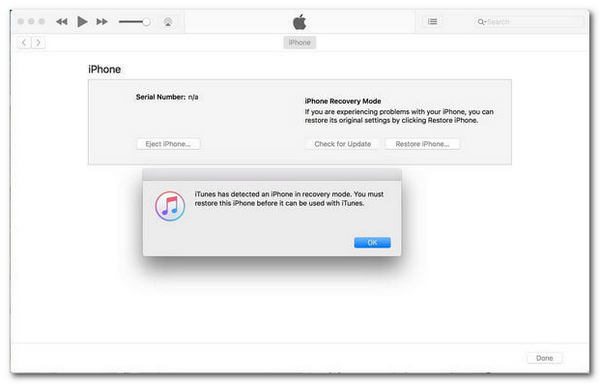
Now, you've successfully entered DFU mode if the screen is black. The device can seem to be off, but that's not the case. You can move forward if iTunes detects that your iPhone is connected. In other words, if you see any icons or text on your device's screen, you are not in DFU Mode and must restart.
1.Press and hold the Side button after immediately pressing the Volume Up plus Volume Down buttons.
2.After you sight the Apple logo, let go of the button on the Side portion.
3.After leaving DFU mode, your device will boot normally.
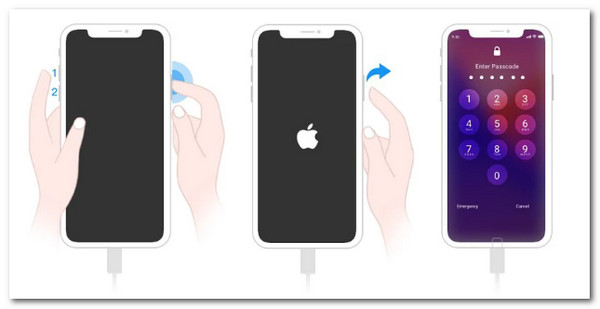
1.Holding the Volume Down and Side buttons simultaneously for 10 seconds is sufficient.
2.Release the Volume Down and Side buttons once the Apple logo appears on the screen.
3.After leaving DFU mode, your device will boot normally.
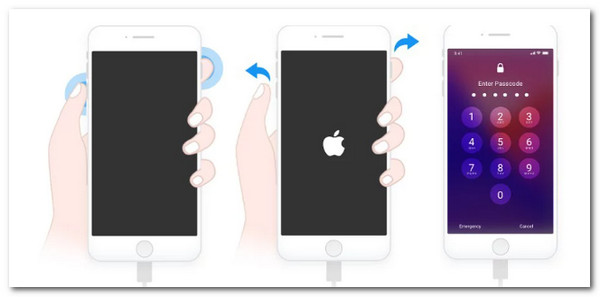
Suppose the process of using the Settings of your iPhone is not working on entering or exiting the DFU Mode. In that case, AnyMP4 iOS System Recovery is a fantastic tool to fix the problem without any complications. That will become successful because this software possesses great features for fixing any issue with iPhone features. Let us see what it got.
Recommendation
1.Use the links below to get the fantastic AnyMP4 iOS System Recovery. Please download it and install it on your computer as we are about to begin the process.
Secure Download
Secure Download
2.Pick iOS System Recovery from the top menu as the next step. Several iOS system concerns will then be listed in the pop-up window. To fix a bug with the feature, choose iOS DFU Mode issues. Clicking Start is the following action. Keep in mind that you will need a USB cord as we connect your iOS device to this PC.

3.We must click the Fix button to upgrade or downgrade the iOS version on a particular iOS device.

4.After completing the steps mentioned above, choose Standard Mode and click Confirm to speed up the process.

5.Finally, we need to go back and subsequently double-check and update the information for your iPhone model. You should check the box next to the iOS version you use. The firmware will download and update if you choose Next. We only need to wait a short while before using the firmware to fix the problem.

Surprisingly, these are the straightforward actions required to resolve your iPhone's DFU Mode issue. That will only be possible if we have the fantastic AnyMP4 iOS System Recovery to provide all the features we need to alleviate the problem. For that, get the tool now and fix your problem.
Is DFU mode capable of erasing an iPhone?
It erases your iPhone, including all videos, images, texts, apps, and previously customized settings. When you're done with this mode, you must reset your device to use it again. We recommend that you backup your files before entering DFU mode and restore them afterward.
What is the function of DFU mode?
DFU, for Device Firmware Update, reloads your device's software and firmware. It is a more comprehensive restoration option than the one described on Apple's website.
Is DFU the same as Recovery Mode?
No. There is a difference between recovery and DFU Mode. The fundamental distinction between Recovery mode and DFU mode is seen in iBoot. Recovery mode employs iBoot for restoring or upgrading your iPhone. However, DFU mode bypasses iBoot to allow you to downgrade the current firmware because there is no iBoot agent present during DFU mode.
It is a wrap knowing all of the important details about the DFU Mode of the iPhone. We can see its definition and the steps we should consider when we want to enter the mode on our iPhone. On the other hand, we can also see some instructions we need to live out when we are experiencing problems with the mode feature.