Cinematic Mode, a video version of Portrait Mode, is available in the camera app. You can use depth-of-field effects to create crisp imagery or a soft, blurred bokeh effect and adjust the focus, foreground, and background options. Even better, you can change all of these settings after the video has been recorded. Cinematic Mode allows you to capture your next shot in various ways, whether a cinematic, sweeping panorama of the scenery on your next vacation or a video of your children on the playground.
Isn't it amazing to think about it via that information? Well, let us discover more about its usage by reading this write-up. Without any further talk, let us discover iPhone Cinematic Mode deeply. Please proceed with the next part.

Without further ado, let's get to a feature that any iPhone video enthusiast will appreciate. Every year, Apple releases a smartphone with one of the most capable cameras available, and the iPhone 13 is no exception.
Cinematic Mode, a video version of Portrait Mode, is available within the camera app. You can change the focus, play with the foreground and background options, and apply depth-of-field effects for crisp imagery or a soft, blurred bokeh effect. You can change these settings after you've shot the video. Cinematic Mode allows you to capture your next shot in various ways, whether you're recording your kids on the playground or a cinematic, sweeping panorama of the scenery on your next vacation.
Go to the Camera app on your iPhone to activate Cinematic Mode. Swipe the screen to change the mode once you're in the camera until Cinematic appears in yellow. Comparable to changing from Photo to Video, The desired mode can also be selected by tapping on the control panel on the right side of the Camera app.
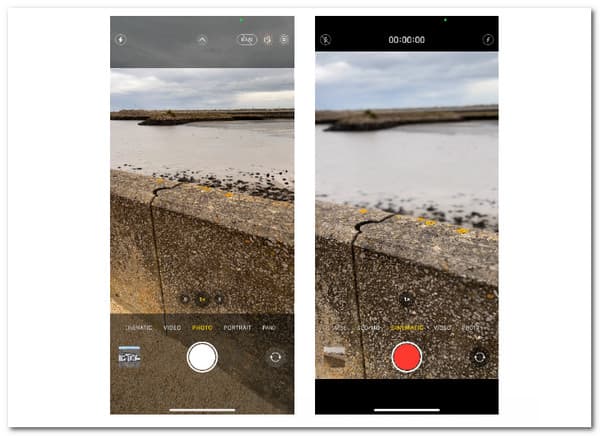
Those are the steps and reminders we need to remember when accessing the incredible iPhone Cinematic Mode. The process is easy and possible as long as you have the latest iPhone release.
Once your iPhone camera is not working, you can fix it from this post.
There are a few camera options you can modify while you're in cinematic mode. As usual, you can hit the Flash button to activate the flash or the 1x button to switch from the Wide-Angle to the Telephoto lens.
To change the depth of field effect or the blur on the video, which is specific to Cinematic mode, press the Depth Control button or the little f icon. To change it, move the slider to the left or right. Press the customary big red button to begin filming when you are ready to.
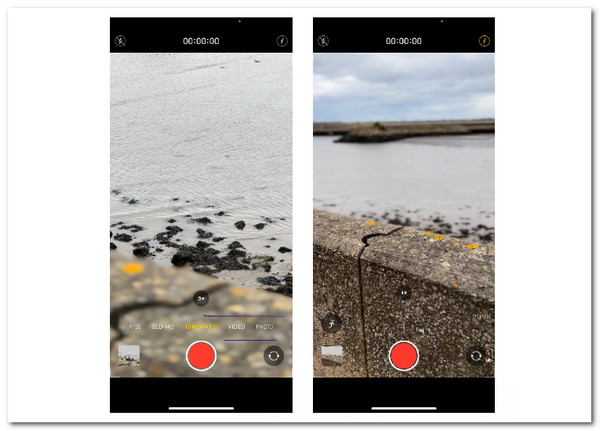
Your iPhone will automatically change the focus to any new elements that enter the frame while you are filming. Additionally, it changes the focus according to the main topic.
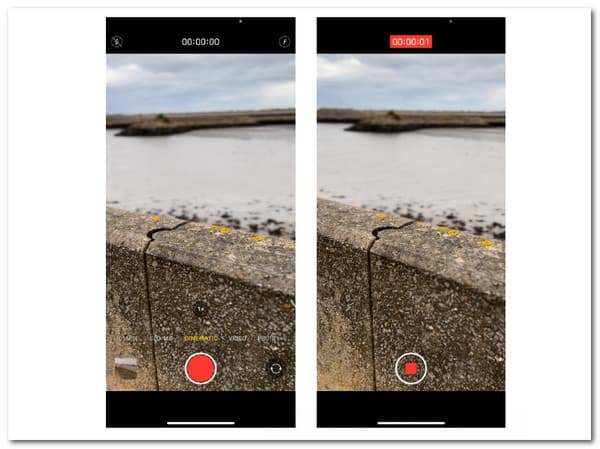
Capturing in a cinematic way via iPhone 13 with its new feature, iOS is a unique experience for all of us. It is evident that through the feature, we can get a fantastic shot in a few seconds without tremendous equipment. However, the mode can also give us problems, especially when our iPhone is stuck with Cinematic Mode. For that, let us not worry because we have AnyMP4 iOS System Recovery to save the day. Let's witness what it brings us.
Recommendation
1. It is now the time to get the fantastic AnyMP4 iOS System Recovery and install it on your computer.
Secure Download
Secure Download
2. Selecting iOS System Recovery from the top menu is the next step. Several iOS system concerns will then be listed in the pop-up window. To fix a problem with our iOS Cinemac Mode feature, select iOS Cinematic Mode Issues. Clicking Start is the following action. Remember that you'll need a USB cord to connect your iOS device to this PC.

3. On a specific iOS device, click the Fix button to downgrade or update to iOS.

4. To speed up the process, choose Standard Mode and press Confirm in the pop-up box.

5. After that, go back and review and change the information for your iPhone model. You should check the box next to the iOS version you use. The firmware will download and update if you choose Next.

Those are steps that we are going to take to make the process. We can see the impressive feature it can give in easing the stuck mode of the iPhone camera. In that case, we can now conclude that AnyMP4 iOS System Recovery is an excellent tool for fixing any problem with our IOS. Thus, get it now to utilize it without complication.
1. Is Cinematic Mode only on iPhone 13?
Does the iPhone 13 have cinematic mode only? The answer is yes. Your iPhone 13 small, iPhone 13, iPhone 13 Pro, and iPhone 13 Pro Max all have access to Cinematic Mode through the Camera app. We must access the feature correctly and use the mode feature in the proper steps.
2. Is there a cinematic mode on the iPhone 14?
Yes. However, on iPhone 14 models, you can modify the video resolution and frame rate by using quick toggles at the top of the screen. You can alter or delete the cinematic effect after you've recorded a video in cinematic mode. This is a crucial step to taking Cinematic Mode on iPhone 14.
3. Is Cinematic Mode coming to the iPhone 12?
You can get Cinematic Mode on iPhone 12. Thanks to a third-party app called Focus Live, you can enable Cinematic Mode on your iPhone 12, iPhone 11, or even older iPhones to do more than quench your desire for vlogging. Additionally, using the app is free of charge. That is how to get Cinematic Mode on an iPhone 12.
4. What is the difference between Portrait Mode and Cinematic Mode on an iPhone?
If you forgot, the iOS camera app has a feature called Portrait mode that provides a bokeh effect behind a subject, much like a real DSLR camera and iPhone would. When recording, the Cinematic mode focuses on a moving subject, and focused changes between objects happen automatically. iPhone 13 is an excellent alternative to a DSLR, especially for taking videos and photos.
Everything you need to know about iPhone Cinematic is above this article. We learn its definition and usage. In addition, we can also see every step in utilizing the Cinematic Mode of your iPhone. To make the process possible without any complications. In addition, if any modes pose a problem, you can use AnyMP4 iOS System Recovery to ease the issue within the feature. You can get it now and use it easily.