While using the Screen Recorder software to record video or audio on your computer, you may encounter recording failure issue. Besides, you may encounter that problem when using the Phone Recorder feature. Actually, various reasons can lead to recording failure. But no need to worry about that. Here, we will provide you proven quick methods to fix screen recording and phone recording not working issues.
When you see the prompt “Failed to record, as your sound card is occupied by other applications. Please check it and free the sound card, or try to restart the computer.”
You can find and disable the voice chat programs, audio turning programs or other recording programs. Or the simple way is to restart your computer to fix the error.
While running the screen recorder software, you may see the error message, “Recording failed, for some changes in your graphic driver or sound card driver. Please restart the program and try recording again.”
The reason is that when you run the recording software, the graphic card or sound card may switch or exit on your computer. And you should restart the program and record again.
When you use the Screen Recorder, you should make sure that Microphone and Camera access is enabled.
To enable the access, you should click the Start icon, select Settings > Privacy, find and click Microphone, and turn Allow apps to access your microphone option on.
Also, you can repeat the steps to turn Allow apps to access your camera option on and enable Camera access.
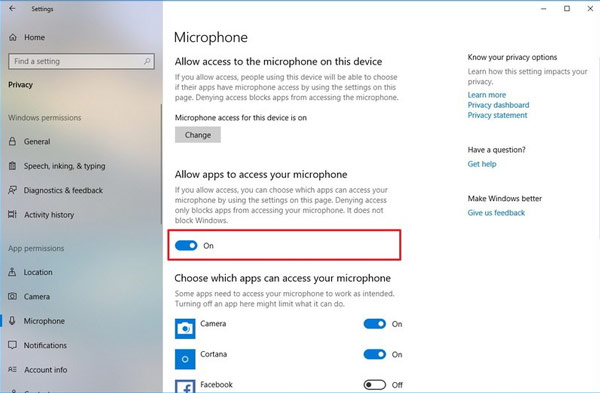
Some sound card can be detected only if the speaker is plugged well. So, just make sure that you have plugged the audio jack into computer correctly.
If the sound/graphic card drivers are not installed properly or outdated, you can also fail to record the video or audio.
You can uninstall the sound/graphic card drivers and install the proper drivers from your sound/graphic card manufacturer.
Another way is to update the sound driver. Just press Windows key and X, select Device Manager, find Display adapters. Then right-click the graphic card under Display adapters, and select Update driver or Uninstall device.
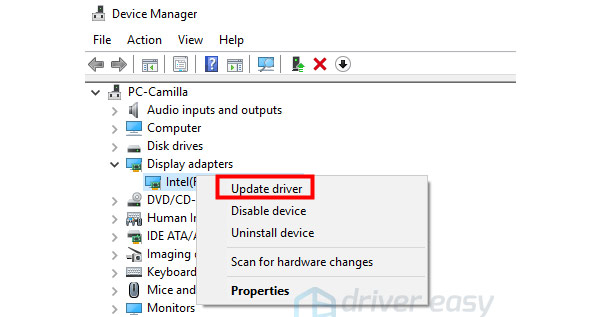
If the recording program is running in Compatibility mode, you may fail to record audio. So, you need to uncheck the Compatible mode and run the program as an administrator.
Find and right-click Screen Recorder icon, select Properties. Then, go to Compatibility tab, and uncheck Run this program in compatibility mode for, and check Run this program as an administrator.
After that, you can restart the program to record computer audio again.
Some users said that Task Schedule recording didn’t work after the settings. Well, you can right-click the Screen Recorder icon and select Run as administrator to run it. Then, go to Task Schedule settings and exit the software, and the Task Schedule will take effect.
Step 1: Launch Control Panel on your computer and click System and Security
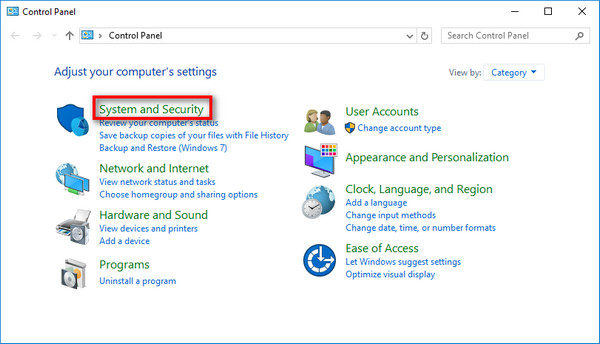
Step 2: Find Windows Defender Firewall and then click Allow an app or feature through Windows Defender Firewall. Then you’ll enter the Allowed apps window.
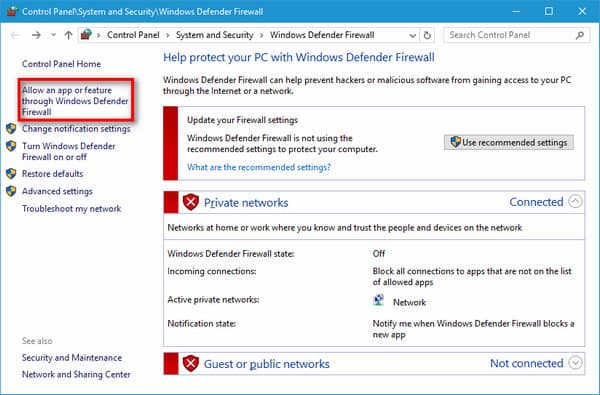
Step 3: Find mirrorrender from the list and check the box of Private and Public.
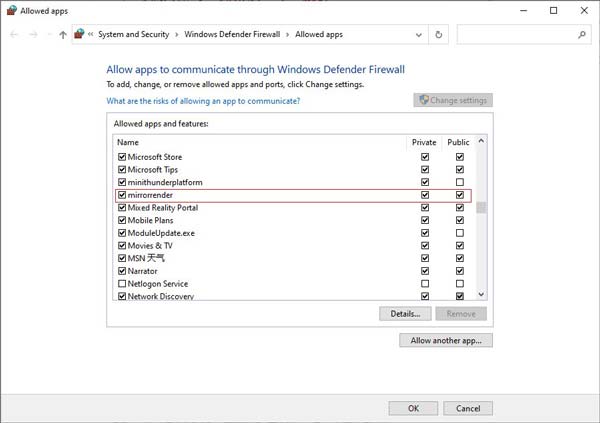
Step 1: Open Control Panel and click System and Security like what you did in the previous method. Then click Windows Defender Firewall.
Step 2: In the Customize Settings window, check the box of Turn off Windows Defender Firewall (not recommended) for both Private network settings and Public network settings.
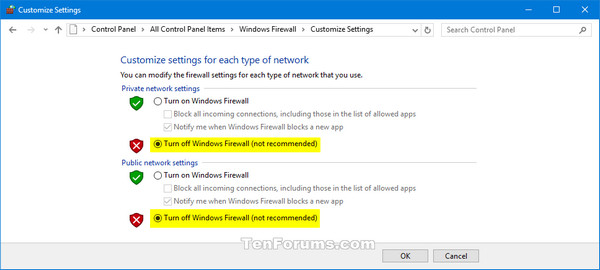
1. Turn off or uninstall McAfee. McAfee is an antivirus program. It makes your mobile devices not be searched or offline after projecting screen, especially for iOS devices. Thus, it is necessary to turn off or uninstall McAfee if you want to use AnyMP4 Screen Capture.
2. Run Bonjour Service. Install iTunes on your computer. Right click Taskbar and open Task Manager. In the Service window, see if there is Bonjour Service. Right click it and select Start or Restart.
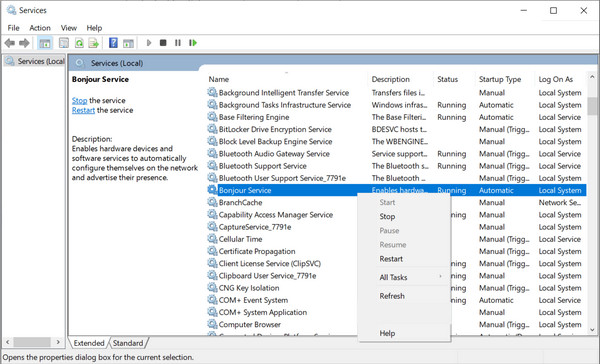
3. Turn off Visitor Mode of your router. Guest access allows you to create a separate Wi-Fi network for customers or visitors. If your computer connects to the customer one and you phone connects to the visitor one or vice versa, they cannot be connected to each other.