When you connect iOS or Android device to computer, but this software cannot detect your device. You could follow the solutions below to fix it.
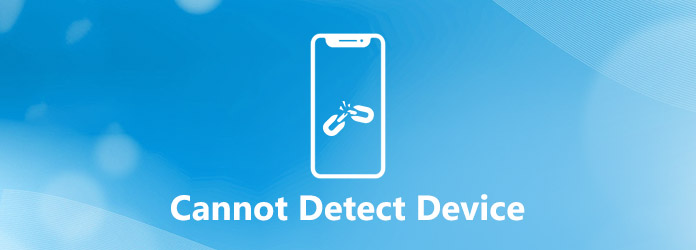
While running AnyMP4 software, you should not run iTunes at the same time. However, you need to install iTunes on your computer firstly. For using the latest iOS device like iPhone XS, XR, X, etc., you should download and install the latest iTunes.
Download iTunes on Windows 32-bit:
https://www.apple.com/itunes/download/win32
Download iTunes on Windows 64-bit:
https://www.apple.com/itunes/download/win64
Download iTunes on macOS:
https://www.apple.com/itunes/download/macos
Considering the security settings from Apple, you should tap Trust on your iPhone/iPad/iPod touch, if it is the first time that you connect your iOS device to computer.
Note: For iOS device running in iOS 12 and above, you need to input the PIN password to confirm your trust.
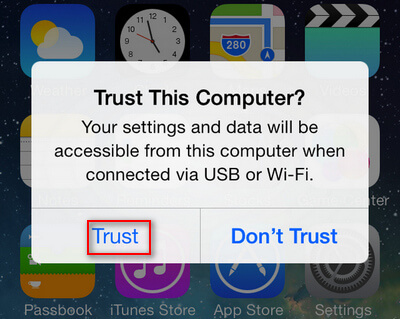
If your USB port or cable is problematic, then it also causes a failure of iOS device detection.
Just try to change another USB cable or port and then see if the problem will be solved.

Only iTunes can detect your iOS device, and then our software can recognize your iOS device. So just exit the software, run iTunes, and go to check if iOS device icon appears in iTunes.
Make sure your iPhone is in normal mode, instead of DFU or Recovery mode
If you get some settings unwittingly while connecting your iOS device to computer, you may get your iPhone into DFU mode (iPhone screen is black) or Recovery Mode (There is an iTunes-connection icon appear in iPhone screen).
When your iPhone is in abnormal mode, you should exit it right now to let it work normally.
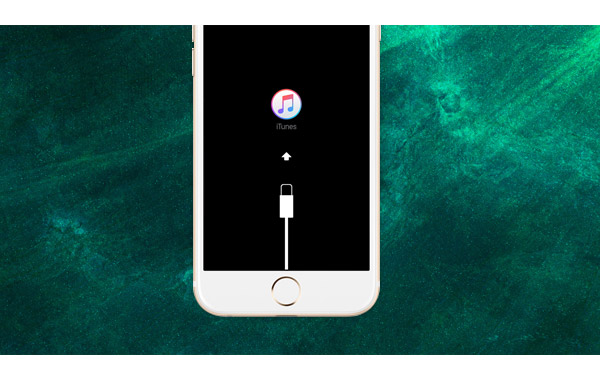
To connect your Android device to PC, you need to enable USB Debug firstly. It enables Android users to get more accesses to Android phone.
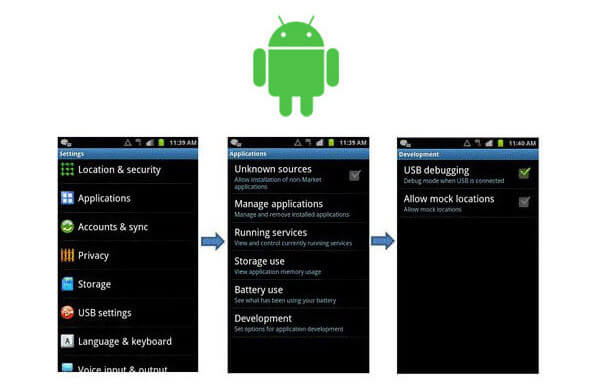
Enable USB Debugging on Android 4.2 or later
Step 1. Go to "Settings" > "About phone".
Step 2. Tap "Build number" for 7 times till "You are now a developer" pops up.
Step 3. Back to "Settings".
Step 4. Click "Developer options" > "USB debugging".
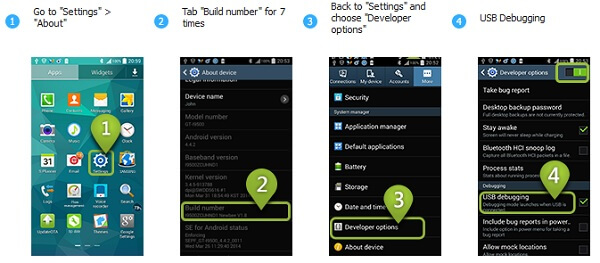
Enable USB debugging on Android devices with the system 3.0 - 4.1
Step 1. Go to "Settings".
Step 2. Tap "Developer options".
Step 3. Check "USB debugging".
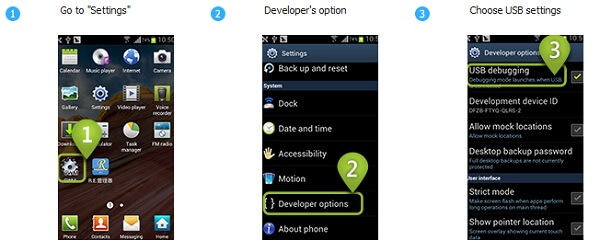
Enable USB Debugging on Android 2.3 or earlier
Step 1. Go to "Settings".
Step 2. Tap "Applications".
Step 3. Choose "Development".
Step 4. Check "USB debugging".
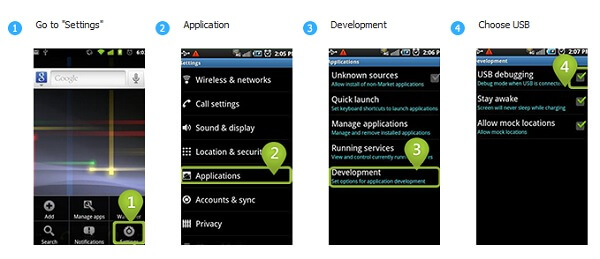
Each mode of your Android has its own rules. So when you need to transfer data on your device, you need to select the Transfer files mode.
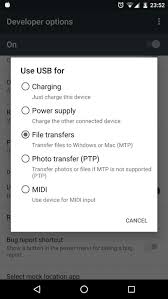
FoneGo is the safe data management application, which lets you manage your Android data on computer via Android related software. It only reads the data from Android phone without virus, but do not do any other things. It is reliable and trusted by many users and passed the security verification.
On your Android phone, tap "Continue" in the popup screen to agree with the rules > Then check hit "INSTALL" > Toggle "Trust this app" ON and "Done" to install this application on your Android phone.
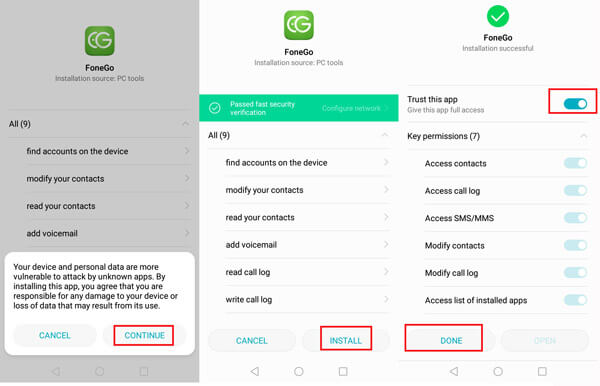
Sometimes, when you connect your phone with your computer, AutoPlay on Windows computer may launch automatically to use your phone. When your device is working with AutoPlay, it will fail to connect with our software. To fix it, you should disable AutoPlay on a Windows computer.
Disable AutoPlay on Windows 10:
Step 1. Click your Windows icon and choose Settings.
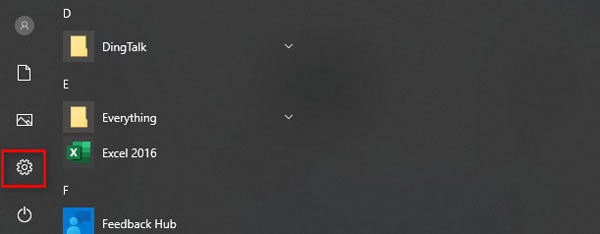
Step 2. Choose Devices.
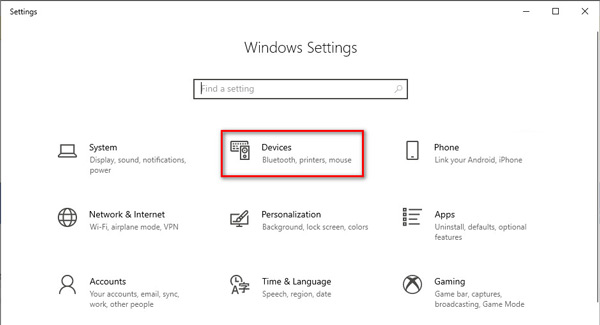
Step 3. Select AutoPlay from the left sidebar, and toggle it Off under Use AutoPlay for all media and devices.
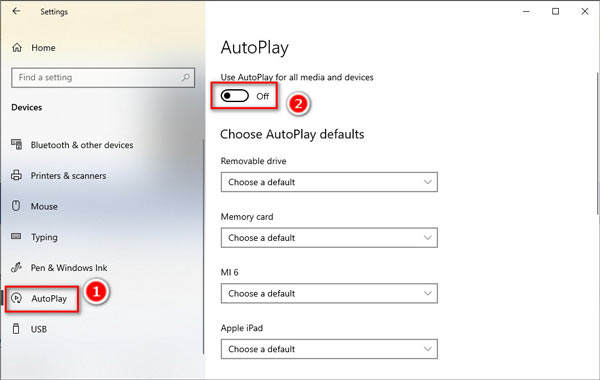
Disable AutoPlay on Windows 7:
Step 1. Click the Start button Picture of the Start button, choose Control Panel, and click Hardware and Sound.
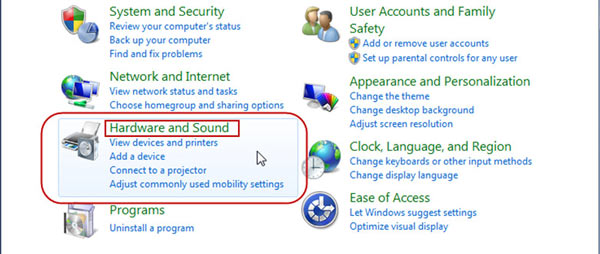
Step 2. Click AutoPlay, and then uncheck the box of Use AutoPlay for all media and devices. Finally, click Save.
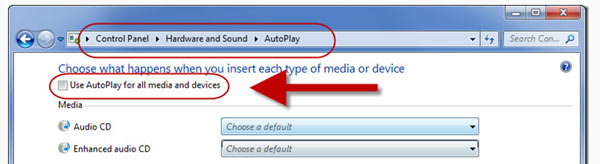
After you have installed FoneGo on your Android phone, you also need to trust this app manually on some Android devices.
Go to "Settings" > "Apps & Notifications" > "Permissions" > Find "FoneGo" and tap it > Toggle "Contacts" and "SMS" ON > Hit "Set individual permissions" > Toggle on "Trust this app".
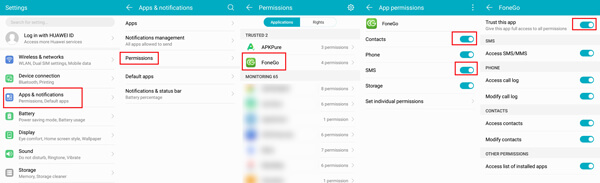
When you connnect your phone to PC, if there appears "MTP connect" request on your device, please allow it.
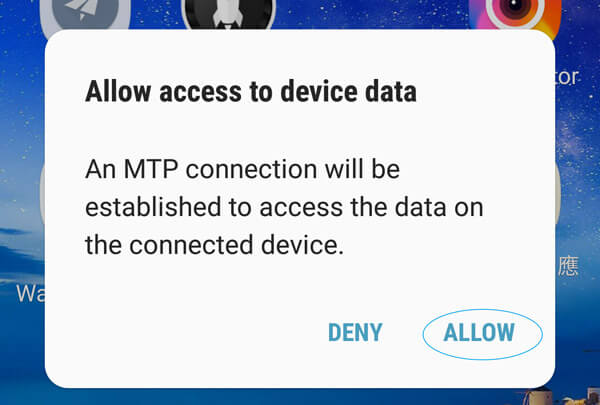
As the standingout program brand, we update our software continually to keep up with The Times. And our software will also be applicative for the latest phone. Please check the version of the software and USB device drive software. Make sure they are the latest version.
Sometimes, the USB cable is out of order. If it doesn't work, try with another USB cable or port.
Step 1. Firstly, please enter Control Panel by searching for it in the search box and select the System and Security option on your Windows computer.
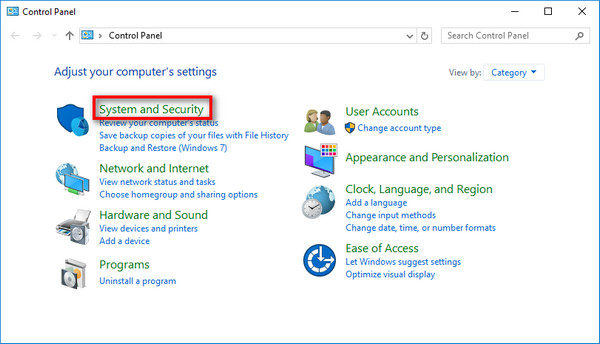
Step 2. Secondly, please click on Windows Defender Firewall.
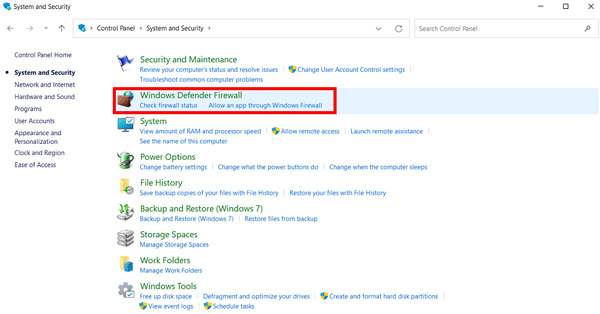
Step 3. Then, you should select Allow an app or feature through Windows Defender Firewall on the left part of the window.
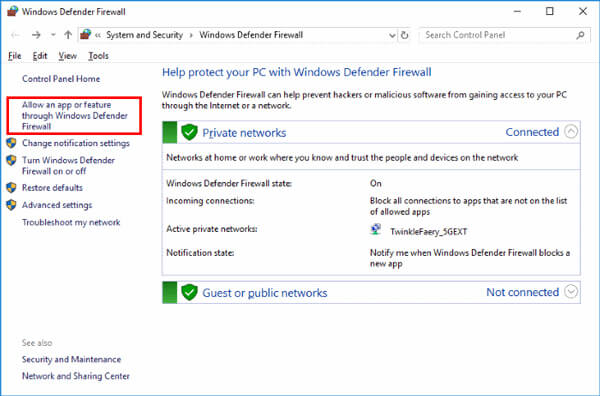
Step 4. Lastly, look for mirrorrender in the window and enable Private and Public by checking boxes of them.
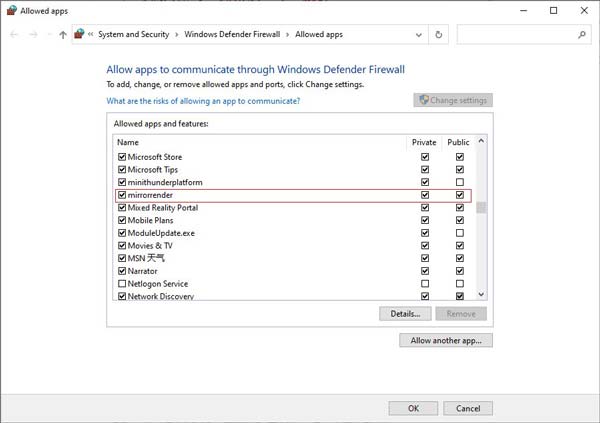
Step 1. To enter the Windows Defender Firewall window, please search for Control Panel and click System and Security > Windows Defender Firewall.
Step 2. Next, you should select Turn Windows Defender Firewall on or off on the left part of the window.
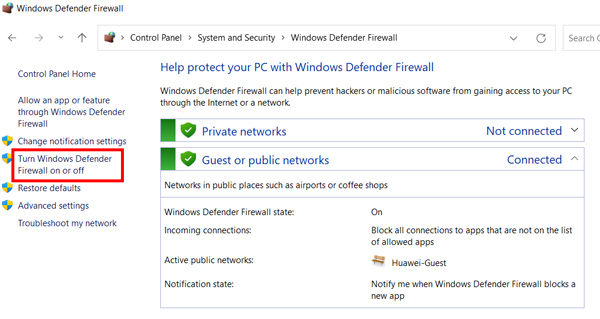
Step 3. After that, you can disable Windows Defender Firewall by checking the box of Turn off Windows Defender Firewall (not recommended). Two options under Private Public network settings should be selected.
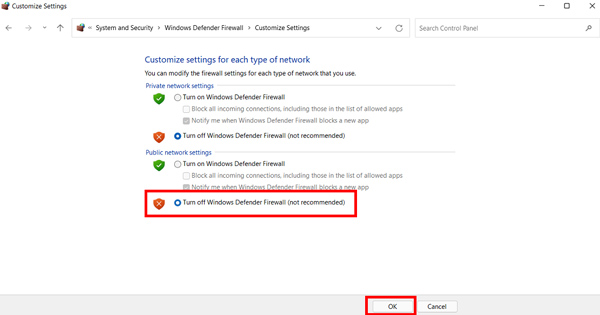
Solution 1. Let Bonjour Service run. To use this way, you need to install iTunes on your Windows computer first. Then, you can right-click on Taskbar and select the Task Manager option. Next, go to the Service window and find Bonjour Service to run it.
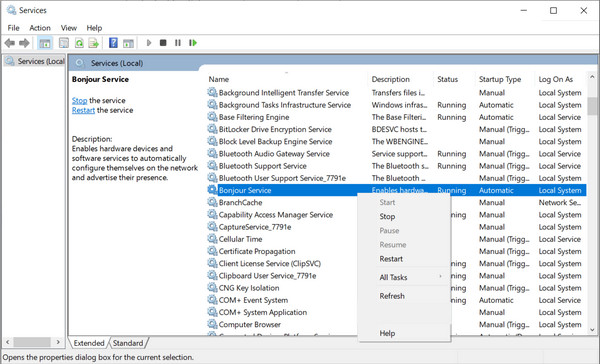
Solution 2. Close or remove McAfee. If your Windows computer has McAfee, you can try to exit or uninstall it from your device. This software does not let your mobile devices be searched or make your mobile devices, especially iOS devices, offline after projecting the screen.
After trying all the solutions mentioned above, you should have fixed the problem that iOS or Android device cannot be detected by software. Still cannot detect? Just contact our support team.