AnyMP4 Video Editor de forma gratuita es el software de edición de video gratuito más popular y excelente. Se le permite editar fácilmente videos / imágenes y hacer presentaciones con fotos, videos y música. Soporta casi todos los archivos de video como MP4, MOV, M4V, AVI, WMV, MKV, FLV, SWF, TS, MTS, MXF, RM, RMVB, VOB, WebM, etc.
Con funciones de edición múltiples pero útiles, puede simplemente usar el Editor de video para ajustar el efecto de cámara rápida y lenta, recortar / cortar archivos de videoclips, recortar video / marco de imagen, rotar la posición de video / foto, ajustar el brillo / contraste / video de la imagen / saturación / tono, fusionar videos, difuminar la cara con un mosaico o varios pequeños elementos.
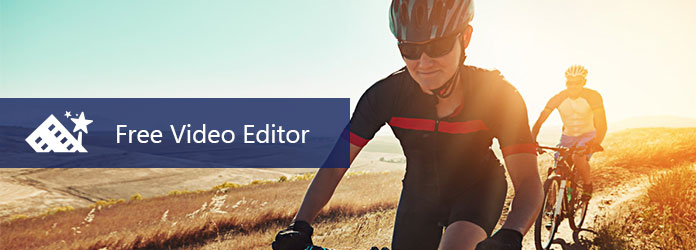
Además, tiene la capacidad de ayudarte a agregar filtros como púrpura, estrellas, boceto, pixelado, gris, romántico, pinturas, etc. para hacer que tu película sea más atractiva. Al crear una presentación de diapositivas de video, puede elegir el tema existente o crear su propio tema y agregar Transiciones.
Lea este artículo para ver más software de 4K Video y MP4 Editor para obtener mejores videos de 4K y MP4:
Los mejores editores de video 5K para Windows y Mac
Los mejores editores de video 10 MP4 para personalizar su video
Después de descargar y registrar Free Video Editor, puede usarlo con facilidad. En primer lugar, debe agregar videos o imágenes al software. Y luego edita tus videos y fotos de acuerdo a las siguientes partes.
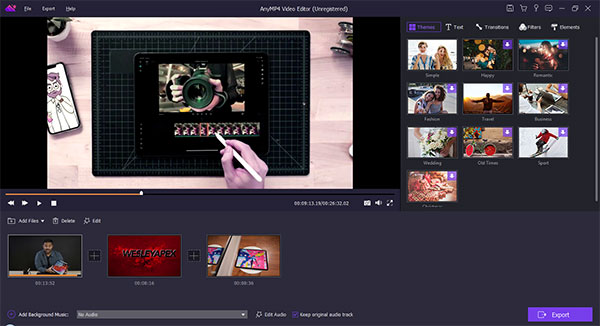
Haga clic en el icono "Editar" para abrir la ventana "Editar" y la columna predeterminada es rotar la posición del video y ajustar el efecto del video.
Gire la posición del video en la dirección de 90 en el sentido de las agujas del reloj o en el sentido contrario a las agujas del reloj, con un giro horizontal o vertical, brindándole la experiencia de observación más cómoda.
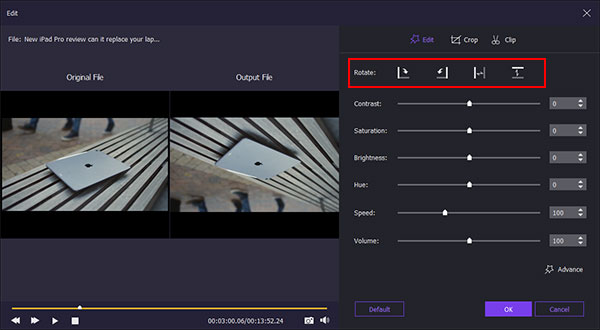
Para más formas de rotar la posición del video, puedes leer este artículo:
10 Best Reverse Video Maker en Windows / Mac / online / Android / iOS
Ajuste el contraste, la saturación, el brillo, el tono del video, configure el efecto de video en cámara lenta y lenta, cambie la diferencia entre las áreas más oscuras y más claras de un video, y suba / baje el volumen del sonido simplemente arrastrando el control deslizante horizontal para cambiar el valor entre un min y un max. haga clic en el ícono "Avanzar" para ajustar la Temperatura, el Tinte, la Exposición, agregar Mosaico para Desenfocar el área personalizada del video y crear 3D LUT para obtener un efecto de video perfecto.
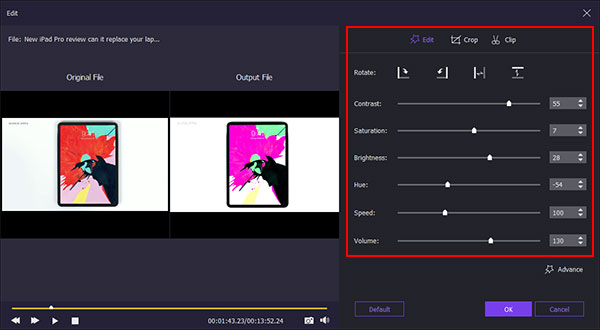
Para conocer más formas de ajustar el efecto de video, visite las siguientes publicaciones de 3:
Tutorial profesional para iluminar un video en Windows 10 / 8 / 7 y Mac OS
Normalice el sonido de los archivos MP3 fácilmente con los mejores normalizadores de volumen MP3
100% Guía de trabajo para eliminar marcas de agua de video en Windows y Mac
Haga clic en el icono "Recortar" para ver la columna "Recortar", aquí se le permite cambiar el área de recorte, la relación de aspecto y establecer la posición del recorte. Hay tipos de relación de aspecto 3 para que elijas, incluyendo 16: 9, 4: 3 o manualmente.
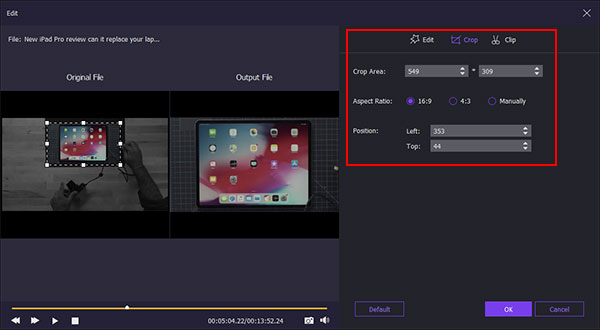
Haga clic en el icono "Clip" para ver la columna "Clip", puede establecer la hora de inicio y finalización para recortar su archivo de video, cortar la parte no deseada y comprimir el archivo grande.
Para ver el video en detalle, puede consultarlo aquí con el cortadores de video.
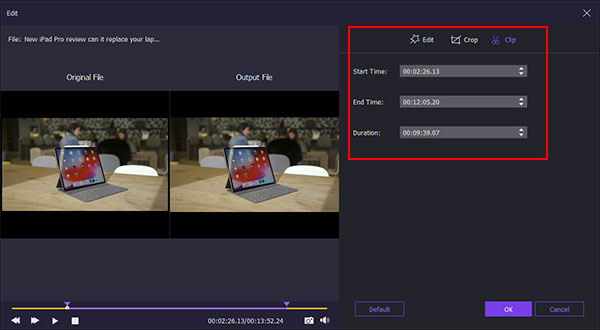
¿Cómo comprimir el video, reducir el tamaño del video, cambiar la relación de aspecto con métodos o aplicaciones más detalladas? Aquí hay un artículo de 5 para hacer un suplemento.
Cómo comprimir un archivo MP4 de la manera más fácil
10 Best Video Resizer Applications para Windows, Mac, Android y iPhone
Tutorial concreto para reducir el tamaño del archivo de video sin dañar la calidad
10 Best Video Trimming Software para computadoras con Windows y Mac OS
Después de editar todos los efectos necesarios, puede hacer clic en el botón "Aceptar" para guardar todos los cambios. De vuelta a la interfaz principal, puede agregar música de fondo y marcar la opción "Reproducir en bucle" o "mantener la pista de audio original" para editar la música de fondo.
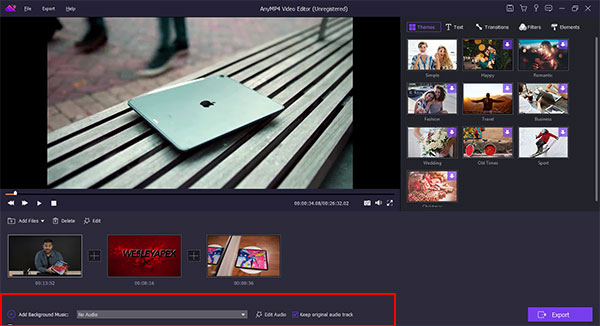
En el lado derecho de la interfaz principal, puede hacer clic en "Temas" para agregar y descargar uno de los temas listos para el video.
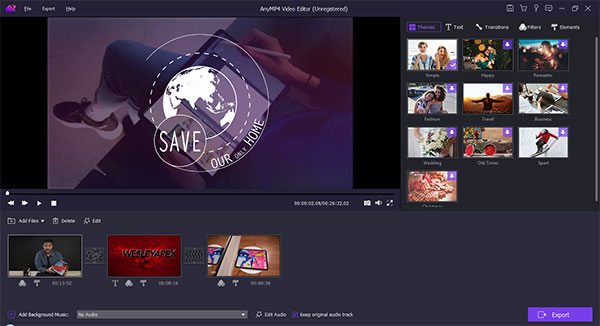
¿Quieres añadir subtítulos a tu video? Aquí se proporcionan varios tipos de texto para que elijas, puedes configurar el contenido / fuente / tamaño / color / duración. También te permite elegir diferentes movimientos para el texto.
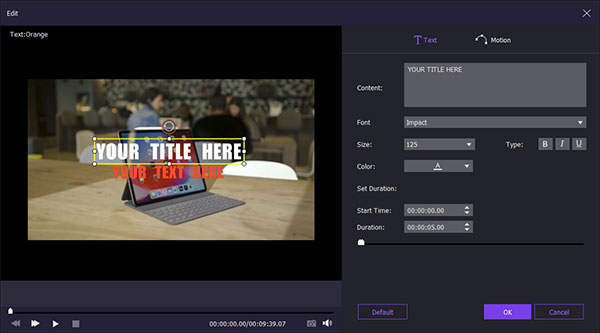
¿Desea saber más sobre los métodos para agregar o extraer subtítulos para videos MKV / MP4? Hay publicaciones de 3 que le darían las soluciones necesarias:
Tutorial para agregar efectivamente subtítulos a MKV usando los mejores editores de subtítulos
Cómo agregar subtítulos a video MP4 con facilidad
Los mejores métodos para extraer subtítulos de videos MKV sin pérdida de calidad
La función de filtro es la característica más popular para el software de edición de video. Puedes agregar y cambiar los efectos de filtro que incluyen púrpura, estrellas, boceto, pixelado, gris, romántico, pinturas, etc. en tu video.
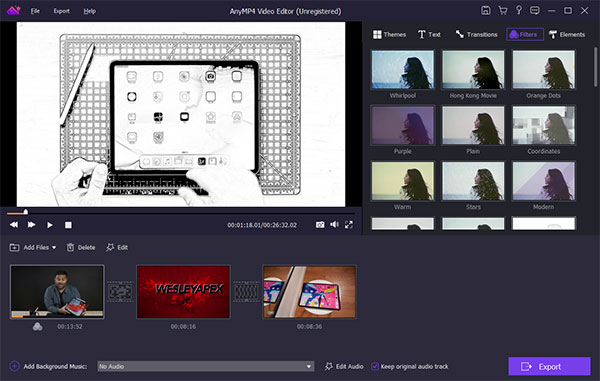
Elige tus elementos favoritos y agrégalos al video en la columna de elementos. Puede ajustar la dirección y el tamaño del elemento. Además, no te pierdas la duración del ajuste de tiempo y los efectos de movimiento.
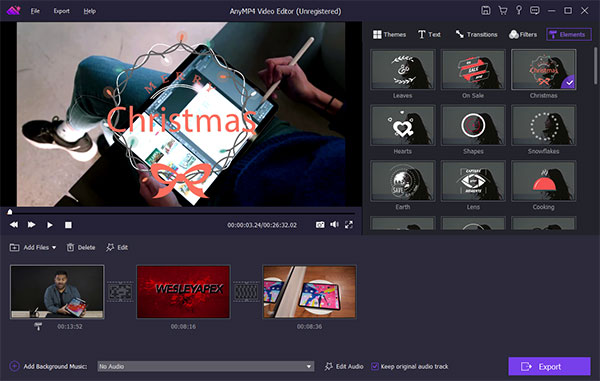
Después de finalizar los procesos de edición, puede hacer clic en el botón "Exportar" para seleccionar el formato de salida y la resolución o el formato del dispositivo. Y luego haga clic en el botón "Convertir" para iniciar el guardado de edición de video.
¿Qué usan los YouTubers para editar sus videos?
YouTube ofrece el editor de video incorporado para editar efectos de video en línea después de subir un video. Además, los usuarios de YouTube también usan otro software de edición de video como iMovie, Shortcut, Lightworks y más.
¿Google tiene un editor de video gratuito?
No. Google no tiene un editor de video gratuito. Sin embargo, puede buscar un editor de video gratuito en las extensiones de Google Chrome.
¿La edición de un video reduce la calidad?
Todo depende. La calidad del video de salida se basa en el códec de video de salida, la resolución y más parámetros. Si edita un video HD de 1080p en H.265 y genera un video HD de 720p en H.264, la calidad del video se reducirá.
¿Qué opinas de este post?
Excelente
Clasificación: 4.8 / 5 (basado en las calificaciones de 211)