Redigering af korte klip er mainstream i dag. Mange mennesker gør dette til forskellige formål, såsom underholdning og andre for profit. Som vi alle ved, er der en masse sociale medieplatforme derude, der giver os mulighed for at poste disse videoer. Det er dog vigtigt at vide, at vores videoer skal være præsentable. Vi kan sige, at en video er præsentabel, hvis der ikke er rystende dele. Derfor, hvis du planlægger at poste, men din video er farlig, skal du ikke bekymre dig, for vi vil hjælpe dig med at løse problemet. Denne artikel vil præsentere dig for forskellige medier til forskellige enheder på stabiliserende rystende video med lethed.
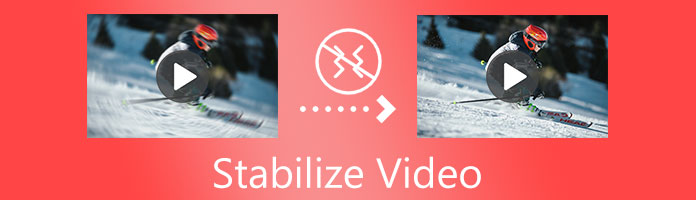
Lad os starte denne artikel med at præsentere den mest betydningsfulde måde at stabilisere MP4-video med den mest fantastiske software. Hvis du vil have den nemmeste, men mest effektive stabiliseringsproces, bør vi få AnyMP4 Video Converter Ultimate nu. Det er redigeringssoftware, der besidder mange funktioner, såsom at stabilisere din video med lethed. Se venligst trinene nedenfor om, hvordan vi kan lave det.
Sikker download
Sikker download
Trin 1: Åbne AnyMP4 Video Converter Ultimate for at se hele dens intuitive grænseflade. Derfra skal du klikke på Værktøjskasse-funktionen i den øverste del.
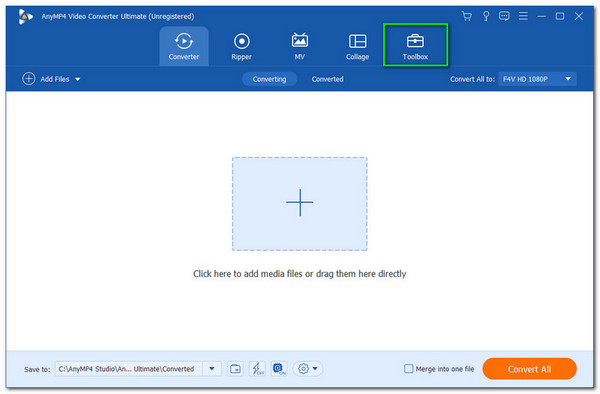
Trin 2: Fra indstillingen vil du se et ikon for forskellige funktioner. Find venligst værktøjet til Forbedre video.
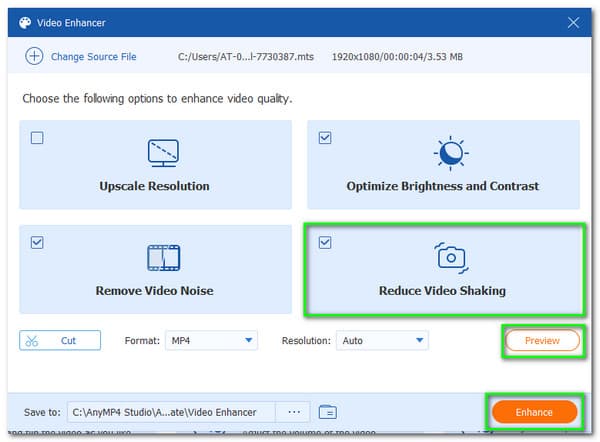
Trin 3: En mindre fane vises, hvor du kan tilføje dine videofiler. Klik venligst på plustegnet på den centrale del af kontoen. En konto til dine mapper vil eksistere. Det betyder, at vi ikke kan vælge den video, vi ønsker at forbedre. Vælg videoen, og klik på Åbne .
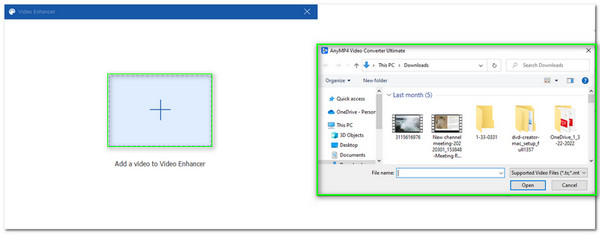
Trin 4: Derefter vises et nyt sæt valgmuligheder. Det vi skal gøre er at tjekke Reducer video shaking. Det er det fjerde ikon på indstillingen.
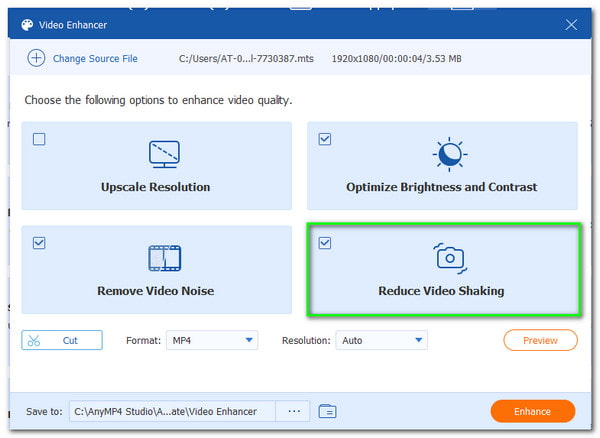
Trin 5: Det er også afgørende, at du har valgt den rigtige video. Du kan sikre det ved at klikke på Preview-knappen i den nederste del af grænsefladen.
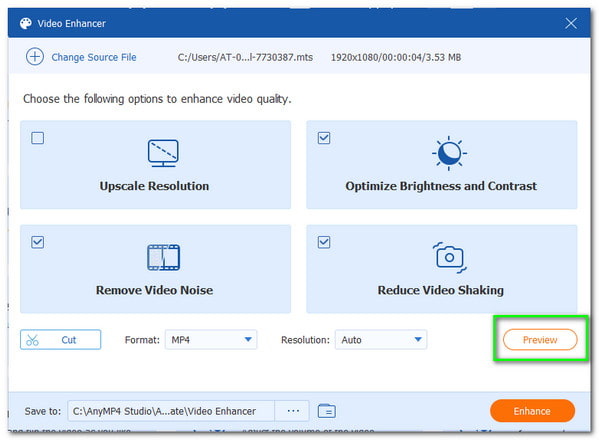
Trin 6: Hvis du er godt i gang, kan du nu starte processen ved at klikke på forbedre knappen på den nederste del af grænsefladen. Vent et lille stykke tid, og din video er nu klar til at gå.
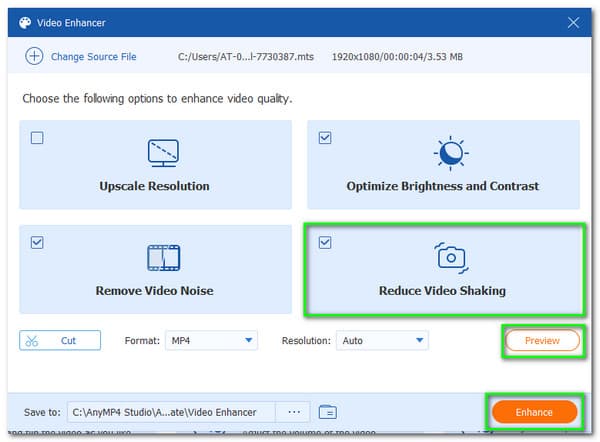
Det er den mest ligetil måde at stabilisere din video på. Vi kan se, hvor effektiv og produktiv AnyMP4 Video Converter Ultimate gør processen mulig. Du kan opleve det på egen hånd ved at downloade det gratis på deres officielle hjemmeside.
Hvis du ikke har en computerenhed at bruge, men har brug for at stabilisere dine videofiler, ved du, at du kan bruge dine mobile enheder? Denne del hjælper os med at forstå, hvordan man stabiliserer video på Android og iPhone. I denne situation kan vi bruge CapCut. Det er en app, der stabiliserer video effektivt. Du kan få det gratis i Google Play Store og App Store.
Trin 1: Start CapCut med din Android eller iOS. Fra grænsefladen vil du se en Plus skriv under. Du vil se det nye Projekt. Klik på den for at fortsætte.
Trin 2: Derefter kan du nu vælge videoen fra galleriet og klikke på Tilføj .
Trin 3: Din video vil nu blive tilføjet til redigeringsarbejdsområdet. Klik venligst på videoen for at se værktøjet, der har til formål at ændre din video. Derfra vises et sæt værktøjer. Tryk på Stabilisere funktion.
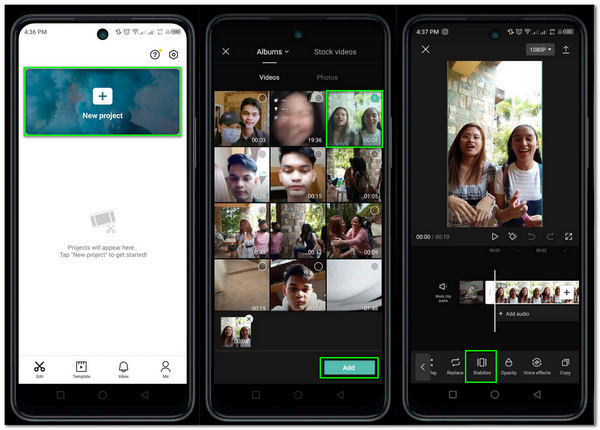
Trin 4: Derefter vil der eksistere en skala, hvor du kan justere niveauet af stabiliseringsprocessen. Du kan vælge imellem Ingen til Mest stabil.
Trin 5: Hvis du er god til at gå, kan du nu klikke på Gem ikonet i den øverste del af grænsefladen. Vent et øjeblik, mens videoen er Eksporterer. Efter det bliver det nu Klar til at dele.
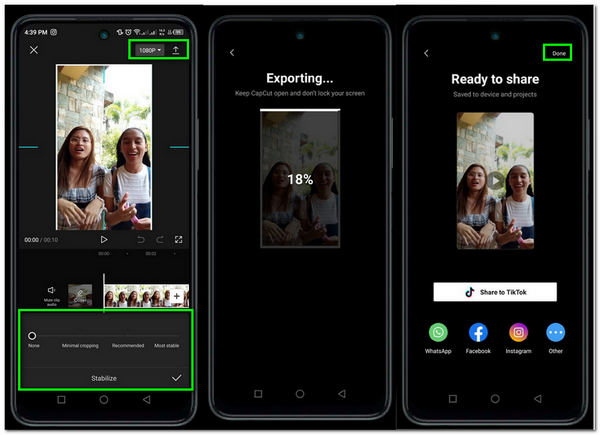
Ovenstående procedure er bevis på, at stabilisering ved brug af vores mobiltelefoner er mulig. Vi behøver kun at vælge en fremragende redigeringsapplikation og følge hvert trin for at forhindre komplikationer. På den anden side kan brug af en applikation begrænse os med hensyn til processen med at stabilisere video. Det skyldes, at applikationen ikke har nogen avancerede funktioner, der ligner et skrivebordsværktøj.
At gå videre til det næste medie er for alle professionelle videoredigerere. Denne del lader os opdage hvordan man stabiliserer en video i Premiere Pro. Vi er alle klar over, at Premiere Pro er et af de fantastiske værktøjer, der har fremragende funktioner til at gøre vores video mere professionel at se. I tråd med det, vil vi vide at se dens evne til at stabilisere video.
Trin 1: Se din Premiere Pro på din computer. Tilføj den video, du vil stabilisere, og flyt den til arbejdsområdet for Effekter.
Trin 2: Find den Video Effects mappe for at se indstillingen Fordrej. Du kan nu finde funktionen til Warp stabilisator at fortsætte.
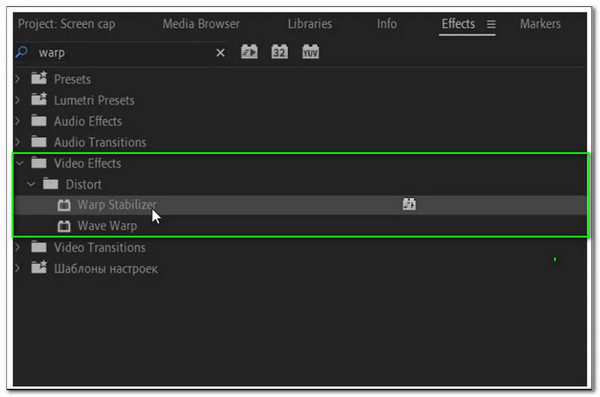
Trin 3: Det næste trin, vi skal gøre, er at vente, da softwaren vil vurdere din videofil. Herefter kan du nu justere glathed af din video.
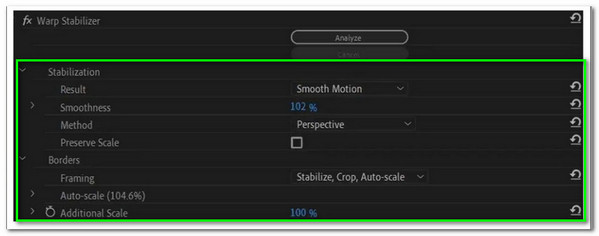
Trin 4: Efter justeringerne skal du klikke på stabilisering fra muligheden. Find derefter Resultat og vælg Ingen bevægelse or Glat bevægelse. Så er din video nu klar til at eksportere og gengive.
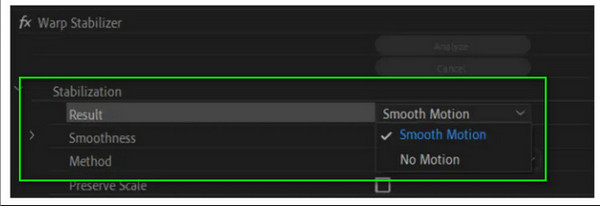
Det er de mest overskuelige trin til at gøre stabiliseringsprocessen på Premiere Pro mulig. Vær forsigtig med hver detalje, da vi ønsker at gøre processen vellykket. Vi ved alle, at premierer er fantastiske. Men det er også derfor, det er svært at bruge og ikke anvendeligt for nye brugere.
Vi skal nu lære trinnet i stabilisering af rystende video på iMovie på den fjerde metode. Se venligst på de nemme måder, vi kan gøre det på. Her er de trin, vi skal tage for at gøre det muligt.
Trin 1: Åbn iMovie på din computer. Tilføj derefter den video, du vil stabilisere. Dobbeltklik på videoen på redigeringsarbejdsområdet, og et sæt værktøjer vises, inklusive stabilisering .
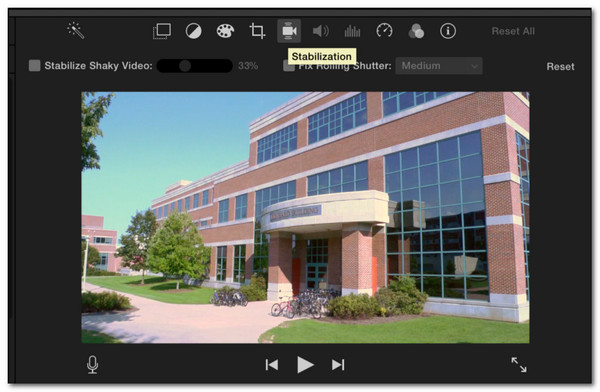
Trin 2: På hjemmesiden for oprettelse af en konto skal du indtaste postnummeret for dit service-eller faktureringsområde i feltet, der er markeret (A) på billedet ovenfor. Lokal område, tjek venligst Stabiliserer skælvende video boks. Værktøjet analyserer automatisk din video.
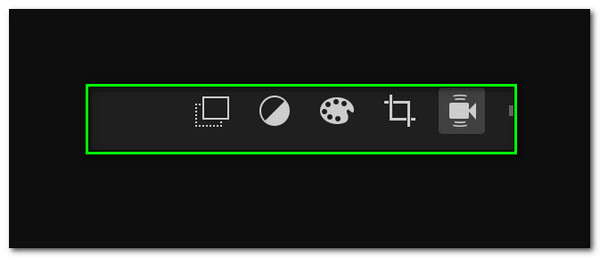
Trin 3: kan nu justere stabiliseringsprocenten ved at bruge skyderen. Indstil det gennem din præference.
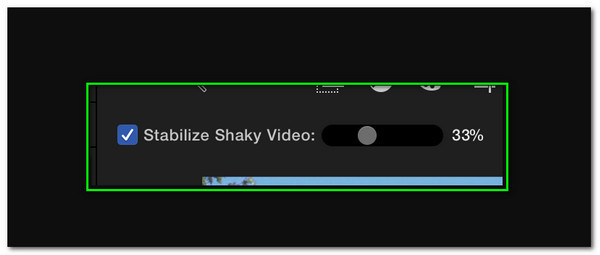
Trin 4: Hvis du er godt i gang, skal du klikke på eksportikonet og gemme din video på din computer.
Det er måden at stabilisere en video ved hjælp af iMovie. Det er nemmere end Premiere Pro, men en smule lav kvalitet. Det er dog stadig effektivt og faktisk en stor hjælp for os alle.
Hvordan stabiliseres video i Movie Maker?
Gå til Stabilisere video knappen og tilføj din video til redigering. Processen er automatisk, når du tilføjer videoen og klikker på Gem video. Så kan du klikke på Ok knappen for at fortsætte med lagringsprocessen.
Er Warp Stabilizer-software?
Warp Stabilizer er ikke software. Funktionen fra Premiere Pro giver dig mulighed for at stabilisere video øjeblikkeligt.
Kan stabiliserende beskære video?
Ja. At beskære videoen er et afgørende element i en stabilisator til at rense dine shorts. Det skærer dog kun den uvæsentlige del og forbliver væsentlig.
Derfor kan vi konkludere det stabiliserer vores video er muligt med hvilken enhed vi bruger. Vi kan se, at det er muligt med vores computere, Android, iOS og Mac. Vi kan ovenfor se det væsentlige i forskellig software for at gøre processen mulig. Del venligst dette opslag for at nå ud til flere mennesker, der også har brug for denne information.