At have en rystende video kan udløse vores OCD. Det er også upassende at bruge webdelingsindhold, især på YouTube, Facebook og TikTok. Derfor skal vi rette dem, hvis du har rystende videoer på de enheder, du vil bruge. I tråd med det er Adobe Premiere Pro et af de mest berygtede redigeringsværktøjer blandt professionelle mediebrugere. Denne software har fremragende funktioner til videoredigering. Bortset fra det er softwaren i stand til at producere videoudgange i høj kvalitet. Derfor vil vi i dette indlæg se evnen til Premiere Pro til at stabilisere video problemfri og udfører en klog proces. Hvis du derudover mener, at Premiere Pro ikke passer til dig, har vi også et alternativt værktøj, der kan hjælpe dig med din opgave lettere. Vi starter nu proceduren og laver en af dine opgaver.
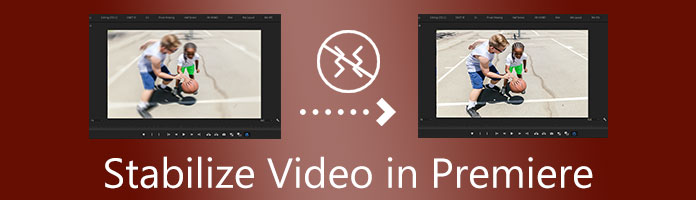
Vi er enige om, at Adobe Premiere Pro er et fantastisk videoredigeringsværktøj, især med avancerede effekter og gengivelsesprocesser. Mange brugere spørger dog, om du kan stabilisere videoen i Premiere? Svaret er ja. Gennem Adobe Premiere Pro kan vi bruge dens praktiske Wrap Stabilizer-funktion til at få processen til at fungere. Derfor vil vi i denne del se Premieres evne til at stabilisere rystende video uden komplikationer. Vær opmærksom på alle detaljer og se, hvor effektivt værktøjet er, og hvordan det kan producere output af høj kvalitet.
Trin 1: Åbn Adobe Premiere Pro på din computerenhed. Tilføj derefter de rystende videofiler, du skal rette med det samme, på din tidslinje.
Trin 2: Se i højre hjørne og se fanen for Effekter arbejdsplads på grænsefladen. Under den finder du videoeffekterne, som sandsynligvis er placeret i den femte mappe. Vælg mappen, mens vi åbner den.
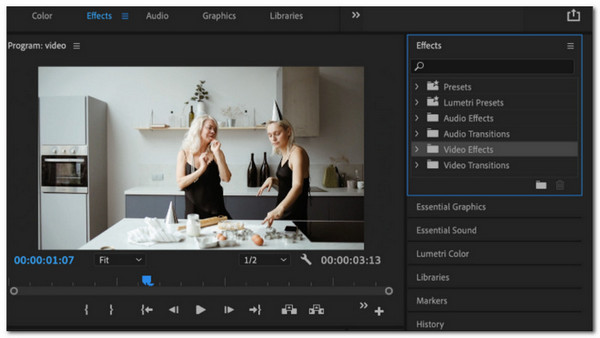
Trin 3: Rul ned, indtil du ser mappen Forvrænget fra mappen Videoeffekter, og klik på den. Denne handling vil vise dig forskellige muligheder for at bruge med vores videofiler. Vi behøver dog kun at dobbeltklikke, når vi er på Warp stabilisator.
Trin 4: Mens vi fortsætter med følgende instruktioner, behøver vi kun at vente, da redigeringssoftwaren vil analysere dine videooptagelser. Vi er nødt til at gennemgå en kritisk ting for at få stabiliseringen til at lykkes. Det kan tage et par minutter at vente, før det er færdigt.
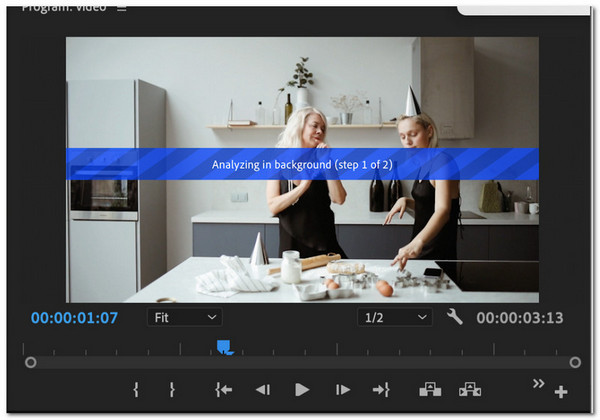
Trin 5: Hvis videooptagelserne nu er færdige, er Premiere nu tid til at stabilisere den. Det kan lade sig gøre ved at bruge softwarens stabiliserende algoritme.
Trin 6: Dette næste trin er til at gennemgå resultatet af stabilisering af din video. Det er en vigtig ting at gøre, fordi outputtet kan variere. Nogle klip kan være for mørke, for langsomme og andre problemer. Hvis nogle af disse problemer opstår, kan du muligvis rette op på det ved at gengive. Men hvis resultatet er godt, er du færdig med processen.
Faktisk eksisterer Adobe Premiere Pro for at hjælpe os med at rette rystende videoer med det samme. Det er dog også vigtigt at vide, at det er meget dyrt at købe Adobe Premiere. Derudover kan processen være kompliceret for de nye brugere, fordi den er svær at mestre på grund af de fremragende funktioner, der tilbydes. På trods af det er redigeringsværktøjet fremragende og effektivt at bruge.
I den første del kan vi se, hvor fantastisk Adobe Premiere er i at lindre rysten i vores videooptagelser. Mange brugere har dog ikke råd til at købe softwaren, fordi den er dyr. På den anden side har nye brugere svært ved at få processen til at lykkes. Hvis du er en af dem, leder du næppe efter et glimrende alternativ til det. Det har vi heldigvis AnyMP4 Video Converter Ultimate.
Dette værktøj har de mest fleksible funktioner til vores mediefiler. Det er en konverter, men tilbyder en værktøjskasse, der stabiliserer din video uden komplikationer. Derudover producerer den højkvalitets output og enestående ydeevne på grund af sin AI-teknologi til rette slørede videoer, og opskalere videoopløsning. I tråd med det skulle vi nu se, hvilken evne det kan tilbyde for os alle.
Sikker download
Sikker download
Trin 1: Få AnyMP4 Video Converter Ultimate fra dets officielle websted og installer det på din computer, så du kan starte det korrekt og se dets rene grænseflade.
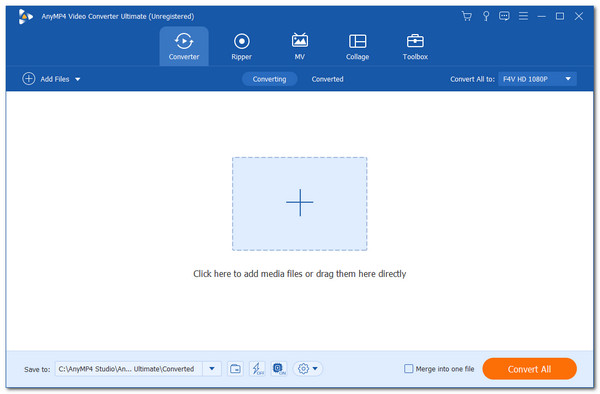
Trin 2: På hovedgrænsefladen skal du finde Værktøjskasse ikon, som vi kan se på den øverste del af grænsefladen. Forskellige funktioner vil eksistere, og vi behøver kun at gå med ikonfunktionerne for Videoforstærker.
Trin 3: Der vises en trimfane, hvor vi kan se en Tilføj symbol på dens centrale del. Klik på den for at se en konto, hvor du kan vælge dine videofiler. Vælg den video, du skal rette, og klik på OK knappen for at fortsætte.
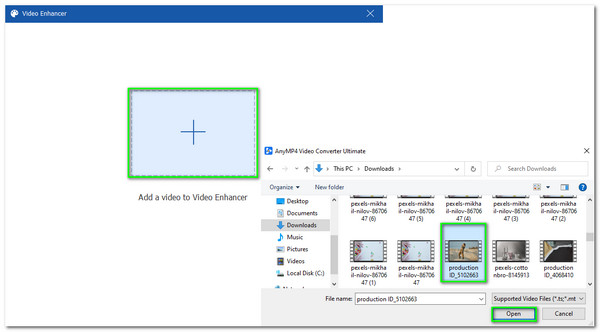
Trin 4: Du vil nu se et nyt sæt funktioner til at forbedre vores rystende video. På en ny fane vil du se funktionerne for Opskalere opløsning, Optimer lysstyrke og kontrast, Fjern videostøjog Reducer video shaking. Vælg funktion til at reducere rystende video ved at udfylde boksen øverst til venstre på ikonet.
Trin 5: Før du fortsætter med processen, kan du forhåndsvise din video ved at klikke på Preview-knappen i den nederste del af funktionerne. Hvis du er god til at gå, er det nu tid til at klikke på forbedre knappen under knappen Eksempel.
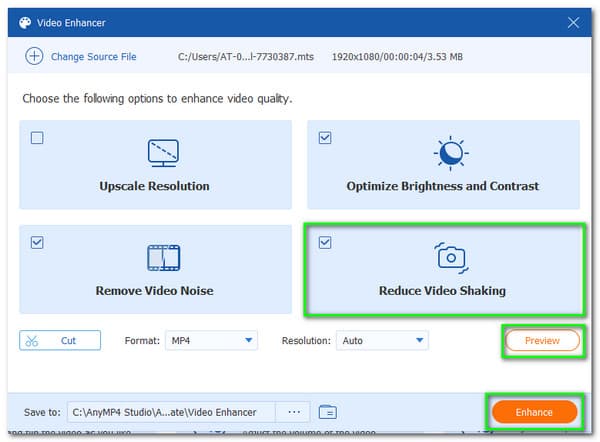
Trin 6: vent et sekund, mens værktøjet behandler de stabiliserende videooptagelser. Det vil tage et par øjeblikke, så er din video klar.
Den nemmeste måde at ordne rystende video og det mest overkommelige værktøj at bruge er der du går. Gennem dette værktøj kan vi nu afslutte vores opgaver med det samme. En af fordelene ved dette værktøj er dets kompatibilitet selv med nybegyndere. Det betyder en mindre kompliceret proces med at redigere vores rystende video. Faktisk er AnyMP4 Video Converter Ultimate et af de bedste værktøjer.
Hvad kan jeg gøre for at undgå at beskære videoen på grund af stabiliseringsprocessen?
Som vi alle ved, tilbyder Adobe Premiere en fantastisk Warp Stabilizer. Under denne funktion kan vi bruge værktøjet til at justere Glathedsparameter for at få den mest fantastiske indstilling til dine videooptagelser. På denne måde kan vi også forhindre for meget beskæring af vores video. Du kan sikkert også bruge Premiere for at beskære videoer frit som du ønsker.
Hvor meget vil Adobe Premiere Pro koste dig at købe?
Adobe Premiere Pro vil koste dig $20.99 månedligt for hele året. Du kan også betale det for hele året for $239.88.
Er Warp Stabilizer en applikation?
Warp Stabilizer er ikke et program. I stedet er det en funktion i Adobe Premiere, der giver brugerne mulighed for at stabilisere rystende video i Premiere. Det er et fantastisk værktøj, især for filmfotografen, der ikke har noget udstyr til at stabilisere video.
Vi kan se, hvor fleksibel Adobe Premiere er ved at give os den funktion, vi har brug for til redigering. Det kan dog være dyrt og svært at bruge for nogle brugere. I tråd med det kan vi også se, hvorfor AnyMP4 Video Converter Ultimate er det bedste alternativ til Premiere. På grund af dens tilpasningsevne og effektivitet vil mange brugere og endda uerfarne brugere udnytte det fuldt ud. Del venligst dette indlæg med brugere, der har brug for at rette deres rystende videoer som dig, og besøg vores hjemmeside for at få flere retningslinjer.